A Windows 10-ben telepíthető opcionális funkciók listáján szerepelnek az OpenSSH-kliens és az OpenSSH-kiszolgáló bétaverziói. Az ügyfél lehetővé teszi a távoli SSH-kiszolgálókhoz való csatlakozást közvetlenül a Windows parancssorából, a kiszolgáló pedig lehetővé teszi a távoli felhasználók számára, hogy távolról csatlakozzanak a Windows 10 rendszerhez, és SSH-n keresztül kapjanak parancssort.
Aki távoli konzolhoz szeretne hozzáférni a Windows 10-es számítógépéhez, annak a Windows 10 beépített OpenSSH-kiszolgálója lehet az, amit keres. Sőt, azok számára, akik ismerik az OpenSSH-t a Linuxban való használatból, a Windows 10-es verzió nagyjából ugyanúgy működik.
Míg a Windows 10-es OpenSSH kliens nagyon könnyen telepíthető és használható. kitalálni, hogyan lehet az OpenSSH szervert üzembe helyezni, igazi kínszenvedés volt, mivel sok dokumentálatlan módosítást kell végrehajtani a jogosultságok & jogosultságain, és a kulcsgenerálás nem működik a várt módon. Most azonban, hogy már mindenre rájöttem, nem kell több mint 10 perc, hogy kövesse ezeket az utasításokat, és telepítsen egy működő OpenSSH Server implementációt a Windows 10-ben.
A Windows 10 OpenSSH Server telepítése
Az első lépés az, hogy kattintson a Windows Start menüre (![]() ), majd a keresőmezőbe írja be az opciót. Megjelenik az opcionális funkciók kezelése feliratú keresési eredmény, amelyre érdemes rákattintani. Ekkor megnyílik az opcionális funkciók kezelése képernyő az alábbiakban látható módon.
), majd a keresőmezőbe írja be az opciót. Megjelenik az opcionális funkciók kezelése feliratú keresési eredmény, amelyre érdemes rákattintani. Ekkor megnyílik az opcionális funkciók kezelése képernyő az alábbiakban látható módon.
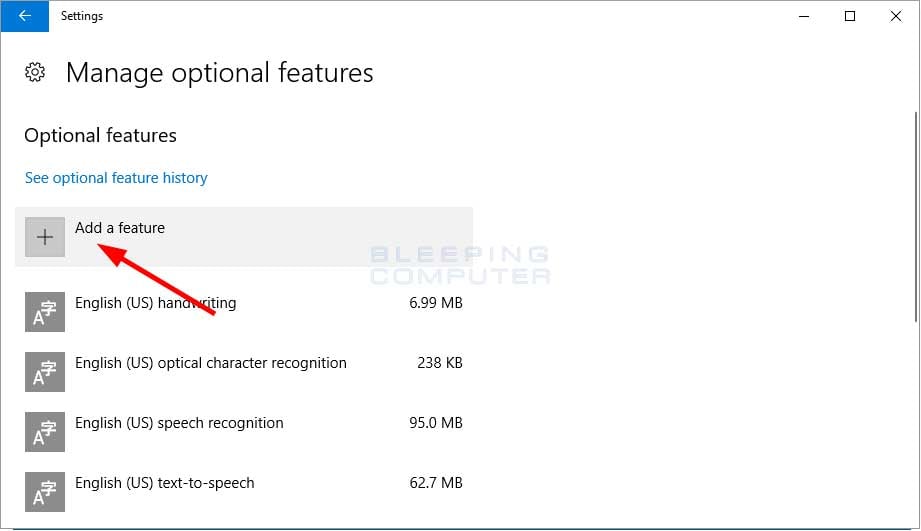
Ez a képernyő az összes jelenleg telepített opcionális Windows funkciót mutatja. Most kattintson a fenti piros nyíllal jelzett funkció hozzáadása gombra. Ekkor megnyílik a telepíthető opcionális funkciók listája. Ezek többsége betűcsomag, de ha lejjebb görget, látni fogja az OpenSSH Server (Beta) nevű funkciót.
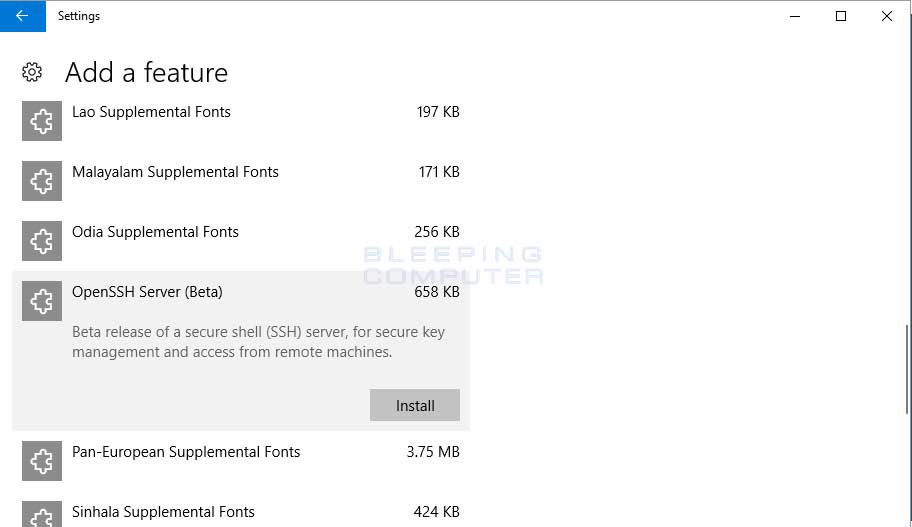
Az OpenSSH Server (Beta) telepítéséhez egyszerűen válassza ki, és kattintson a Telepítés gombra. Miután rákattintott a Telepítés gombra, látni fogja, hogy a funkció eltűnik a listából. Ez normális, és nem kell aggódni miatta. Csak kattintson az ablak bal felső részén található vissza nyílra, és visszakerül a telepített funkciók listájára, de most már az OpenSSH Server (Beta) telepítésével.
Az ablakot most már bezárhatja.
A telepítés után két új Windows szolgáltatás jön létre sshd és sshd-agent néven, és a kapcsolódó fájlok a C:\Windows\System32\OpenSSH mappában találhatók. A telepített fájlok listája:
A telepítés befejezéséhez most újra kell indítani a számítógépet.
A visszalépés után az sshd szolgáltatás nem fog elindulni, és ha megpróbálja elindítani, a Windows azt fogja jelenteni, hogy nem rendelkezik a szolgáltatás indításához szükséges jogosultságokkal.
A hiányzó jogosultság, amelyre a szolgáltatásnak szüksége van, a Replace a Process Level Token, és ezt hozzá kell adnunk az NT Service\sshd fiókhoz. Ehhez nyissuk meg a Helyi biztonsági házirend szerkesztőt úgy, hogy a Start menüben rákeresünk a secpol parancsra, és kiválasztjuk a megjelenő Helyi biztonsági házirend eredményt.
A helyi biztonsági házirend szerkesztő megnyitásakor bontsa ki a helyi házirendeket, és kattintson balra a Felhasználói jogok hozzárendelése elemre. Ha kiválasztotta a Felhasználói jogok hozzárendelése lehetőséget, a jobb oldali ablaktáblában különböző jogosultságok jelennek meg. Görgessen lefelé, amíg meg nem látja a Folyamatszintű token cseréje jogosultságot, és kattintson rá duplán. Ez megnyitja az adott jogosultság tulajdonságait, és megmutatja azokat a fiókokat vagy csoportokat, amelyekhez jelenleg hozzá van rendelve.
Most kattintson a Felhasználó vagy csoport hozzáadása gombra, és írja be az NT Service\sshd-t az Enter the object names to select mezőbe az alábbi ábrán látható módon.
Ha kész, kattintson az OK gombra, és adja meg ezt a jogosultságot az sshd-nek. Ezután az OK gomb megnyomásával bezárhatja a tulajdonságokat, majd bezárhatja a Helyi biztonsági házirend szerkesztőt.
A jogosultság engedélyezése esetén is, amikor megpróbálja elindítani az sshd szolgáltatást, a Windows a következő hibát jeleníti meg: “A Windows nem tudta elindítani az sshd szolgáltatást a helyi számítógépen. Hiba 1067: A folyamat váratlanul befejeződött.”
Ha megnézi a C:\Windows\System32\OpenSSH\Logs\sshd.log fájlt, akkor a következő hibákat fogja megjeleníteni.
Az SSHD azért jeleníti meg ezeket a hibákat, mert nem generálta a szerver és az ügyfél közötti forgalom titkosításához használt hosztkulcsokat. A kulcsok létrehozásához a C:\Windows\System32\OpenSSH\ssh-keygen.exe -A parancsot kell végrehajtani egy emelt szintű parancssorból, hogy a kulcsok a C:\Windows\System32\OpenSSH mappában jöjjenek létre.
Az “ssh-keygen -A” parancs használatával a kulcsot az alapértelmezett kulcsfájl-útvonal, egy üres jelszó, a kulcs típusának alapértelmezett bitjei és az alapértelmezett megjegyzés segítségével generálja. Normális esetben hozzáadnék egy jelszót a kulcshoz, de az OpenSSH jelenlegi Windows 10-es verziójában az ssh-keygen a “failed: invalid argument” hibaüzenettel válaszol, amikor megpróbál hozzáadni egy jelszót.
Amikor az ssh-keygen befejezte a kulcs létrehozását és mentését, a fenti módon visszatér a parancssorba. A megemelt parancssorból való kilépéshez írja be az exit parancsot, majd nyomja meg az enter billentyűt.
Szerencsére még nem végeztünk, és ha megpróbálja elindítani az sshd szolgáltatást, a Windows ismét a “Error 1067” hibaüzenettel fog válaszolni. Ennek oka, hogy az NT Service\sshd fióknak nincs hozzáférése a C:\Windows\system32\OpenSSH\ssh_host_ed25519_key fájlhoz. A hiba kijavításához lépjen be az ssh_host_ed25519_key fájl tulajdonságaiba, és végezze el a következő módosításokat:
- Változtassa meg a fájl tulajdonosát NT Service\sshd-re.
- Adjon az NT Service\sshd-nek csak olvasási engedélyt ehhez a fájlhoz.
- Távolítsa el az összes felhasználó engedélyeit ehhez a fájlhoz. Például a bejelentkezett fióknak lesznek jogosultságai, amelyeket el kell távolítani.
Az ssh_host_ed25519_key fájl jogosultságainak így kell kinézniük:
Ha nem megfelelően állítja be a jogosultságokat, akkor nem tudja elindítani az sshd szolgáltatást, és a naplófájlban a következő hibák jelennek meg:
Ha a megfelelő jogosultságokat állította be a privát kulcsfájlhoz, újra elindíthatja az sshd szolgáltatást. Ezúttal azonban az sshd szolgáltatás elindul, és elérhető lesz a számítógépek számára a csatlakozáshoz.
Most, hogy a szolgáltatás fut, távolról csatlakozhat a Windows 10 dobozához SSH-n keresztül. Az alábbiakban egy példa látható arra, hogy hogyan néz ki, ha SSH-n keresztül csatlakozik egy Windows 10-es számítógéphez. Vegye észre, hogy egy teljes parancssort kap, ahol az összes parancssori eszközt futtathatja, beleértve a PowerShellt is.
Az sshd szolgáltatás automatikus (késleltetett indításra) van állítva, ami azt jelenti, hogy a Windows az összes többi, automatikusra állított szolgáltatás indításának befejezése után indítja el ezt a szolgáltatást. Ezért a számítógép újraindítása után eltarthat néhány percig, mire az OpenSSH-kiszolgáló elindul, és csatlakozni lehet hozzá.
A Windows 10 alatt futó OpenSSH-kiszolgálóval a számítógép kezelésének egy plusz rugalmassági szintjét adta meg. Ha úgy dönt, hogy engedélyezi az OpenSSH szervert, győződjön meg róla, hogy a 22-es port, amelyen az sshd hallgat, csak megbízható IP-címeken érhető el.