専用サーバーはUnturnedサーバーをホストする方法で、ホストがゲーム内でアクティブプレーヤーである必要がありません。 ホストは、サーバーでプレイするか、または他の人がプレイしている間、バックグラウンドで実行したままにするかを選択できます。 ローカル サーバーとは異なり、ポート転送が必要です。
Dedicated サーバーでは、サーバーの設定に大きな多様性を持たせることもできます。 Commands.dat、Config.json、サーバー コンソール、およびその他の設定ファイルを通じて、多くのサーバー オプションが利用可能になります。
Windows Setup:
Shortcut Method (pre-3.20.12.2 only)
サーバー作成用の非推奨ショートカット方法は、2020 年 10 月 14 日にリリースされた 3.20.12.2 以前のゲームのバージョンでのみ使用できます。 ゲームの新しいバージョンは、Unturned Dedicated Serverアプリを通じてのみホストされるべきです。

Unturnedバージョン3でDedicatedサーバーをホストする方法。0 以上
- 「Unturned.exe」を右クリックし、「送信先」にマウスを合わせ、「デスクトップ(ショートカットを作成)」をクリックします。 ターゲット:」フィールドには、Unturned.exe のパスが含まれており、次のように表示されているはずです:
"C:\Program Files (x86)\Steam\steamapps\common\Unturned\Unturned.exe"
- ここで、文字列の最後に、次の文字列を挿入します:
-nographics -batchmode +secureserver/...
…は、サーバー名を指定する任意の文字列です。
完成した「ターゲット」フィールドの例:
"C:\Program Files (x86)\Steam\steamapps\common\Unturned\Unturned.exe" -nographics -batchmode +secureserver/My server
4. 最後に、サーバーを実行します。 黒いコンソール画面が表示されるはずです。 5. オプション:以下の方法で、既存のUnturnedサーバーを簡単に更新することができます。
以下の文字列を入力すると、自動的にサーバーを更新するショートカットが作成されます。 この例では、SteamCMDでサーバーをインストールした場合を想定しています。この場合、Unturnedは自動的にアップデートされません。
"C:\SteamCMD\steamcmd.exe" +login Username Password +app_update 304930 +exit
Classic Setup:
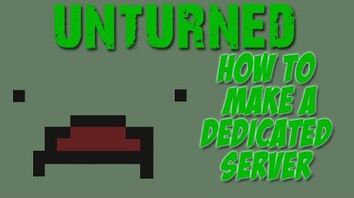
Unturned – 専用サーバーの作り方! (そして参加する方法)
- Steamウィンドウから、ライブラリ内のUnturnedゲームを右クリックし、「プロパティ」を選択します。
- 「ローカルファイル」タブでクリックします。
- エクスプローラー ウィンドウで、「Unturned.exe」を右クリックし、「送信先」にマウス ポインタを合わせて、「デスクトップ(ショートカットを作成)」をクリックします。 ターゲット:」フィールドには Unturned.exe のパスが含まれており、次のように表示されるはずです:
"C:\Program Files (x86)\Steam\steamapps\common\Unturned\Unturned.exe"
- サーバーを実行するためには、フィールドの末尾にオプションを追加する必要があります。 例えば、サーバーをPvEにしたい場合、フィールドの最後に -pve オプションを追加します。 オプションの完全なリストはページの下部にあります。
- 完成した「ターゲット」フィールドの例:
"C:\Program Files (x86)\Steam\steamapps\common\Unturned\Unturned.exe" -port:25444 -players:20 -nographics -pei -gold -nosync -pve -sv
最後に、ショートカットに変更を適用して、ダブルクリックで実行するだけです。 ゲームが実行され、すぐにグレーの画面になるはずです。 この画面は、サーバーが正常に動作していることを意味します。 もし画面がグレーにならず、サーバーが動作しない場合は、オプションの最後に-svオプションを付けるようにしてください。
MacOS Setup:
- Steamウィンドウから、ライブラリ内のUnturnedゲームを右クリックして「プロパティ」を選択。
- 「ローカルファイル」タブでクリック。
- 「ローカルファイルを参照」をクリック。
- オプションで選択。 Common に戻り、Unturned フォルダを複製します。 Unturned Server)
- FinderウィンドウでUnturnedを右クリック
- パッケージの内容を表示
- 内容を選択
- MacOSを選択
- ターミナルを開く
- 次にUnturned実行ファイルをターミナルウィンドウにドラッグ(これはアプリケーションのパスをペーストします)
- スペースキーを押して、(A)を押します。 を追加し、パラメータを追加します(これはWindows 3.0の手順3と同じです)。Unturned 3.0では、手順はまったく同じですが、パラメータの後に、以下を追加する必要があります。 +secureserver/servername
LAN サーバーが必要な場合は、「secureserver」を「lanserver」に置き換えてください。 Servername” は、サーバーの名前に置き換えてください。
さて、ダブルクリックでサーバーを起動したい場合は、TextEdit(アプリケーションにあります)で、先ほど実行したのと同じコマンドを貼り付けて、(できれば最初にテストして) “StartServer.command” として保存してください。 .txt や .rtf が追加されていないことを確認してください。
Linux Setup:
New Guide
Unturned のインストール。
インストールフォルダーに移動して右クリック、ターミナルで開くを押してください。
以下を押します
./Unturned.XX -nographics -pei -normal -nosync -pve -players:16 -sv
XXをアーキテクチャ名(32ビットコンピュータならx86、64ビットならx86_64)に置き換えます
例:
./Unturned.x86_64 -nographics -pei -normal -nosync -pve -players:16 -sv
Headless Guide
注意:これは主にGUI(グラフィカルユーザーインターフェース)のないコンピュータ、またはターミナル/コマンドラインしかアクセスできない場合の方法です。 SSH/PuTTY のみのアクセスで VPS を使用している場合は、そのまま進んでください! GUI を使用している場合は、上記のオプションの方がよいかもしれませんが、この方法を使用すると、若干のメモリの利点があるかもしれません。
Ubuntu Server/Debian または Fedora Server/RHEL/CentOS のいずれであっても、選択した OS をインストールします。 その後、OS とリポジトリを更新します。 行末に$や#が表示されていれば、シェルを使っていることが分かります。
Fedoraでアップデートするには、
sudo dnf update
一方Ubuntuでは
sudo apt-get update && sudo apt-get upgrade && sudo dpkg --add-architecture i386
「Add Architecture」は1回だけで、システムのアップデートには、その後残りの2つだけが必要です。
Fedora で dnf にアクセスできない場合、代わりに yum を使用してみてください。
さて、ライブラリのインストールです。 Fedora では、
sudo dnf install glibc-devel.i686 mono-devel gcc libgcc libstdc++.i686 libgcc.i686 ncurses-libs.i686 zlib-devel.i686 libXcursor.i686 libXrandr.i686 screen
Hint: コマンドに -y を追加すると (sudo dnf -y …)、すべてのプロンプトに対して自動的に yes と答えます。 すべてのパッケージの依存関係やサイズを確認したい場合など、マシンが正しく設定されていることが確実な場合にのみ使用してください。
Nvidia GPU を持っている場合は、
sudo dnf install xorg-x11-drv-nvidia-libs.i686
Intel Graphic Chipset しか持っていない場合、またはどのグラフィックスを持っているか分からない場合は、
sudo dnf install mesa-libGL.i686 mesa-dri-drivers.i686
Ubuntu では、各行を入力し、リターンを押してください。
sudo apt-get install screen htop unzip wgetsudo apt-get install build-essential gcc-multilib libstdc++6:i386 libgcc1:i386 libncurses5:i386 rpm zlib1g:i386sudo apt-get install libmono2.0-cil mono-runtimesudo apt-get install libc6:i386 libgl1-mesa-glx:i386 libXrandr2:i386 libXcursor1:i386
Fedora/Redhat サーバーがアーキテクチャ・エラーを投げる場合、一時的に問題を解決するために –setopt=protected_multilib=false を追加してみてください。 この時、steamのアカウントが必要になります。 競合を避けるため、Unturnedをライブラリに追加したダミーのSteamアカウントを新規に作成します。
ここで言うべきことはたくさんありますが、古いガイドの手順と同様に新しいユーザを作成することをお勧めします。 サーバーの実行」の部分を見て、最初のステップ(2つのコマンド)だけを実行します。
これらの手順のほとんどは、言わない限り、Ubuntu/Fedora/Debian/RHEL/CentOSでも同じになるでしょう。
まず、いくつかのフォルダを作成し、SteamCMDをダウンロードしましょう。
mkdir ~/unturnedserver && cd ~/unturnedserver
mkdir steamcmd && mkdir unturned && cd steamcmd
wget https://steamcdn-a.akamaihd.net/client/installer/steamcmd_linux.tar.gz
tar xvf steamcmd_linux.tar.gz && rm -rf steamcmd_linux.tar.gz
RocketLauncherがサーバーを起動するために必要ですので、ダウンロードしていきます。
chmod +x steamcmd.sh && cd ..
wget https://ci.rocketmod.net/job/Rocket.Unturned/lastSuccessfulBuild/artifact/Rocket.Unturned/bin/Release/Rocket.zip
unzip Rocket.zip && rm -rf Rocket.zip
mv Scripts/Linux/RocketLauncher.exe unturned/
mv Scripts/Linux/*.sh .
自分のサーバーにもRocketModを入れたい場合:
mv Modules/Rocket.Unturned/ unturned/Modules/ # DO NOT USE FOR VANILLA
これでstart.sh, update.Mod以外の余計なファイルを削除してよいです。sh、unturned/、steamcmd/、または Steam/ 以外の余分なファイルを削除します。
次に、任意のエディタ(Vi または Nano)を使用して update.sh を開きます。
nano update.sh
ここで、先ほど作成した Steam アカウントが使用されます。 ユーザー名とパスワードを入れてください。 パスワードを非公開にしたい場合は、パスワード文字列を空白にしてください。
これで完了です!
./update.sh # For updating server and downloading files
./start.sh # For running the server
ファイルのインストール
短期間のテスト方法は、WinSCP または同様の SFTP ソフトウェアを使って、Unturned フォルダ全体を Linux サーバに転送する方法です。 フォルダは C:\Program Files (x86)↪SteamSteamApps⇄にあるはずです。 このオプションの問題は、アップデートがリリースされるたびに、WinSCP でサーバーのファイルを更新しなければならないことです。
より良いオプションは SteamCMD で、これは軽量な Linux Steam クライアントで、Unturned ファイルのダウンロードと更新を行うものです。
- サーバーにsteamcmdをダウンロード
wget http://media.steampowered.com/installer/steamcmd.zip
- 解凍:
unzip steamcmd.zip
- SteamCMD起動:
wine steamcmd.exe
- Steamアカウントにログイン:
login username password
- インストールディレクトリを定義:
force_install_dir Z:/home/your/unix/folder
- 専用サーバにゲームをダウンロード(ダウンロードはこちら)。 “app_update 304930” で指した force_install_dir のファイルも更新します。
app_update 304930
サーバを動かす
- ルートから始めてユーザを追加する。
adduser unt
adduser unt sudo
- Log in using the new user:
su unt
- Install wine and xinit:
sudo apt-get install wine xinit
- Configure X to allow Anybody to start it:
sudo dpkg-reconfigure x11-common
- Start X (headless style)を起動。
tmux
startx
- tmuxで別のシェルに移動:
+,
- ヘッドレスXセッションを使うようにWINEに伝える:
export DISPLAY=:0.0
- Unturnedサーバを開始:
wine Unturned.exe -nographics -pei -normal -nosync -pve -players:16 -sv
サーバの設定:
設定コマンド
Note: あなたは.NETファイルを開かないといけない場合があるかもしれません。
コンソールでshutdownと入力します。 Unturnedディレクトリに戻ります。 Serversをクリックすると、あなたのサーバー名の入ったフォルダが表示されます。 そのフォルダをクリックします。 Serverというサブフォルダをクリックします。 Adminlist、Blacklist、Commands、Whitelistと書かれた4つの.dat文書があるはずです。
サーバが起動するたびに実行するコマンドのリストを実行したい場合、Commandsファイルを使用します。
設定コマンドは次のとおりです:
- Bind – 内部 IP をソケットにバインドします。 (内部IPは使用しているネットワークアダプタのIPです)
- Chatrate – スパムを防ぐためにチャットメッセージ間の最小時間を割り当てます。
- Cycle – 昼夜のサイクルを秒で割り当てます。
- Decay – プレイヤーまたはそのグループメンバーがオフラインで、誰でもその構造を削除できる時間を割り当てることができます。 デフォルトは 604800 です。 (7日)
- Filter – 古い名前のフィルタを有効にします。
- Loadout – すべてのプレイヤーが何をもってスポーンするかを割り当てます。 ロードアウトの最初の数値はスキルセットIDです。 (例 (例: Loadout 255/15/15/81/18/20/20/121 – すべてのスキルセットに、Medkits 2個、MREs 2個、Timberwolf 1個、Timberwolf Magazines 2個、Military Knifeを与えます。)
- Log – メッセージを有効/無効化します。 (Y = Yes, N = No) (例: Log Y/Y/Y)
- Map – サーバーに使用されるマップを設定します。 ワークショップ マップを使用する場合は、ワークショップ マップ フォルダをサーバーの Workshop フォルダに配置する必要があり、そうしないとマップの読み込みに失敗します。
- MaxPlayers – サーバーが許可するプレイヤーの最大数を設定します。 (Easy、Normal、Hard)
- Name – サーバーの名称を設定します。 (例:Nelson’s Server)
- Owner – サーバーの所有者を設定し、管理者コマンドを与え、サーバーをフルセットアップすることができます。 (Steam 64 IDが必要です。)
- Password – サーバーにパスワードを設定し、不要なゲストを排除して、サーバーをよりプライベートなものにします
- Perspective – 視点を割り当てます。 (First、Third、Vehicle、Both)First は一人称視点のみ、Third は三人称視点のみ、Vehicle はプレイヤーが乗り物に乗っているときのみ三人称視点、Both は一人称視点と三人称視点を自由に変更することができます。 デフォルトのポートは 27015 です。
- PvE – サーバーでプレイヤー vs 環境の戦闘のみを許可するように設定します。
- Sync – 同じキーを使用してサーバー間でプレイヤー データを同期します。
- Timeout – タイムアウトするまでにプレイヤーが受ける最大 Ping を設定します。 (400~600を推奨)
- Welcome – ウェルカムメッセージを設定します。 (例: Nelson’s Server へようこそ!)
Command Line Options
これらのパラメータは、コマンド ライン インターフェイスからサーバーを起動するときに使用されます。 入力されたコマンドの順序は重要ではありません。
- Map:
- -arena
- -pei
- Gamemode:
- -bambi
- -normal
- -hardcore
- -gold
- Sync Setting.Sync>
- Map:-bambi
-pei
- サーバーにsteamcmdをダウンロード
- -sync
- -nosync
- PVP/PVE Setting:
- -pvp
- -pve
- Misc.Of.Pirates
- -sync
- pvp
- -nosync
-ape
Misc:
- -pass:
- -port:
- -players:
- -nographics (このコマンドは歓迎画面を表示させないために必要なコマンドです。 その代わり、GUIのない黒い画面が表示されます)
- -sv (パラメータの最後に付ける必要があります)
- -batchmode (ゲームがGUIを起動しないようにし、バックグラウンドプロセスとして実行されます。 CPU使用率を大幅に削減)
Config.json ファイル
主な記事: ゲームプレイ設定
Config.json ファイルは、実際のサーバーのゲームプレイに対する多くの制御を提供します。 場所は
{UNTURNED}\Servers\(Server name)\config.json
commands.dat ファイルと同じように編集できます。 JavaScript Object Notation 形式で、1つの文字列を変数に接続する単純なリストであることを意味します。 もっと簡単に言うと、「引用符」の中と「 : コロン」の後にある文字列だけを編集すればいいのです。 コロンの前にある値はゲームに特有のもので、これを変更するとサーバーが壊れてしまいます。
- Browser
- Icon – Server ページに表示されるサーバーのアイコンのファイル パス
- Thumbnail – Icon に似ています。
- Desc_Hint – サーバー リストでサーバー上にマウスを置いたときに表示されるテキスト
- Desc_Full – サーバーの完全な説明
- Desc_Server_List –
- VAC_Secure – Valve (Through steam) Anti-Cheat が必要ですかDesc_Server_List –
- Desc_Servers – サーバーに関する詳細情報
- Servers_Secure – サーバーがアンチチートを必要とするかどうか
- Desc_List –
- Desc_Hint
- MyServer_List (true/false)
- BattlEye_Secure – サーバーは BattlEye アンチチートを実行する必要がありますか? (true/false)
Server
接続:
これで、Steam からゲームを実行して、自分のサーバーに接続できるはずです。 これを行うには、「再生」、「接続」の順にクリックし、IP フィールドに「localhost」と入力し、「接続」をクリックして自分のサーバーに参加します。
自分のサーバーに接続できない場合、SteamVR(Steam のツールにあります)をインストールしてみてください。 他のプレイヤーは、あなたのサーバーに接続するために、あなたの外部 IP を使用します。
Firewall
サーバーを正しく設定したのに、接続すらできない場合、ファイアウォールがポートをブロックしていないか確認する必要があるかもしれません。 ここで、Unturnedアプリケーションを選択すれば、完了です!
MacOSの場合、システム環境設定を開きます。 セキュリティとプライバシー」→「ファイアウォール」を開き、ウィンドウの左下にある南京錠で設定を解除します。 次に、「ファイアウォールのオプション」を開き、リストをスクロールして「Unturned」をクリックし、その右側に「着信接続を許可」とあることを確認します。 ない場合は、それをクリックし、そのオプションを選択します。 ウィンドウを閉じて、設定を適用することを確認し、設定に南京錠をかければ完了です!
Fedora/CentOS/RHEL:
sudo firewall-cmd --zone=public --add-port=27015-27017/tcp --permanent
sudo firewall-cmd --zone=public --add-port=27015-27017/udp --permanent
For Ubuntu/Debian:
sudo ufw enable
sudo ufw allow 27015:27017/tcp
sudo ufw allow 27015:27017/udp
どちらも、startコマンドやCommands.NETで違うポートを選択した場合、そのポートを使用します。
Port Forwarding:
注意: ポートフォワーディングは慎重に行う必要があります。
設定したサーバーに誰でもアクセスできるようにするには、ルーターの設定に入り、サーバーの設定されたポートを開く必要があります。
以下の情報が必要です。ルーター(通常は側面にあるステッカー)から取得できます:
- デフォルトゲートウェイアドレス(192.168.1.1などの数字またはrouterlogin.comなどのWebアドレスが可能です)、
ルーター設定(ルーターに設定されたポート)を開き、ルーターが使用するポートにアクセスします。
- ゲートウェイのユーザー名 (ネットワーク名/SSID ではない)
- ゲートウェイのパスワード (ネットワークパスワードではない)
- ローカルIPアドレス
ローカルIPアドレスを見つけるために、次の手順を実行します (Windows):
- コマンドプロンプト (「cmd」を検索バーにタイプ)を開いてください。)
- 「ipconfig」と入力し、Enterキーを押します。
- 「無線LANアダプタ Wi-Fi 」または「イーサネットアダプタ Ethernet」という見出しがあるのを探します。
- その見出しの下にある「IPv4アドレス」という行を探します。
- その行の数字を書き留め、「ローカルIP」とラベル付けします。「
以下の手順に従ってください(これらは正確なフィールド名ではないかもしれませんので、文脈から類似したものを探す必要があります)。
以下はポート転送規則の完了例です。
| フィールド名 | フィールド値 |
|---|---|
| ルール | 未転送 |
| プロトコル | TCP/UDP |
| 外部開始ポート | 27015 |
| 外部終了ポート | 27017 |
| 内部開始ポート | 27015 |
| 内部終了ポート | 27017 | 192.0 | 27017 | 192.0 | 27017 | 27015 |
これらを見つけることができない場合、https://portforward.com/router.htm をチェックして、お使いのルーターに対する具体的な指示を確認してください。 これはすべてのポートを開放し、何らかの理由で通常のポート転送が失敗した場合のオプションです。 システムをDMZに入れることは、多くのセキュリティの脆弱性を開くので、最後の手段としてのみ使用されるべきです!
- 上記の手順で、ルーターのページ(デフォルトゲートウェイから)
- DMZ (Demilitarized Zone) のセクションを見つけます
- 入力します。 あなたのパソコンの内部IPアドレス
オプションのサーバー改善
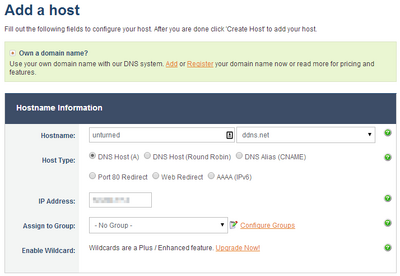
- (無料)あなたのIPアドレスをDNS化します。
- http://www.noip.com/などのサイトを利用すると、「myserver.DNS」のような覚えやすいテキストベースのIPアドレスが作成できます。zapto.net “のようになります。
- 新規アカウント登録(無料)
- サインイン後、「ホストを追加する」を選択します
- ほとんどのフィールドはすでに完成しています。 ホスト名」フィールドに、「unturned」、「myserver」など、ホストの名前を指定する必要があるのみです。 また、ホスト名のすぐ右側にあるドロップダウンメニューからドメイン名を選択するオプションもあります。 右の例では、私のホスト名は “unturned.ddns.net” になります。
- [Add Host] をクリックすると、あなたの IP アドレスがホスト名に一致するようになりました。
- オプションですが、お勧めします。 左側のサイドバー メニューから No-IP クライアントをダウンロードします (ダウンロード リンクはこちら )。 このクライアントはタスクバーで実行され、将来IPアドレスが変更された場合、ホスト名を自動的に更新してIPアドレスに一致させます。
- (Free) IP to DNS via Duckdns (DNS の追加オプション):
- 手順はhttps://duckdns.orgに記載されており、no-IP の手順と似ています。 同じ目的を達成するために存在する別のオプションに過ぎません。 初めて使う人のために、わかりやすいFAQとインストールガイドがあります
。
- http://www.noip.com/などのサイトを利用すると、「myserver.DNS」のような覚えやすいテキストベースのIPアドレスが作成できます。zapto.net “のようになります。