Linux ディストリビューションをインストールするために USB ドライブを使用することは、今日では非常に一般的になっています。 これにより、再利用が可能になり、CD や DVD と比較してより良いインストール時間が得られます。 この投稿では、Etcher というグラフィカルなプログラムを使って、Linux で USB ドライブに ISO を書き込む方法を紹介します。
INTRODUCTION
先日、ターミナルを使って任意の Linux ディストリビューションでブート可能な USB ドライブを作成する方法を書きました。 しかし、ターミナルを使うのが好きではない人がいるのも事実です。 そこで、同じことを Etcher を使ってやってみます。
Etcher は、ISO イメージを USB ドライブに書き込むためのクロスプラットフォームなグラフィカル アプリケーションです。 JS、HTML、node.js、および Electron で作られています。 そのため、クロスプラットフォームであり、Windows や Mac OS でも使用できます。
VIDEO TUTORIAL
Etcher のインストール
まず、Etcher をダウンロードすることが必要です。 そのためには、Etcherのサイトにアクセスします。 通常、自動的にあなたのシステムを定義し、あなたのシステムに対応するバージョンをダウンロードすることを提案します。 しかし、もしあなたのシステムを検出しなかったり、間違って検出した場合は、ダウンロードボタンの横の矢印をクリックして、使用する画像を選択することができます。 私の場合、64 ビット Linux をダウンロードします。
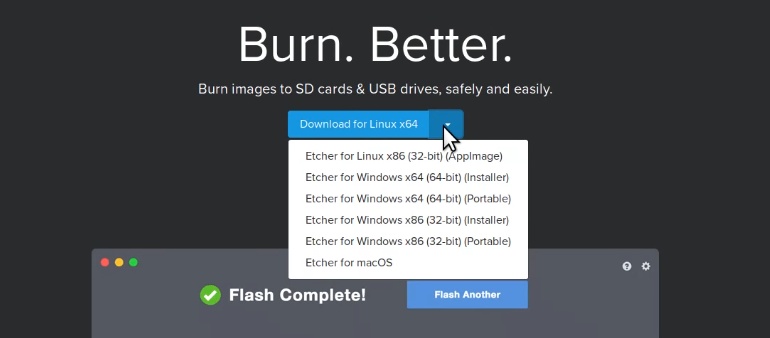
ダウンロードが完了したら、ファイルマネージャーを開き、アーカイブを展開します。
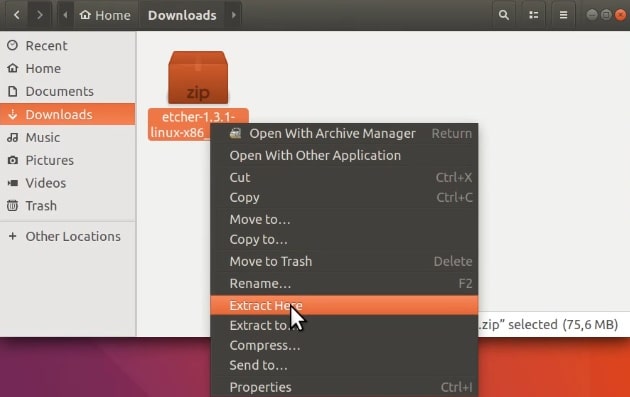
次に、Etcher フォルダに入ると、拡張子 .AppImage のファイルが 1 つ表示されます。 Ubuntuでそれをダブルクリックすると、自動的に起動するはずです。
Possible Etcher installation problems
ただし、自動的に起動しない場合は、このプログラムで起動した問題があることを意味します。 何が問題なのかを確認するためには、ターミナルからプログラムを実行する必要があります。 そう、残念ながら、たまにはターミナルを使う必要があるかもしれません。 でも、難しいことは何もありません。 そこで、ファイルマネージャでマウスの右ボタンをクリックし、「ターミナルで開く」オプションを選択します。 これにより、現在の作業ディレクトリにターミナルが開きます。
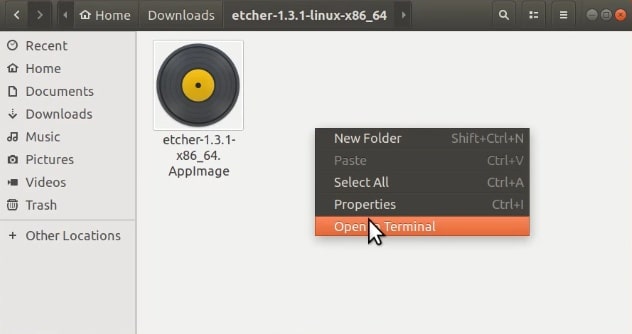
次に、ターミナルでファイルを実行して、何らかのエラーが発生するかどうかを確認する必要があります。 ./PROGRAM_NAMEのような形式で実行するのです。 また、プログラムの正しいファイル名を確認するために、フォルダー内の利用可能なファイルをリストアップすることができます。 この場合、次のようになります:
./etcher-1.3.1-x86_64.AppImageそして、コマンドラインからEtcherを起動しようとすると、このようなエラーメッセージが表示されます。
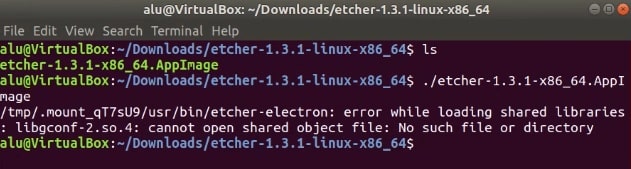
そこで、画像にあるように、問題は libgconf-2 パッケージがインストールされていないことで、それは Etcher にとって重要なコンポーネントです。 ですから、解決策はそれをインストールすることです。 パッケージ マネージャー (できれば Synaptic) で検索するか、次のコマンドを実行します:
sudo apt install libgconf-2-4その後、ファイル マネージャーでファイルをダブルクリックすると Etcher が起動します。
Burn ISO to USB in Linux using Etcher
一度 Etcher を開くと、最初のステップは書き込む ISO を選択することです。 これを行うには Select Image ボタンをクリックします。
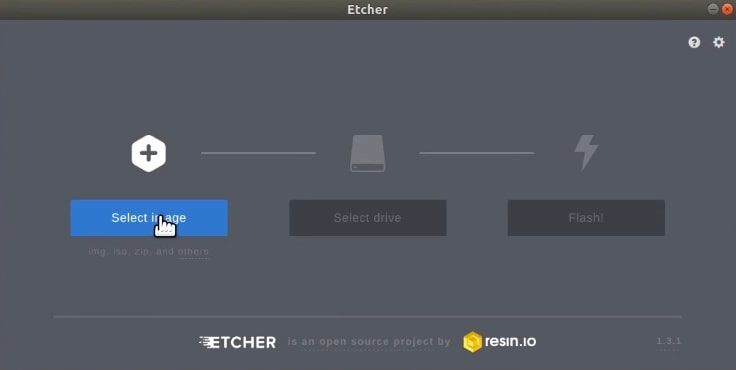
Navigate and select the ISO. 今回は Ubuntu のミニ ISO を使用します。
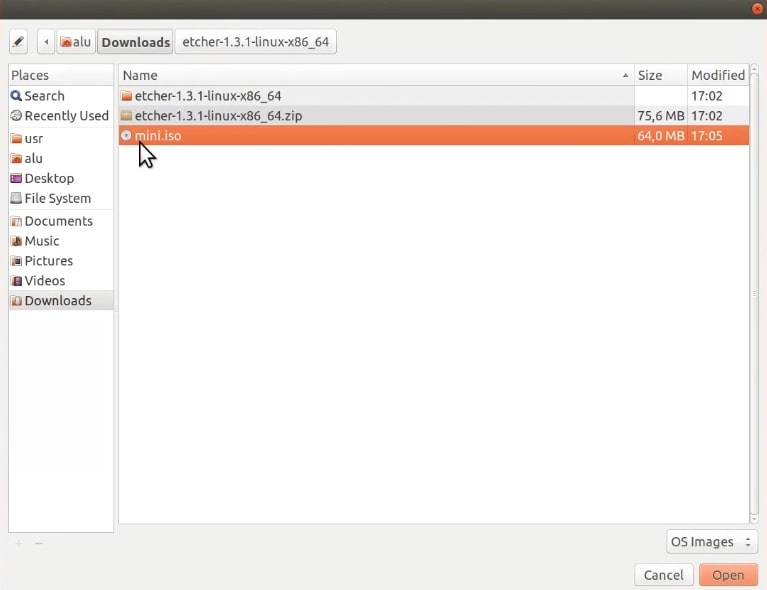
次に、この ISO ファイルを書き込む USB ドライブを選択する必要があります。 通常、Etcher は USB フラッシュドライブを自動的に検出しますが、複数の USB ドライブがコンピュータに接続されている場合、間違った USB ドライブが選択されることがあるので、正しい USB ドライブが選択されていることを確認する必要があります。 そのため、[変更] リンクをクリックして USB ドライブを変更できます。
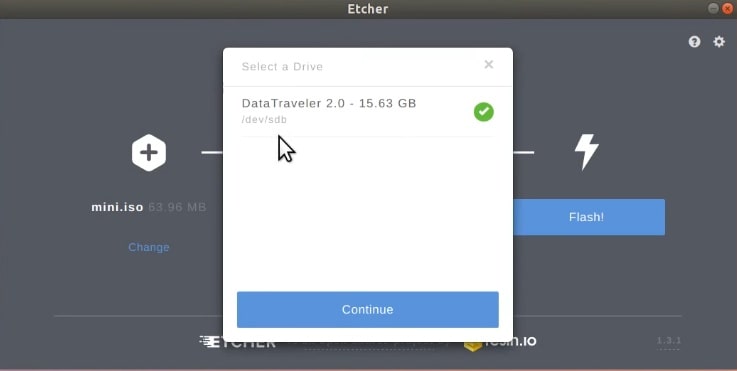
ここまでできたら、あとは書き込み処理を開始するだけです。 これを行うには、Flash! ボタンをクリックします。
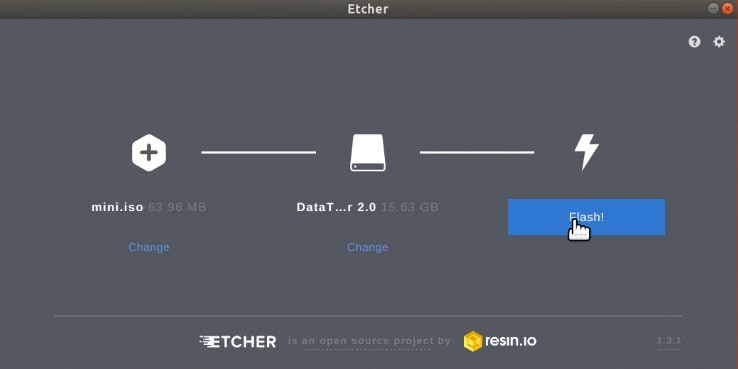
エラーがなければ、すべてのプロセスの最後に、このようなウィンドウが表示されるはずです。
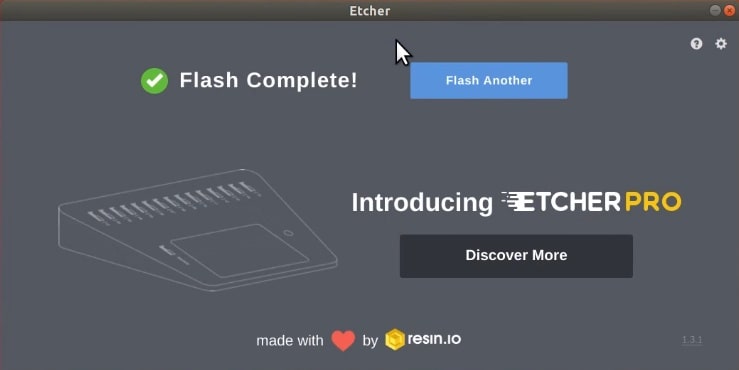
以上で、ISO がフラッシュ ドライブに正常に書き込まれました。 これで、システムを再起動し、起動プロセスで USB ドライブを選択すると、先ほど USB フラッシュ ドライブに書き込んだ ISO イメージが起動します。 次は、お気に入りの Linux ディストリビューションのインストールです。
インストール後に USB を復元する
また、USB を起動用ドライブとして使用した後、データ保存用の通常の USB として機能しないことが起こるかもしれません。 このような場合は、ファイル システムを消去して、通常のフォーマットにする必要があります。 この手順については、この投稿
CONCLUSION
で紹介しています。