Google Calendar は、世界中の人々が使用するカレンダーアプリケーションとして急速に台頭してきました。 卓越した機能性、使いやすさ、そして Google の他のサービスとの統合により、これは驚くことではありません。 実際、57%の人が、どのカレンダー・アプリケーションを使うかを決める際に、使いやすさを第一に考えていると回答しています。 それゆえ、Googleカレンダーが1位になったのです。
しかし、Google Calendar を WordPress ウェブサイトに直接埋め込むことを考えたことがありますか?
おそらく、答えはノーでしょう。 Google カレンダーは、Gmail などの人気のある Google サービスを使用しているときにアクセスできるので、カレンダーの管理をより簡単にする方法について考えたことはないでしょう。
さらに言えば、現在、WordPress ウェブサイトで別のサード パーティ製カレンダー製品を利用していて、スケジュール管理がうまくできているかもしれません。
しかし、本当にそうでしょうか?
今日は、Google Calendar を WordPress ウェブサイトに埋め込むことを検討すべき理由と、2 つの簡単な方法でそうする方法を共有するつもりです。
WordPress Web サイトでオンライン カレンダー ソリューションを使用するのがよい理由
従来の紙の手帳とは対照的に、オンライン カレンダー ソリューションを使用することは、多くの理由で有益です。 これは、Web サイトを所有し、場合によってはオンライン ビジネスを実行している人に関して特に当てはまります。 イベントや重要な日付を記録できるだけでなく、招待状を送ったり、家族、友人、同僚と情報を共有・整理したり、期限切れのリマインダーを設定したりすることも可能です。
さらに、多くのオンライン カレンダー ソリューションには、アドレス帳、写真管理、ドキュメントのアップロードおよび共有機能など、役立つ機能が追加されています。
But Why Use Google Calendar instead of Other Calendar Solutions? それらの多くは無料で、時間を節約するための機能がたくさん追加されています。 しかし、前述のように、使いやすさ、特徴、および機能性に関して言えば、1 つのカレンダー ソリューションが優れています – Google Calendar です。 Googleカレンダーは、あなたとカレンダーを共有するために、他のGoogleユーザーを招待することができます。 このように、特定のカレンダーにアクセスできる誰もが、毎日のスケジュールに何があるのか、常に意識することができます。 個人でもビジネスでも、いろいろなことが起こっていて、それを同じ場所でスケジュールしたい場合、Googleカレンダーを使えば、それが可能です。 また、すべて色分けされているので、すべてを整理しておくことができます。
では、なぜ WordPress に Google Calendar を埋め込むのでしょうか?
確かに Google Calendar はすばらしいですが、なぜ WordPress ウェブサイトに埋め込みたいのでしょうか。
チーム メンバーやサイト訪問者と締切日やイベントを共有するには、Google Calendar が簡単で効率的です。
生成された埋め込みコードを使用して手動で WordPress に Google カレンダーを追加する方法
手動で WordPress ウェブサイトに Google カレンダーを埋め込むのは、ウェブサイトへの埋め込み用に設計されているので簡単です。
ステップバイステップの内訳を見てみましょう:
まず、自分の Google アカウントにログインして、Google カレンダーを開きます。 Google Calendar app.
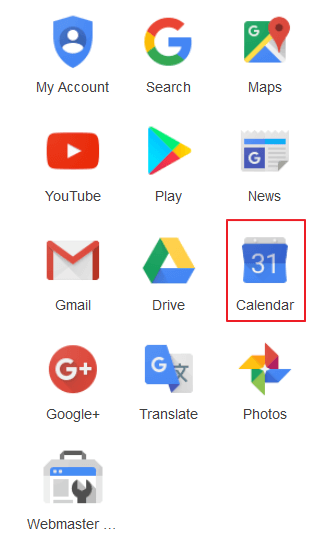
Google Calendar の左側に、マイカレンダーというラベルの付いたドロップダウンメニューがあるのに気づきます。 そこから、Web サイトに埋め込みたいカレンダーを選択します。 次に、[カレンダーの設定]を選択します。
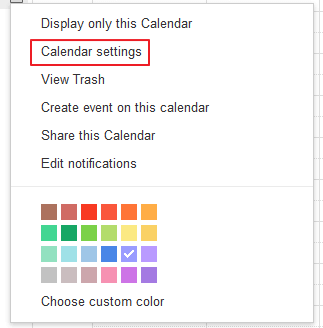
これで、選択したカレンダーのすべての詳細が表示された新しいウィンドウが表示されます。 このカレンダーを埋め込む] というラベルの付いたオプションを探します。 このオプションには、WordPress ウェブサイトに埋め込みたいカレンダーの埋め込みコードがあります。
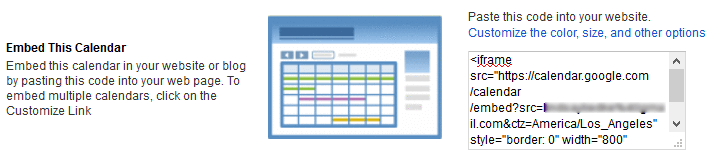
デフォルト設定よりも Google Calendar をカスタマイズするには、色、サイズ、その他のオプションをカスタマイズするをクリックします。 カスタマイズ オプションの右側にある、カレンダーのリアルタイムの表示に注目してください。 終了したら、top.
Next, log into your WordPress website and navigate to the Post or Page you wish to embed your Google Calendar.をコピーして、埋め込むためのコードを入力します。 それはあなたがwish.
で “テキスト “タブに移動し、あなたのカレンダーのembed code.
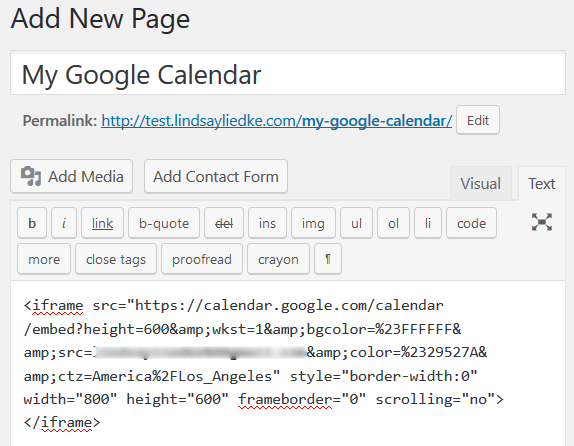
そしてそれはそれだ場合にウィジェットセクションにあなたのGoogleカレンダーを埋め込むこともできることを言及する価値があります. プレビューをクリックして、カレンダーが正しく埋め込まれたことを確認します。
How to Integrate Google Calendar into WordPress Using the Simple Calendar – Google Calendar Plugin
WordPress ウェブサイト上のプラグインの全体数を減らすことは、しばしば最適な速度とパフォーマンスを維持するのによい考えですが、時にはプラグインだけが提供できる特別なコントロールが必要なことがあります。
WordPress の無料プラグインである Simple Calendar – Google Calendar Plugin.
Step 1: Simple Calendar のインストールと有効化 – Google Calendar Plugin
最初のステップは、WordPress ダッシュボードでプラグイン > 新規追加に移動することです。 そこから、Simple Calendar – Google Calendar Pluginを検索し、Install Nowを選択します。

次に、有効化をクリックします。
Step 2: Simple Calendar – Google Calendar Pluginの設定
Simple Calendar – Google Calendar Pluginを設定するために、まずGoogleカレンダーと接続する必要があります。 Google Developers Consoleをクリックすることから始めます。
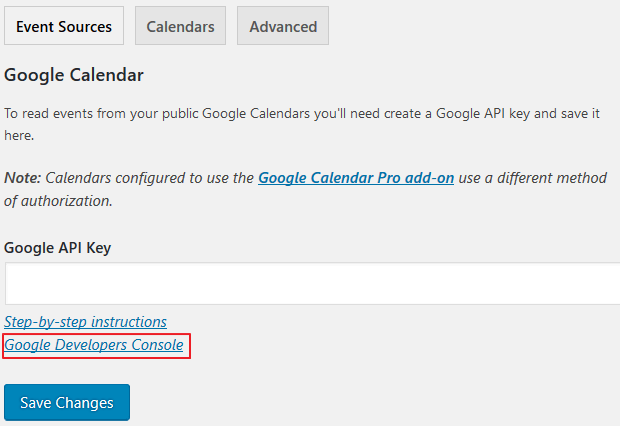
プロジェクトのドロップダウンメニューからプロジェクトを作成するをクリックします。 ポップアップが表示されるので、プロジェクトの名前、通知の設定、利用規約に同意します。
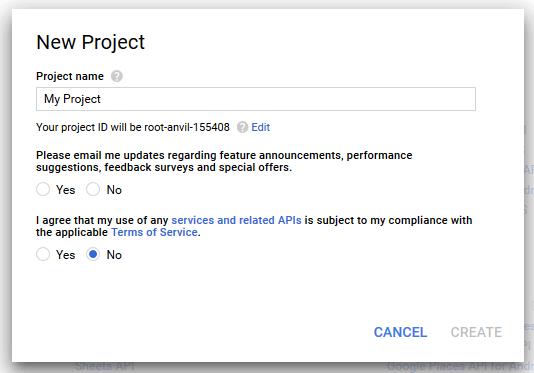
完了したら作成をクリックします。 API情報を受け取る前に、資格情報の作成をクリックします。
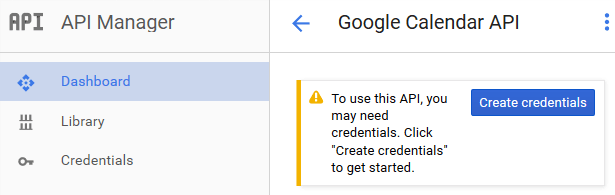
API Keyリンクをクリックします。
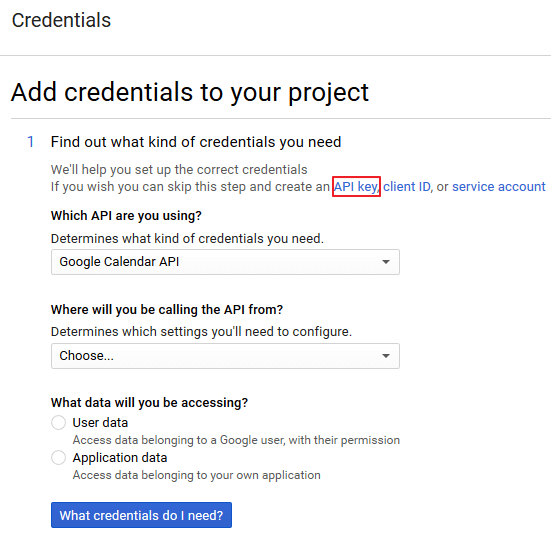
次に、API Keyに名前を付けます。 作成]を選択します。 ポップアップしたAPI Keyをコピーし、ウェブサイトのプラグイン設定に貼り付けます。 変更を保存します。
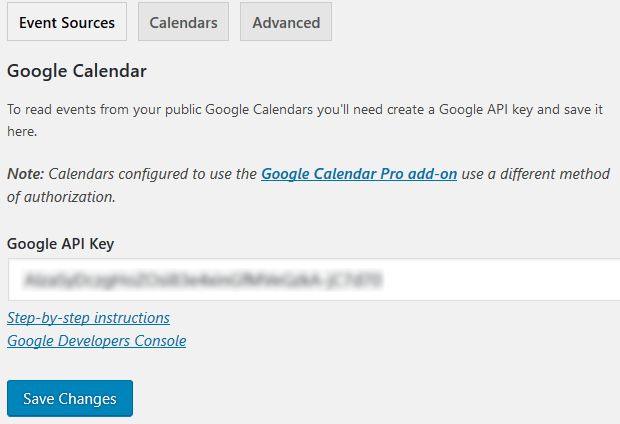
ステップ 3: Google カレンダーを公開する
サイトの訪問者と Google カレンダーを共有したい場合は、カレンダーを公開する必要があります。
マイカレンダーをクリックし、共有したいカレンダーを選択し、[このカレンダーを共有する]を選択します。 これにより、カレンダーの共有設定が表示されます。
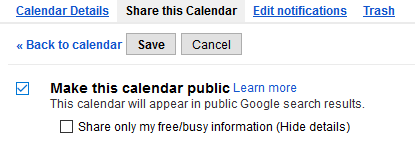
次のステップでは、固有のカレンダーIDを取得します。 この ID は、WordPress ウェブサイトにカレンダーを表示するために必要です。 カレンダーの詳細というタブをクリックし、カレンダーのアドレスのセクションまでスクロールダウンしてください。

ステップ4:WordPressにカレンダーを追加する
GoogleカレンダーをWordPressサイトに追加するには、カレンダー>新規追加に移動します。 まず、カレンダーのタイトルを付けます。 テキストエディタの下にスクロールダウンして、Googleカレンダーのタブをクリックして続行します。 次に、カレンダーの固有IDをコピーして、適切なボックスに貼り付けます。

最後に、公開をクリックしてカレンダーを保存します。
Step 5: WordPress ウェブサイトで Google Calendar を表示する
保存したばかりの Google Calendar は、WordPress ウェブサイトではまだ表示されていません。
新しい投稿またはページを追加に移動し、WordPress エディタで「テキスト」タブを選択します。 次に、カレンダーのショートコードをコピーして貼り付けます。 投稿またはページをプレビューし、カレンダーが正しく表示されていることを確認します。
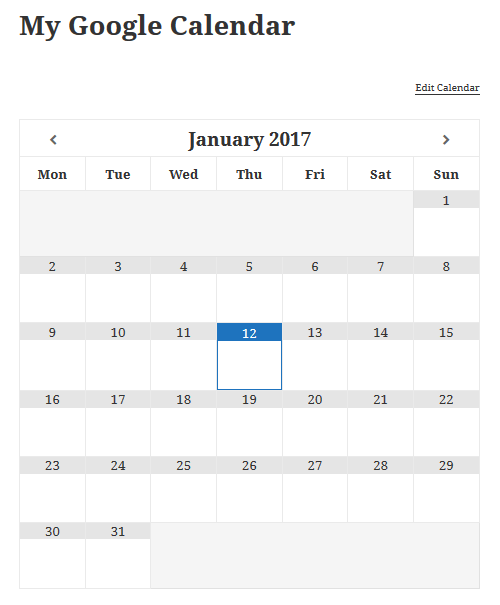
Final Thoughts
まとめると、WordPress に Google カレンダーを埋め込むことは、生活、締め切り、特別なイベントなど、あらゆるものを管理するのに便利だということです。 Googleカレンダーを使用すると、物事を非公開にすることができ、誰にもカレンダーを共有することはありません。
結局のところ、Google Calendar の多用途性、機能性、および使いやすさが、オンライン カレンダー ソリューションを探している多くの Web サイト所有者の一番の選択肢となる原動力となっているのです。