Streaming has quite popular way of entertainment in recent years. ストリーミングといえば、OBS スタジオはユーザーにとって最良の選択肢の一つです。 OBS (Open Broadcaster Software) は、ライブ ストリーミングのための堅牢で無料のオープンソース ソフトウェアです。 このプログラムは、Windows、Linux、macOSで利用可能です。 あなたはストリーマーを見ますか? この記事では、Ubuntu システムに OBS をインストールする方法を説明します。
OBS on Ubuntu
OBS は、ストリーミングに必要なすべての機能を提供します。 このソフトウェアは、リアルタイムのソース/デバイスのキャプチャ、録音、エンコーディング、およびライブ放送をサポートします。 また、OBS は、仮想フェーダーによるオーディオ操作もサポートしています。 OBS は、Twitch、Facebook、YouTube、Mixer など、人気のあるすべてのストリーミング プラットフォームを直接サポートしています。
Ubuntu 用 OBS を入手するには、複数の方法があります。 最も簡単な方法は、Ubuntuのパッケージサーバーから直接プログラムを取得することです。 その人気のおかげで、OBS Studio は flatpak や snap のようなユニバーサルな Linux パッケージとしても提供されています。 さっそく始めましょう!
Ubuntu パッケージ サーバーから OBS をインストールする
OBS はかなり人気のあるソフトウェアです。 その人気のため、OBS は現在、Ubuntu パッケージ サーバーから直接入手できます。 パッケージ サーバーからこのプログラムを入手するには、APT に obs-studio パッケージをインストールするように指示するだけでよく、あとは APT が処理します。
ターミナルを立ち上げてください。 まず、APT のリポジトリキャッシュを更新します。
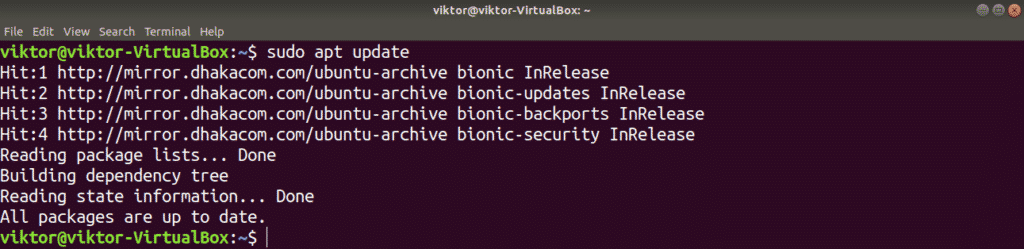
さて、OBS Studio をインストールします。

Install OBS snap
アプリをインストールするときはいつも、私は snap などのユニバーサル Linux パッケージを使うことを好んでいます。 これにより、すべての Linux ディストリビューションで同じパッケージ管理機能を使用でき、信頼性と一貫性のあるエクスペリエンスを提供できます。 OBS Studio の場合も、可能であれば、snap または flatpack を使用することを強くお勧めします。
nap パッケージをインストールするためには、システムに snappy がインストールされている必要があります。 Snoppy は Linux 用のスナップ パッケージ マネージャです。 Ubuntu では、snappy はプレインストールされています。 もし、まだsnappyがインストールされていない場合は、心配ありません。 snappyのインストールは非常に簡単です。
まず、以下のコマンドでUbuntuのパッケージサーバーからsnappyをインストールします。
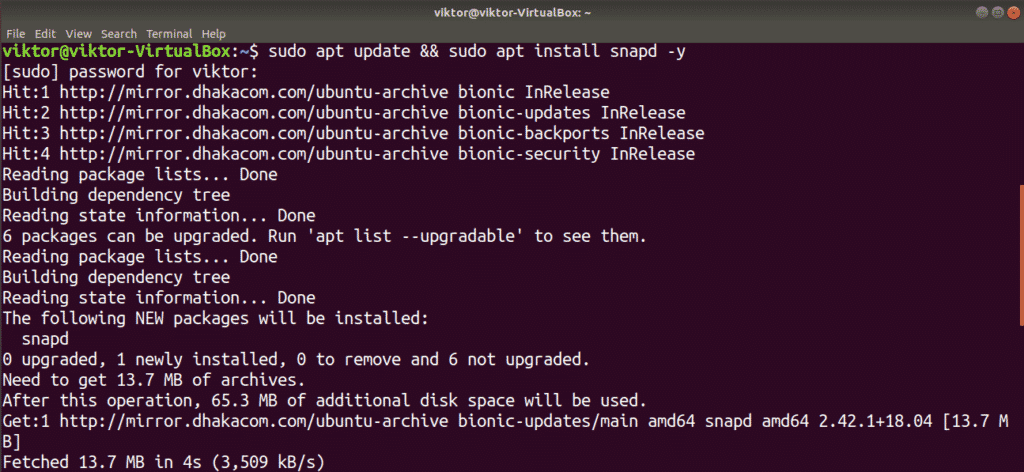
snapが完全に機能するには、snap coreが必要とされます。 現在のところ、snap は基本的な snap の機能を備えたシンクライアントに過ぎません。 次のコマンドを使用して、snap coreをインストールします。

これらの変更を有効にするには、snapサービスを再起動する必要があります。 以下のコマンドでsnapを再起動します。

これで、Snapcraftストアからsnapパッケージをインストールする準備が整いました。 Snapcraft で OBS Studio をチェックしてください。

Install OBS flatpak
Flatpak はユニバーサル Linux パッケージのもう一つのタイプです。 実際には、snap と flatpak は多少異なりますが、原理的にはどちらも同じように動作します。 flatpak に必要なのは flatpak パッケージマネージャのサポートだけで、どの Linux ディストリビューションでも flatpak を使い始めることができます。
Ubuntu には flatpak パッケージマネージャはデフォルトでプレインストールされていません。
まず、次のコマンドで Ubuntu パッケージサーバーから flatpak を取得します。
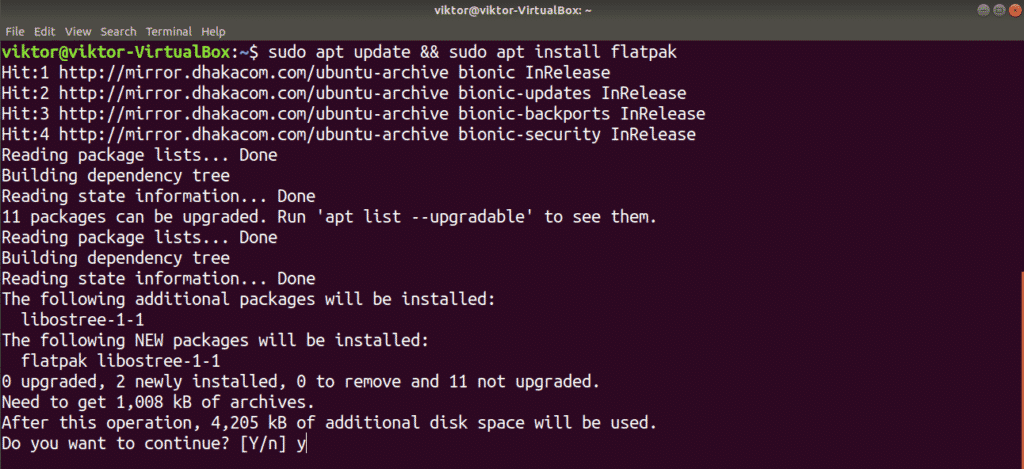
Ubuntu では GNOME デスクトップ環境を使っています。 以下のコマンドを実行すると、GNOME Software がコマンドラインを使用せずに flatpak を直接インストールすることができます。 このステップはオプションですが、推奨します。
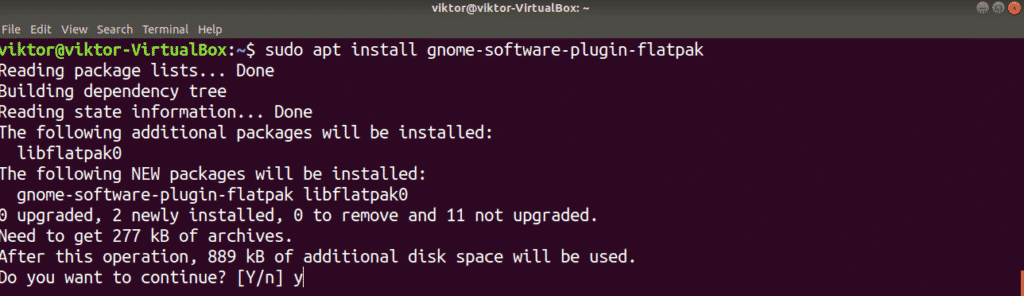
以下のコマンドを使って Flathub レポを追加してください。 Flathub は flatpak の公式ストアです。 Flatpak はこのアクションを実行するために root 権限を必要とするかもしれません。
https://flathub.org/repo/flathub.flatpakrepo

これで flatpak は Flathub から直接フラットパックアプリを取得できるようになりました。 Flathub で OBS Studio をチェックしてみましょう。

Using OBS Studio
インストールしたら、OBS Studio は仕事をする準備ができています。 アクティビティ」からOBS Studioを起動します。
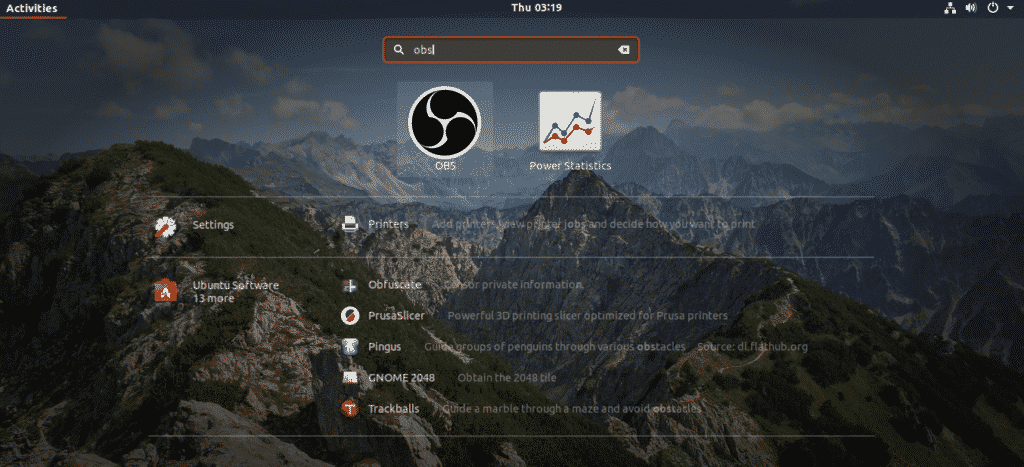
初めてOBSを起動すると、自動構成ウィザードを実行するよう促されます。 このプログラムを使い慣れた方であれば、おそらくこのウィザードを使う必要はないでしょう。 このチュートリアルでは、例としてウィザードを使用します。
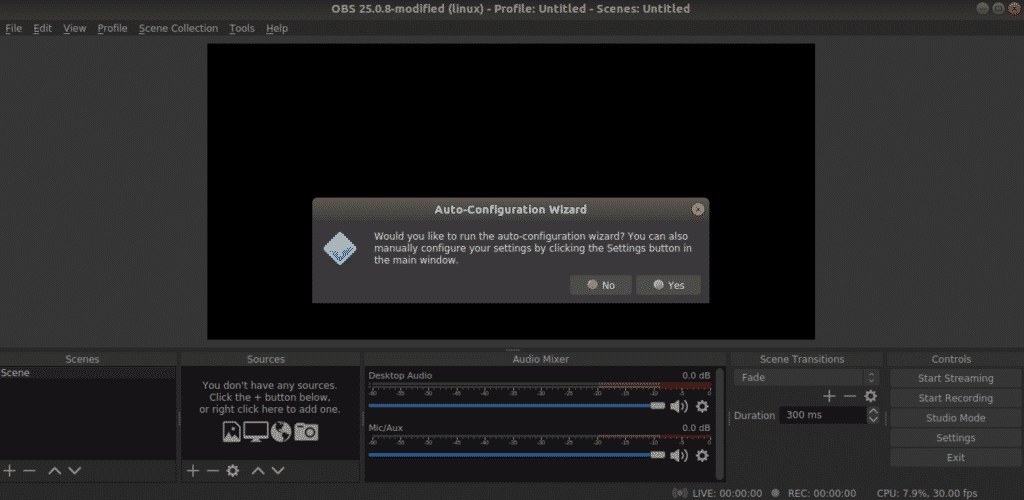
ウィザードの最初のステップは、最適化の目標です。 ストリーミングするか録画するかによって、適切なオプションを選択します。
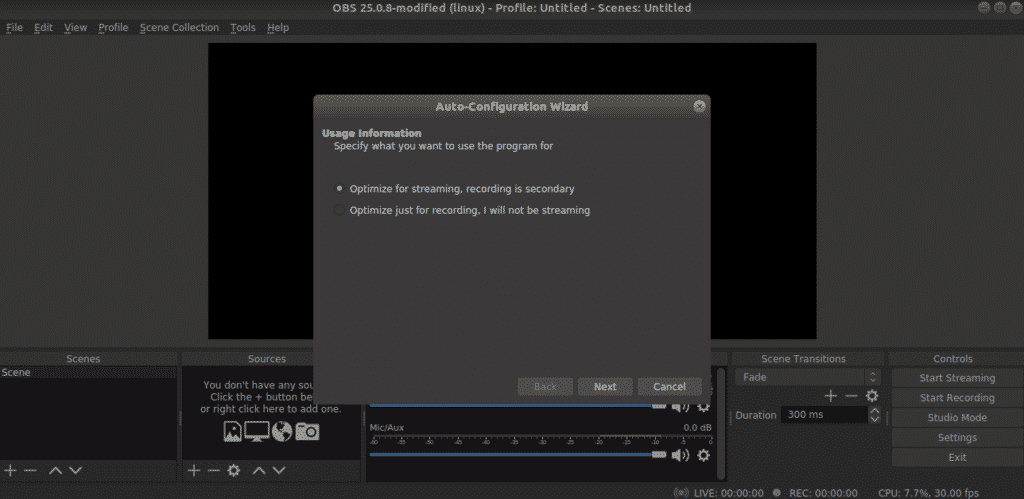
解像度とフレーム レートを選択します。 この機能の選択は、ハードウェアやインターネット接続など、複数の変数に依存します。

ストリーム キーを入力します。 OBS がサポートするプラットフォームは、Twitch、YouTube、Facebook、Mixer など複数あります。
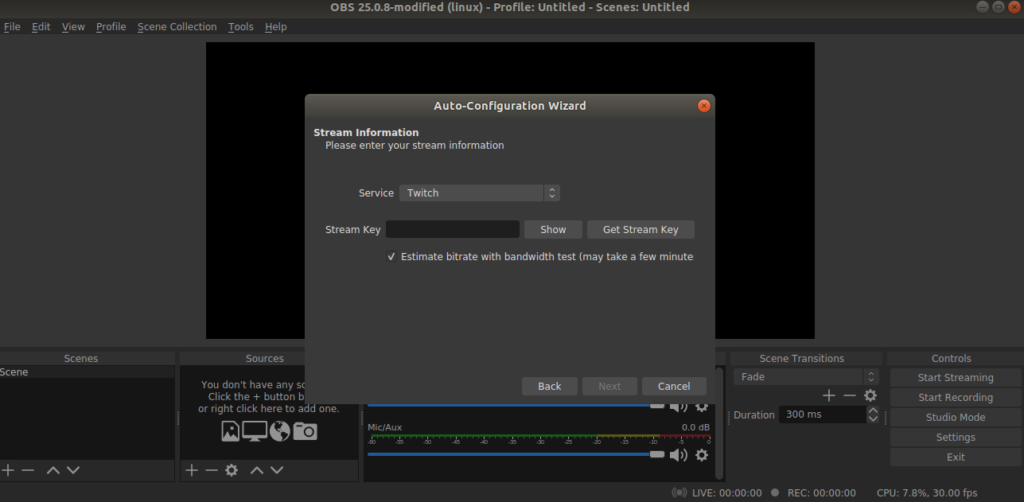
この例では、Twitch を使用します。 キーを入力すると、OBSはストリーミングに適切なビットレートを決定するための帯域幅テストを実行します。 これはしばらく時間がかかることがあります。

OBSは推奨設定を提案します。 設定を適用する」をクリックします。 OBS はストリーミングする準備ができています!
最終的な感想
このガイドの主な目的は、OBS Studio を使い始めるのを助けることでした。 このプログラムは、あなたのストリーミングでより多くのことを行うのに役立つ強力なツールです。 OBS Studioを最大限に活用する方法については、インターネット上に多くのガイドが存在します。 このチュートリアルをご覧になった後は、ご自身で研究されることをお勧めします。
Enjoy and happy streaming!