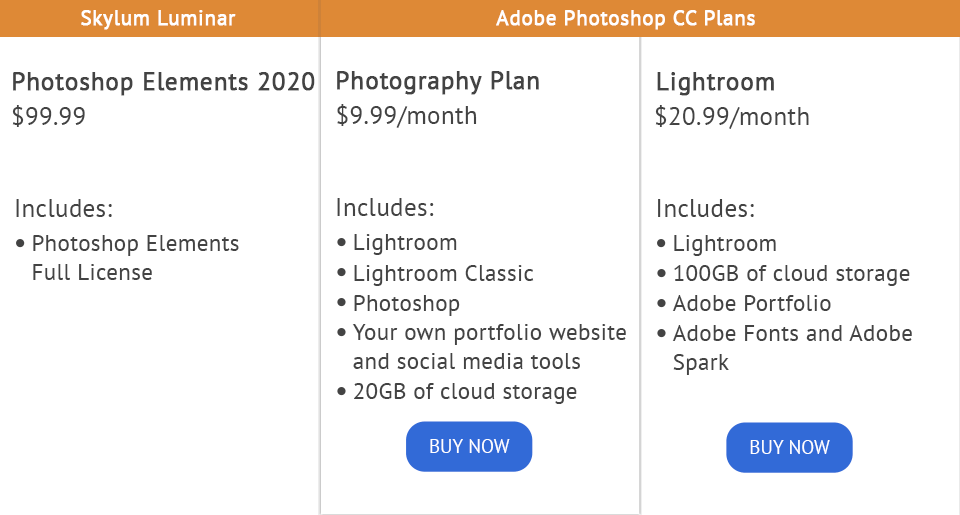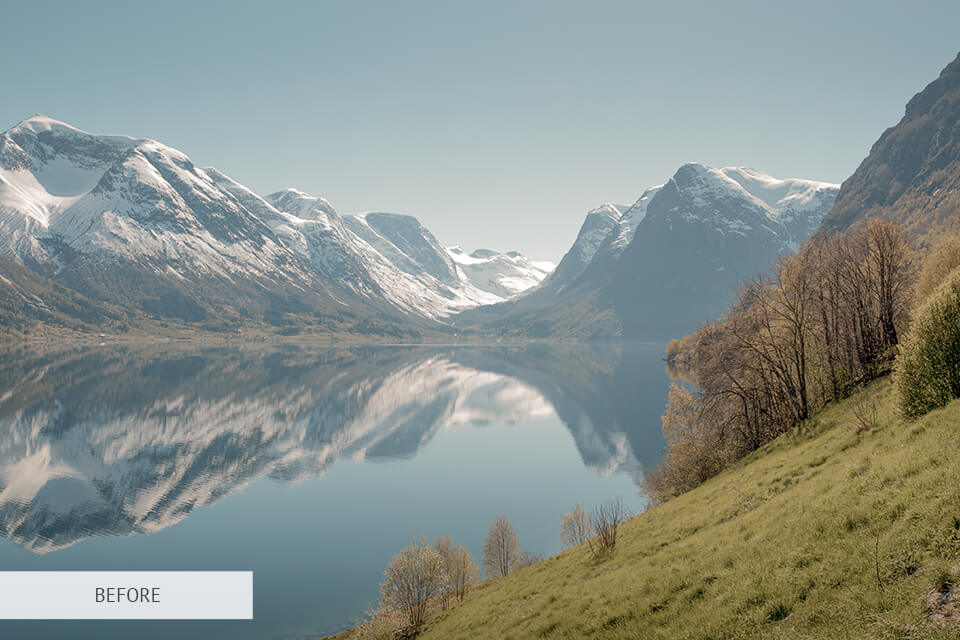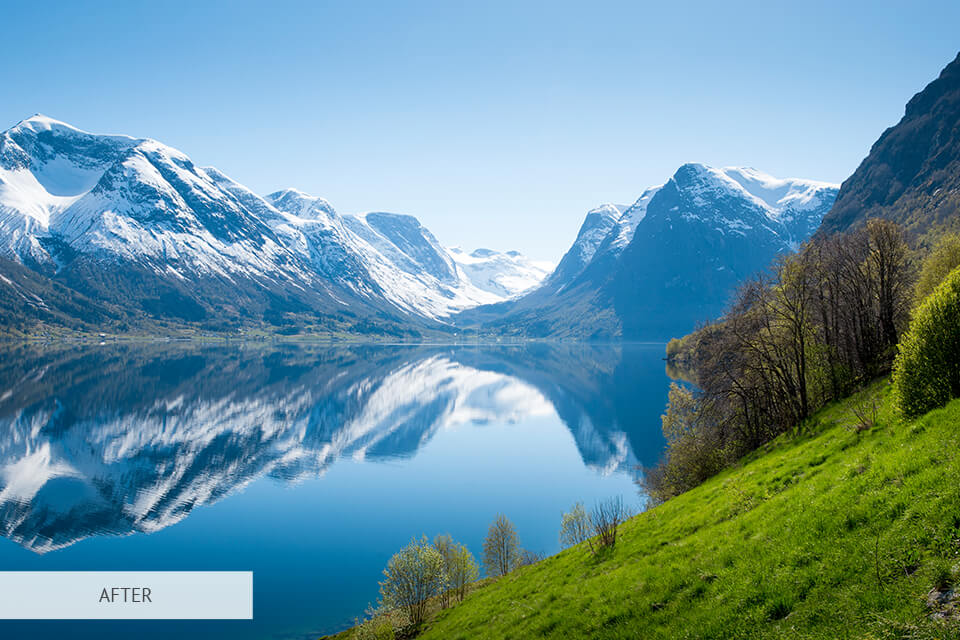LightroomとElementsを比較して、その写真管理機能、主な欠点、使い勝手に注目しました。 この投稿では、Photoshop Elements と Lightroom の主な違いを発見し、「どのソフトウェアをいつ使うか」という主な疑問に対する答えも得られます。
-


-
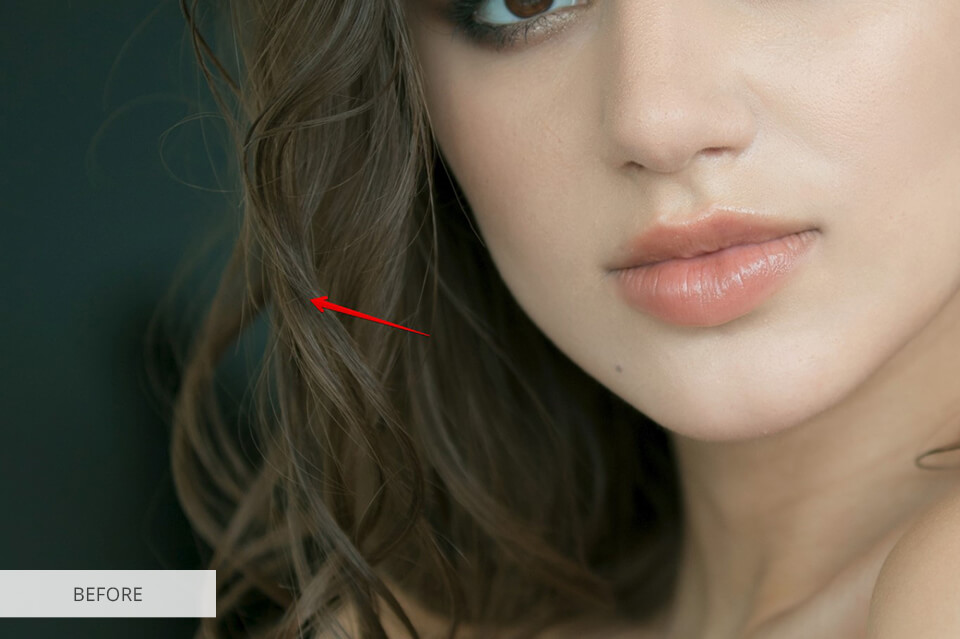

-
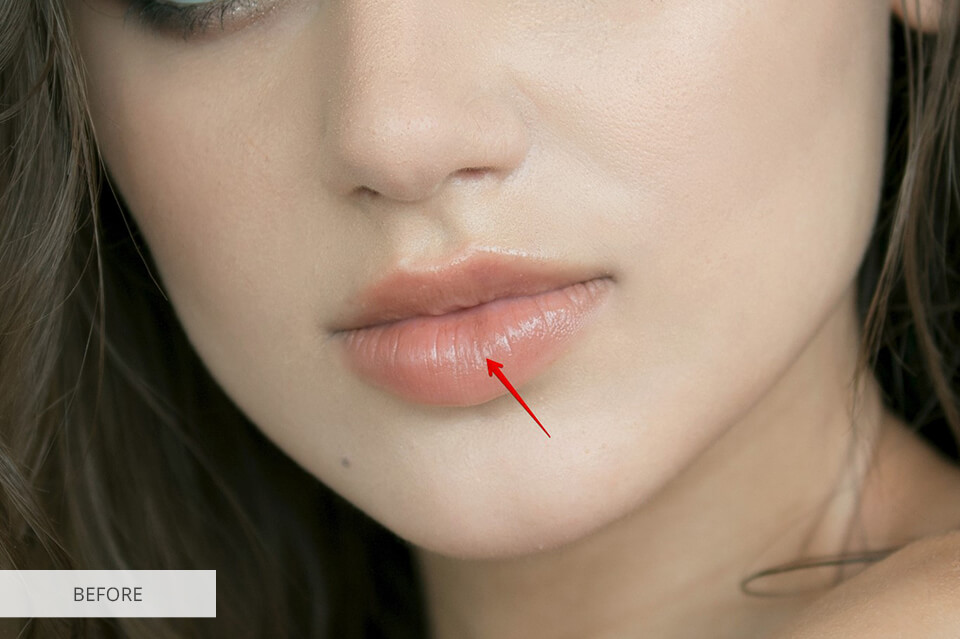

-
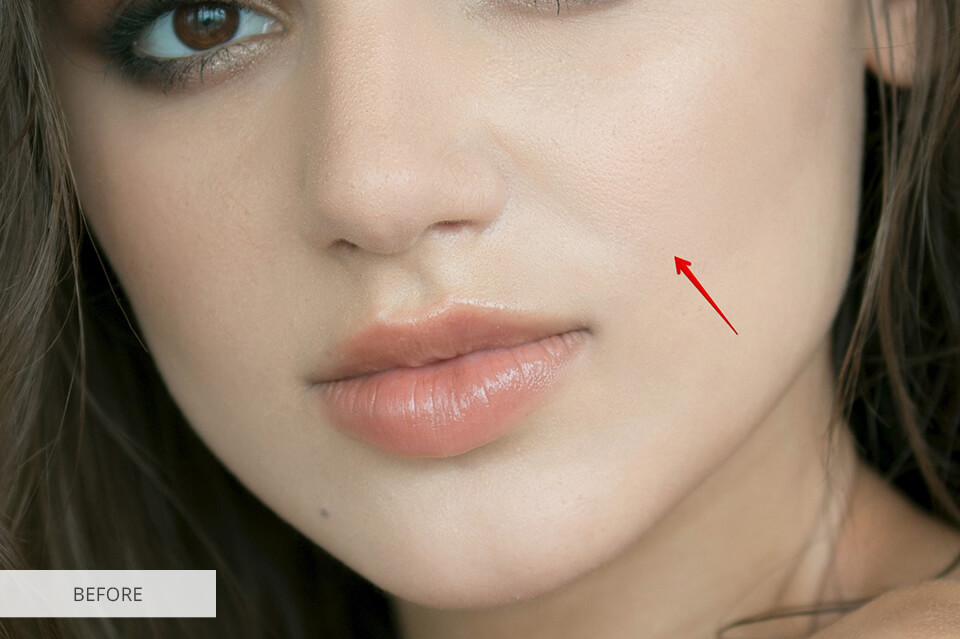
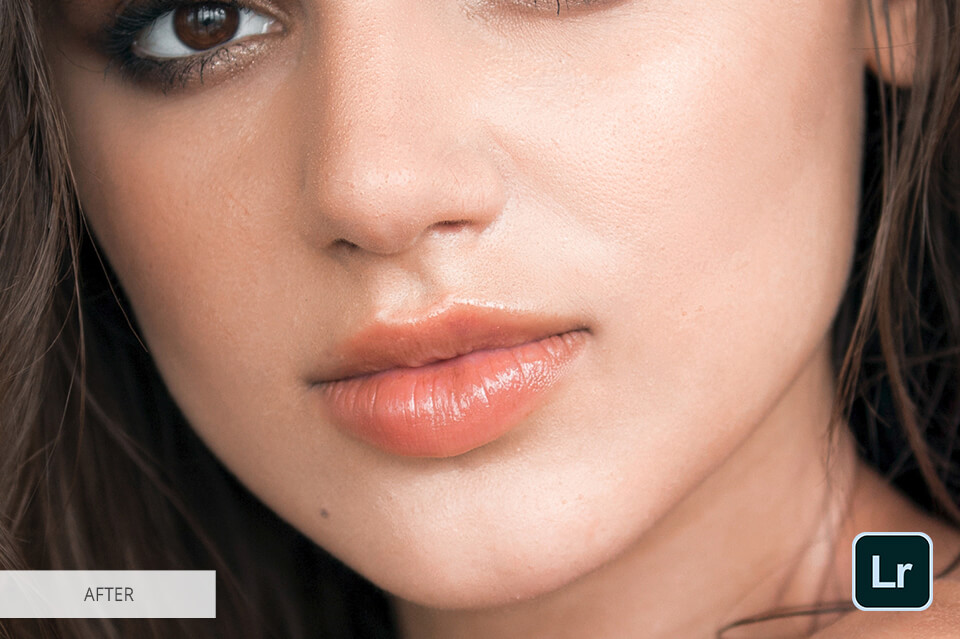
-


-


-


-




Lightroomとは何ですか?
 Lightroom は、数百枚の写真の後処理を迅速かつ簡単に行うことを目的とした高度な RAW ファイル変換ツールです。 その最も顕著な特徴は、非破壊的な画像編集です。 7193>
Lightroom は、数百枚の写真の後処理を迅速かつ簡単に行うことを目的とした高度な RAW ファイル変換ツールです。 その最も顕著な特徴は、非破壊的な画像編集です。 7193>
Adobe Lightroom CC は、ホワイトバランス、HSL、露出、グラデーション、ヒストグラム、トーンカーブ、ポイント フィルター、モノクロ変換、ヴィネットなど、すべての色設定の調整に最適です。
Lightroom が市場に出てから 10 年以上経過しているため、有料および無料の Lightroom チュートリアル、書籍、フォーラム、ビデオ、さらにコースまで、かなり広範囲にわたって存在します。 そのため、プロにも初心者にも適しています。
Photoshop Elements と Lightroom を比較すると、後者は Creative Cloud に属する他のソフトウェアと同様に、相手よりもいくつかの特権を持っています。 最大 10TB のクラウド ストレージ、ストック フォト、Adobe Portfolio、他の製品との密接な統合などです。
- Lightroom を無料で入手する方法についてもっと知る。
1/2Lightroom: 長所と短所
便利で高度な写真管理。 Photoshop Elementsでもファイル整理は可能ですが、基本的なレベルでしか利用できません。 その点、Lightroom CCは星評価やカラーラベル、AIの位置検索、さらにはモデルの顔でソートすることも可能で、より高度な機能を備えているのである。 Lightroomでは、トピックごとにファイルを分類するのに役立つコレクションを作成することもできます。
クイック開発パネルを使用したバッチ処理。 このパネルを使用すると、すべてのショットに同時にフィルターやホワイトバランス補正などの変更を適用して、RAWファイルのバッチを編集することができます
無料のLightroomプリセットをダウンロード
クリエイティブな調整ツール。 調整ブラシ、グラデーションフィルター、ヴィネット、ポストトリミングは、Lightroomで使用できる最高のクリエイティブな調整ツールです。 これらのツールを使って、画像の品質に影響を与えることなく、最も一般的なミスを修正します。 空を暗くしたり明るくしたり、スムーズな移行を追加したり、ヴィネットを除去または作成したり、画像の特定の領域を調整したり、覆い焼きと焼き込みを適用したり、シャープにしたり柔らかくしたりできます。
マスクを使った便利な仕事。 選択ツール「マスク範囲」では、段階的フィルタ、放射状フィルタ、調整ブラシを適用して作成した選択範囲を、明度または色のいずれかを使用して絞り込むことができます。 照明や色に応じて、選択範囲を拡大したり縮小したりします。 これは、例えば、非常に暗いオブジェクトのグループがあり、背景を変更したり、明るくしたり、逆に暗くしたり、ぼかしたりしたい場合に効果的です。
Panorama merge. この機能により、写真を作るのに使用したRAWファイルの近くにあるRAWまたはDNGファイルとしてパノラマを作成することが可能です。 最近リリースされた Lightroom v9 の新しいオプションである [エッジを埋める] にも触れないわけにはいきません。 これはコンテンツ依存の技術を使用して、パノラマの不均一なエッジを自動的に埋めます。
ピクチャー レタッチ ツールがない。 PS Elementsとは異なり、しみ抜きや調整ブラシによる基本的な調整しか行えません。 赤目補正や歯のホワイトニング、撮影した画像から不要なものを取り除く、肌の黒ずみを除去する、といった用途に有効です。 PS Elements にはロゴやウェブデザインを作るためのクリエイティブなツールがたくさんありますが、Lightroom はあくまでも写真を扱うためのもので、真っ白なキャンバスを作ってそこに絵を描くということはできません。
1/9What Is Photoshop Elements?
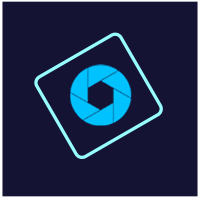 Photoshop Elements は、シンプルな画像仕分け・編集プログラムです。 それは、レイヤー、画像整理、カタログ、および印刷ツールを備えた Photoshop の軽量版として自分自身を位置づけています。 より便利に使用するために、プログラムは 2 つの別々のインターフェイスを提供します: 画像の整理と画像エディタです。
Photoshop Elements は、シンプルな画像仕分け・編集プログラムです。 それは、レイヤー、画像整理、カタログ、および印刷ツールを備えた Photoshop の軽量版として自分自身を位置づけています。 より便利に使用するために、プログラムは 2 つの別々のインターフェイスを提供します: 画像の整理と画像エディタです。画像エディタについて言えば、3 つのモード – クイック、ガイド、およびエキスパートがあります。 クイック モードが一般的に最も一般的なツールを提供し、強度を調整する機能 (モバイル アプリケーションに似ている) があるとすれば、エキスパート モードはすでにピクチャ エディタの上級バージョンと言えます。 ここでは、アクション、コンボレイヤー、カスタマイズ可能なスタンプなど、旧バージョンのPhotoshopに存在するほぼすべてを見つけることができます。
- 初心者のための写真編集ソフトをもっとチェック。
1/2Photoshop Elements: 長所と短所
Smart healing brush. このツールは Photoshop の旧バージョンにも存在しますが、開発者はさらに一歩進んで、PS Elements に追加しました。 このブラシの助けを借りて、ショットの任意の部分を選択し、それを消すことができます。
画像編集を高速で行うためのアクション。 この機能は、Photoshopでの一連の作業を記録し、その作業を自動化することができます。 つまり、ボタンを押すだけで、指定した調整が自動的に行われます。
Photoshop Actions Free Download
Advanced layers. PS Elementsのレイヤーはエキスパートモードで使用でき、旧バージョンと同じ原理で機能します。 レイヤーにマスクを適用した後、グラデーションツールやブラシを使用することができます。 このように、撮影した特定の部分のみを調整することができるようになります。
初心者から上級者まで対応します。 歯を白くする、シミや髪の乱れをなくす、不要な要素を取り除く、目袋を中和する、などが可能です。 また、スポットヒーリングブラシ、パッチツール、クローンスタンプなどの強力なツールで高度なピクチャレタッチを行うことができます。 これらのすべてが、画像レタッチを生産的で高速なプロセスにします。
AI による自動カラーリング。 Adobe Sensei AI テクノロジーにより、Elements は白黒の写真を自動的にカラー写真に変換します。 この機能は、古い家族の写真に使用することができます。
クラウドストレージを使用しない。 LightroomやPhotoshopとは異なり、Photoshop Elementsを購入しても、Adobeからクラウドストレージは提供されません。
インターネットに接続できない状態では、ログインすることができません。 ユーザーが PS Elements をスタンドアロン ソフトウェアと呼んでいても、Adobe ID を使用して(PC を完全にシャットダウンしてから)ログインしなければならず、必ずしも便利ではありません。
Lightroom vs Elements: 価格
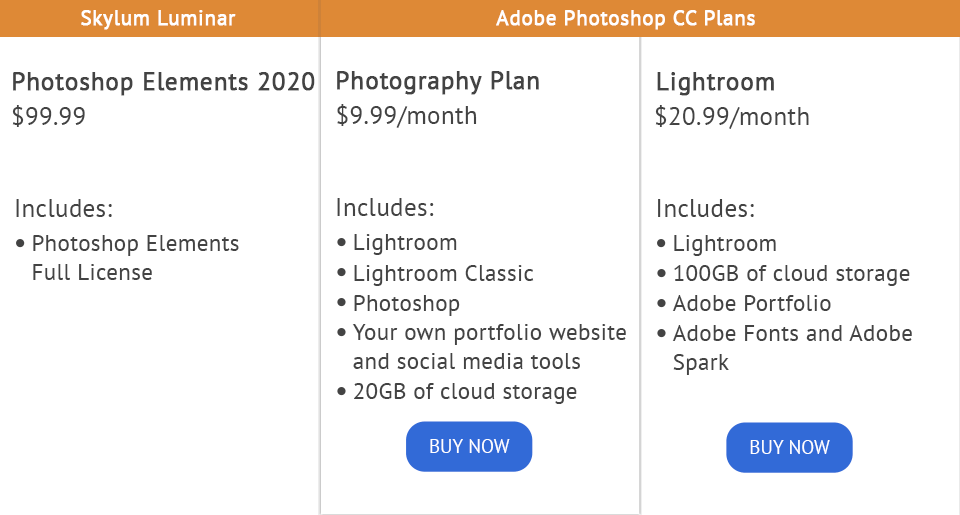
価格部門でAdobe LightroomとElementsを比較すると、リーダーはPS Elementsであることにすぐに気がつきたい。 実はLightroomは、Elementsのように一括で購入することができない。 Lightroomの最低月額支払額は9.99ドル、Photoshop Elements 2020は69.99ドルで購入でき、1~2年に1回更新される。
- Photography Plan – $9.99/month
- Lightroom – $20.99/month
- Photoshop Elements 2020 – $69.99/month
- Photography Plan – $9.99/month
- Photoshop Elements 2020 – $69.99/month
- Photography Plan – $9.99/month
Lightroomのトライアルを利用して、法律に違反することなくPhotoshop Elementsを無料で入手しましょう。
利用可能なADOBE割引
Lightroom vs Elements – 勝者は?
確かにLightroomはプロ向けで、Elementsは初心者や写真を生業としていない趣味の人に向いていると言えます。 Photoshop ElementsもLightroomも、整理整頓、システムカタログ、作品のプリントやデモのためのツールなど、基本的な機能は同じです。 PS Elementsは基本的な機能はすべて備えていますが。
特にRAW形式で数百から数千枚の写真を撮影または処理する人には、Lightroomはまさに必要なものでしょう。 Lightroom で画像を編集する場合、整理、処理、印刷やオンライン デモンストレーションの準備など、すべてのプロセスを経験します。
高度なユーザー設定を適用できる RAW ファイルのバッチ編集、プロセスの任意の段階、100 歩も前に戻ることができる非破壊編集など、PS にはない画像エディターの強みがいくつかあります。
Photoshop Elements については、Lightroom と同様の多くの機能、高度な色補正を行うための Camera RAW、基本的なファイル管理のためのオーガナイザーまで提供されています。 さらに、印刷用のファイルを準備したり、フォトブックやスライドショーを作成したりすることもできます。 より高度な画像編集のために、Photoshopから借用したレイヤーが用意されています。
しかし、ファイルをより深く扱うようになると、画像を管理および分類するためのもっと本格的なツールがないことに気がつくでしょう。 そのため、初心者のフォトグラファーやレタッチャーには、PS Elements の使用をお勧めします。
Freebies for Working in Lightroom vs Elements
どちらのプログラムを選んでも、同じです。
Contrast Hard


このプリセットは、ショットから色あせた緑と黄色のトーンを取り除き、コントラストとクールさを与え、色を自然に残すことができます。
Fashion Matte

ファッションショットは常にトレンドなので、当社のレタッチャーはこの無料のマットプリセットを作成しました。
冬


この無料のアクションは、特に冬の写真に役立ちます。 晴れた日に撮った写真に適用すると、降る雪をシミュレートして追加することができます。
風景
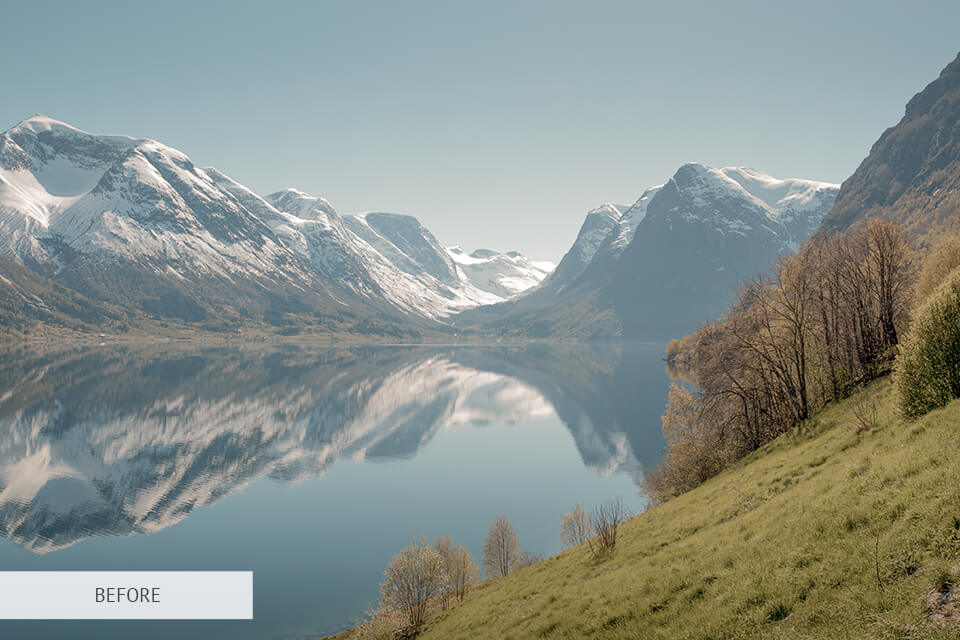
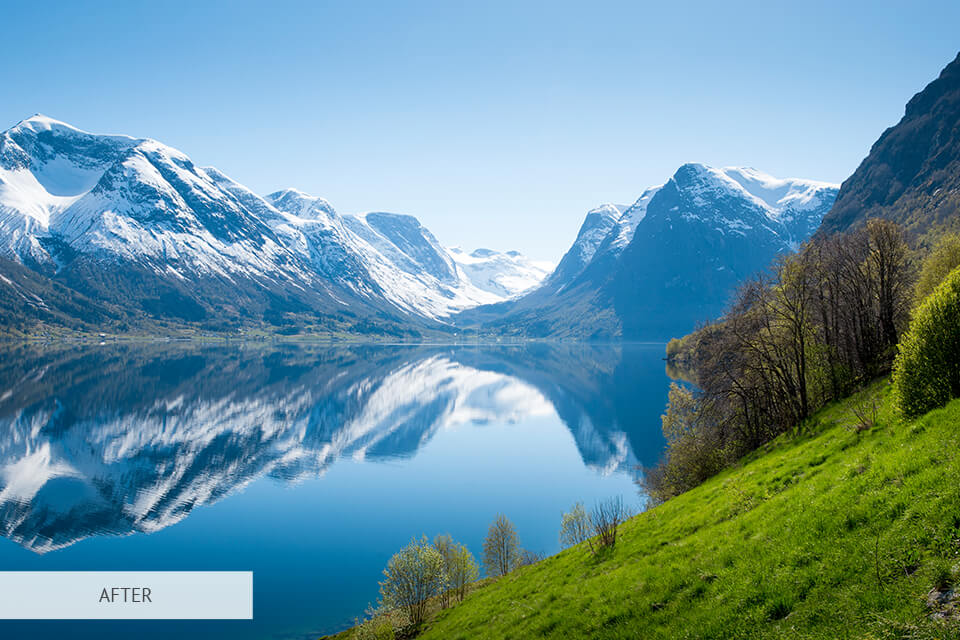
ファッションだけでなく、風景写真は常に人々の目を引くので、この無料のカラフルなアクションを追加してみました。 コントラストを上げ、色をより鮮やかに、飽和させることができます。
Magic Forest


この凍った絵の形の無料のオーバーレイをショットに追加して、より魅力的にして「クールさ」効果を達成することが推奨されます。 日中に撮影したストリート写真やポートレート写真にオーバーレイを適用するのがおすすめです。


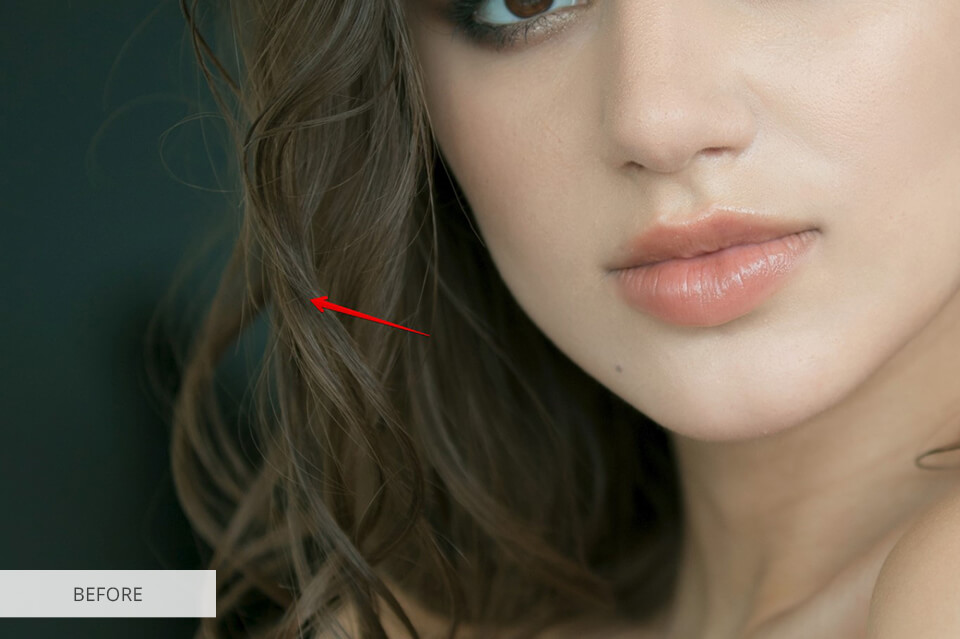

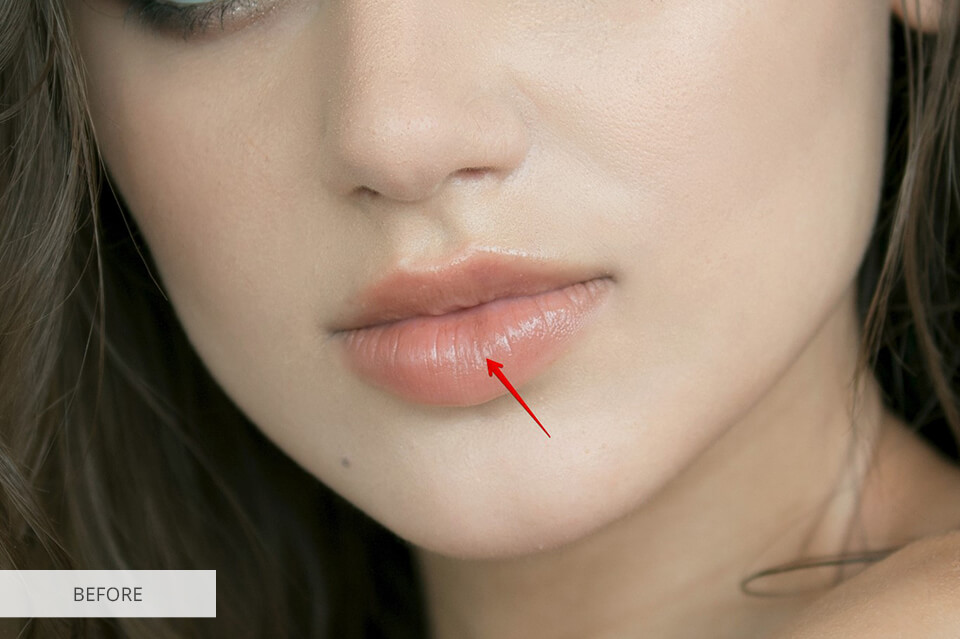

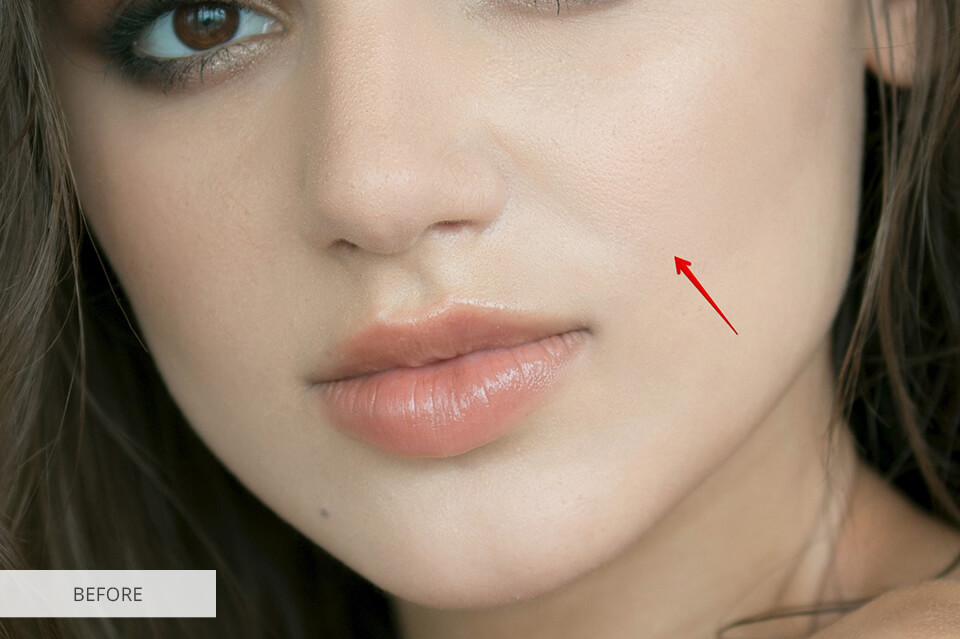
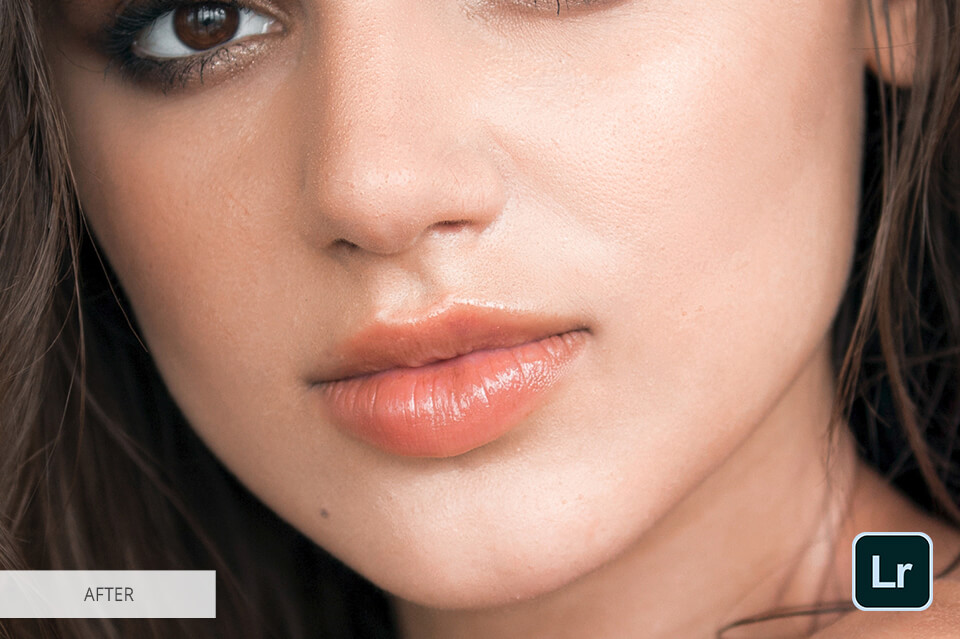










 Lightroom は、数百枚の写真の後処理を迅速かつ簡単に行うことを目的とした高度な RAW ファイル変換ツールです。 その最も顕著な特徴は、非破壊的な画像編集です。 7193>
Lightroom は、数百枚の写真の後処理を迅速かつ簡単に行うことを目的とした高度な RAW ファイル変換ツールです。 その最も顕著な特徴は、非破壊的な画像編集です。 7193>




















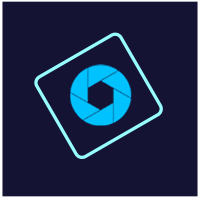 Photoshop Elements は、シンプルな画像仕分け・編集プログラムです。 それは、レイヤー、画像整理、カタログ、および印刷ツールを備えた Photoshop の軽量版として自分自身を位置づけています。 より便利に使用するために、プログラムは 2 つの別々のインターフェイスを提供します: 画像の整理と画像エディタです。
Photoshop Elements は、シンプルな画像仕分け・編集プログラムです。 それは、レイヤー、画像整理、カタログ、および印刷ツールを備えた Photoshop の軽量版として自分自身を位置づけています。 より便利に使用するために、プログラムは 2 つの別々のインターフェイスを提供します: 画像の整理と画像エディタです。