
デジタルデバイスやモバイルデバイスでビデオを見ることを好む人が増えているため、MacへのDVD保存はほぼすべてのMacコンピュータユーザーにとって必要なスキルになってきました。 このチュートリアルに入る前に、DVDリッピングの規制を思い出させる必要があります。 DVDをコピーして保存すること、特に暗号化され保護されたものは、法律的に曖昧になることがあります。 アメリカ映画協会とデジタルミレニアム著作権法は、保護されたDVDをリッピングすることを禁止しています。 しかし、多くの専門家やアナリストは、顧客がDVDを購入した場合、顧客が望むように任意のデバイスでDVDコンテンツを見る権利を持っていると主張した。 さらに、時々、人々は家庭用DVDをハードドライブやクラウドサービスに保存したいだけです。 とにかく、これから、目的によって、DVDをMacに保存する複数の方法を紹介します。
方法1. Tipard Mac DVD Ripperを使用してMacでDVDをビデオに保存する
Mac用のDVDリッパーを選択する場合、最初に考慮すべきことは出力品質です。 この点から、私たちはTipard DVD Ripper for Macをお勧めします。 このDVDリッピングアプリケーションは、DVDをリッピングする際にビデオ品質を可能な限り向上させることができます。 さらに、最新の暗号化、コピープロテクト、リージョンコードなど、市販のDVDから制限を解除して取り除く能力を持っています。
Install DVD Ripper
コンピュータにDVD Ripper for Macをダウンロードしインストールする。 保護されたDVDをAppleがサポートするDVDドライブに入れ、DVD Ripper for Macを起動します。
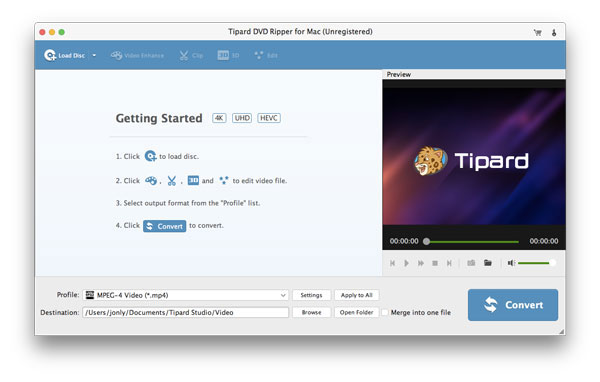
DVDをロード
画面の上にあるディスクロードボタンを押し、DVDドライブからDVDコンテンツをロードしてください。
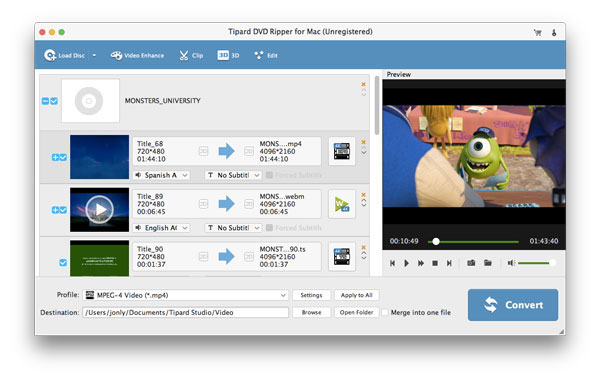
ビデオのパーソナライズ
Tipard DVD Ripper for Macは統合ビデオエディタを備えています。 あなたは、トップリボンの[編集]ボタンを押すことによって、DVDビデオをパーソナライズすることができます。
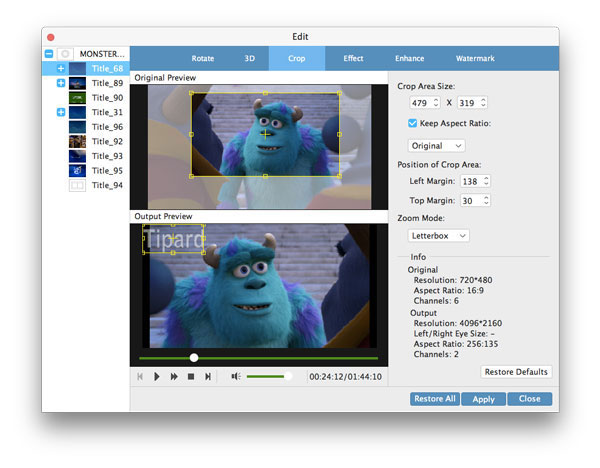
設定のカスタマイズ
インターフェースの下部にあるプロファイルのドロップダウンリストを開き、適切なビデオ形式を選択することができます。 そして、参照ボタンを押すことにより、リッピングされたビデオを保存する場所を設定します。 より多くのカスタムオプションが必要な場合は、設定ボタンを押し、設定ウィンドウをリセットすることができます。
ヒント:このMac DVDリッパーは、iPhone、iPad、Apple TVおよび他のポータブルデバイスで再生するために保護されたDVDをエンコードして最適化することをサポートします。
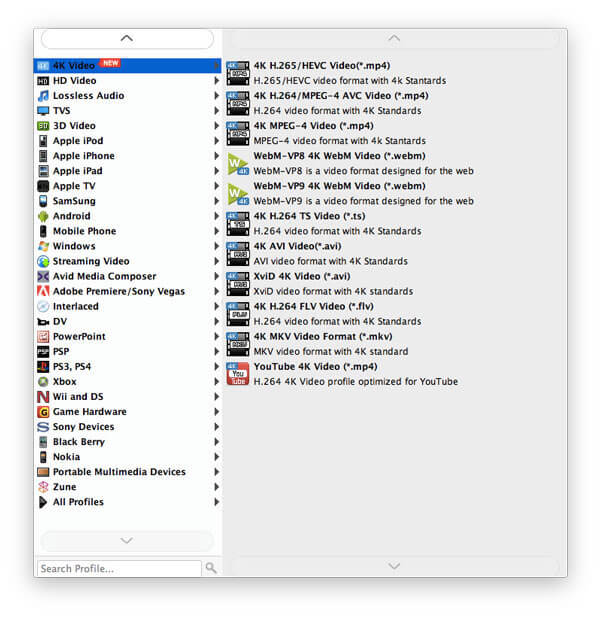
リッピング開始
設定が完了した後、変換ボタンをクリックしてMacでオリジナル品質のDVDリッピングを開始します。
方法2. DVD ClonerでDVDをMacのISOイメージファイルに保存する
保護されたDVDをMacにコピーしたい場合は、Tipard DVD Cloner for Macを試してみることができます。 それはあらゆるDVDからISOイメージを抽出する能力を持っています。 さらに、最新の暗号化、コピープロテクト、リージョンコードなど、市販のDVDから制限を解除して削除する能力も備えています。 だから、暗号化されたDVDをMacにコピーしてバックアップやDVD作成ができます。
あなたのMacコンピュータにTipard Mac DVD Clonerの最新バージョンをインストールしてください。 MacにコピーしたいDVDを光学ドライブに入れます。
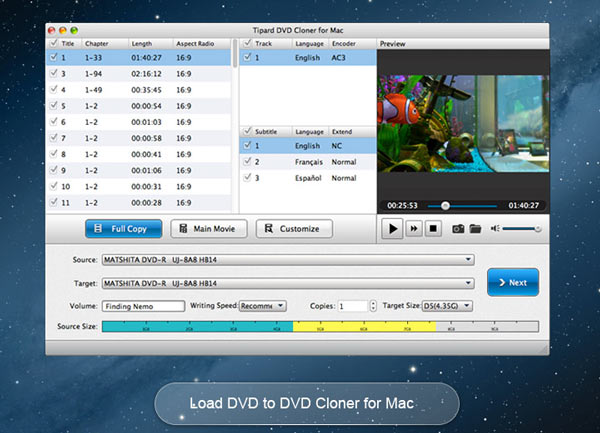
DVD Clonerを実行し、上部リボンのFileメニューでLoad DVDオプションをクリックします。 すると、このプログラムはDVDからすべてのファイルをインポートします。 フルコピー]ボタンが押されていることを確認します。 これでDVD全体をMacにコピーすることが保証されます。
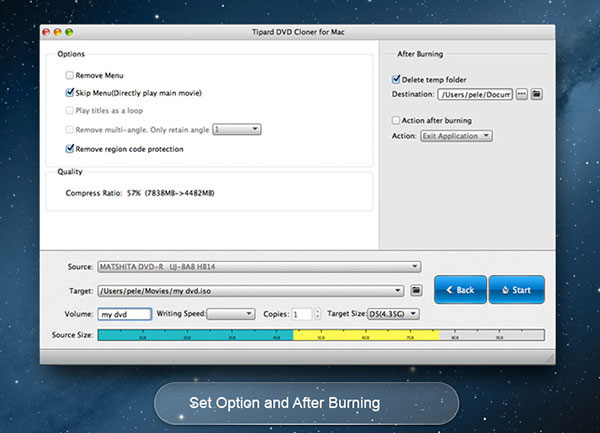
下の領域に位置し、ソースドロップダウンリストからDVDを選択し、ターゲットオプションでISOイメージを設定します。
次へボタンをクリックして次のウィンドウを開き、宛先フィールドにISOイメージを保存するフォルダを選択します。
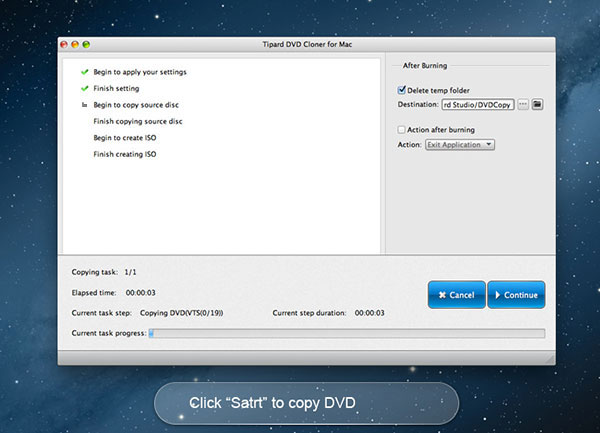
Step 5
準備ができたら、スタートボタンをクリックしてDVDからISOイメージを抽出します。 〈558〉方法3.方法3. ディスクユーティリティを使用してホームDVDをMacにコピーする方法
DVD全体をMacにバックアップしたい場合、サードパーティツールをインストールする必要はありません。 Apple は DVD リッピング機能をディスクユーティリティに統合しました。 このシステムユーティリティは簡単にホームDVDをMacにバックアップし保存することができます。
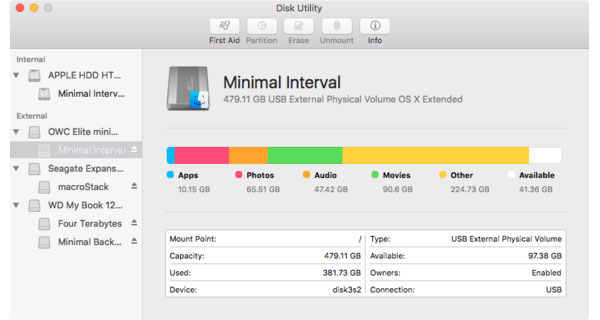
ホームDVDをロード
ホームDVDを光学ドライブに挿入してください。 自動再生が始まったら、停止してください。 ハードディスクにホームDVDのコピーを保存するための十分な空き容量があることを確認してください。
設定のカスタマイズ
ディスクユーティリティを開いたら、左サイドバーのホームDVDを押し、上部リボンの新規イメージをクリックします。
名前を付けて保存ダイアログが表示されたら、ホームDVD画像の名前を入力して保存場所を選択できます。
ホーム DVD を Mac に保存
保存ボタンをクリックすると、ディスクユーティリティは DVD 全体を .dmg 拡張子で Mac に保存しはじめます。
ホームDVDをMacで見る
MacへのDVD保存が完了したら、ホームDVDをイジェクトしてください。 しかし、DVDコピーは再生不可能です。 それを見たいなら、イメージをマウントする必要があります。 ディスクユーティリティで、ファイルメニューのリストからディスクイメージを開くを選択し、.dmgファイルを開いてください。
方法4.イメージファイルを物理的なDVDとして見ることができます。 HandbrakeでMacでDVDをMP4に保存する
フリーウェアが必要で、ビデオの品質を気にしないなら、Handbrakeを使ってMacでDVDをMP4に保存することができます。 Handbrake for Macは市場で最も人気のあるDVDリッパーの1つです。 しかし、フリーウェアは常にいくつかの制限があります。 ハンドブレーキは暗号化されたDVDを変換することはできません。 さらに、DVDのエンコード速度が遅くなります。
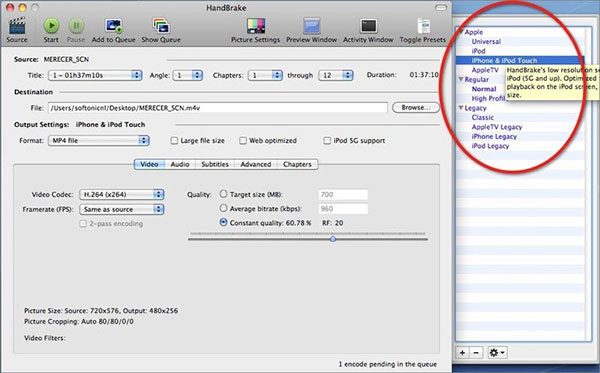
DVDをインポート
保護されていないDVDをMacコンピュータの光学ドライブに挿入して、Handbrakeを開きます。 画面上部のオープンソースボタンを押し、ディスクを選択してインポートします。
設定を変更
タイトルドロップダウンリストを展開し、Macに保存したいビデオクリップを選択します。
Browse ボタンを押して、出力を保存する宛先をドロップします。
次に Output Settings エリアで Container オプションを展開して、リストから MP4 を選択します。
画面の右側にある Presets パネルに移動して、適切なエンコード方法を選択します。
より多くのパラメータ
上級ユーザーのために、画像、フィルタ、ビデオ、オーディオ、字幕とチャプタのタブでより多くのカスタムパラメータが利用可能です。
エンコード開始
最後に、画面の上部にある「エンコード開始」ボタンを押すと、HandbrakeはMacで保護されていないDVDコンテンツをMP4へエンコードすることを開始します。 HandbrakeでDVDをMP4 Macに保存するにはしばらく時間がかかります。
FAQ DVDのMacへの保存について
DVDをMP4に変換する方法
これを行うには、Tipard DVD to MP4 Converterが必要でしょう。 あなたのコンピュータにソフトウェアをダウンロードしてインストールします。 それを起動し、DVDディスクをコンピュータに挿入します。 Load Disc」をクリックして、ビデオをロードします。 プロファイル]ドロップダウンリストを展開し、その中にMP4を選択します。 最後に、「Convert」ボタンをクリックして、DVD映画をMP4に変換します。
ブルーレイをDVDに変換する方法
ブルーレイをDVDに変換するには、HandBrakeを使って行うことができます。 ブルーレイディスクを Handbrake にインポートすると、ブルーレイディスクをスキャンします。 出力形式をMPEG2として選択します。 最後に、Startボタンをクリックして、HandbrakeでBlu-rayをDVD形式に変換します。
どのようにMacでMP4をDVDに書き込むか?
これを行うにはTipard DVD Creator for Macを使用することができます。 MP4 to DVD Creator for Macをインストールし、起動します。 ツールバーのAdd Fileボタンをクリックし、DVDに書き込みたいMP4ビデオファイルを選択します。 メニュー編集」ボタンをクリックし、DVDメニューテンプレートを選択し、フレーム、ボタンとテキストを好きなようにカスタマイズします。 変換ボタンをクリックして変換を開始します。
結論
このチュートリアルでは、MacにDVDを保存する方法について話しました。 ご覧のように、DVDをMacに保存する方法は複数あります。 サードパーティのツールをインストールしたくない場合は、ディスクユーティリティを使用して DVD を DVD イメージとして Mac に保存することができます。 DVDイメージを見たい場合、ディスクユーティリティ内でマウントすることができます。 HandbrakeはMac OS Xと互換性のあるフリーなDVDリッパーです。MacでDVDをMP4にエンコードして保存することができます。 そして、iPhoneのようなデジタルデバイスでDVDビデオを再生することができます。 ディスクユーティリティとハンドブレーキは無料ですが、両方とも保護されたDVDをMacに保存することができません。 だから、私たちはプロのDVDリッパー、Tipard DVD Ripper for Macをお勧めします。 このアプリケーションは、品質の損失なしに保護されたDVDをMacにリッピングして保存する能力を持っています
。