Microsoft Word は日常の使用ではめったにトラブルを起こしませんが、たまに、MS Word を最初に開こうとしたとき、または保存するファイルができたとき、Windows 10 で MS Word がフリーズして困ってしまうことがあります。 もしあなたが同じ立場にいるなら、このトラブルから抜け出すために、この記事に目を通してください。 それは、Microsoft Wordは、Windows 10でフリーズし続ける解決するための5つの方法を紹介します。
- オプション1:セーフモードでMS Wordアドインを無効にする
- オプション2:破損したWord文書を修復する
- オプション3:内蔵機能でMS Officeを修復する
- オプション4:デフォルトプリンターを切り替える
- オプション5: Microsoft Office を再インストールする
オプション 1: セーフ モードで MS Word アドインを無効にする
PC の MS Word が破損していない限り、セーフ モードにより、MS Word フリーズの原因となりうるサードパーティ ソフトウェアからの干渉を回避することが可能です。
ステップ 1: まず、2 つの方法で MS Word をセーフ モードで有効にすることができます:
1. Win + Rキーを押して、「ファイル名を指定して実行」ダイアログボックスを開きます。
2. Ctrlキーを押しながら、デスクトップ上のWordのショートカットをダブルクリックする方法もあります。 確認のプロンプトが表示されるので、[はい] をクリックして続行します。
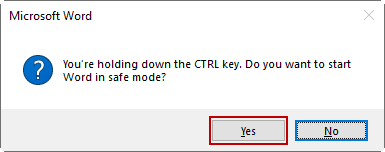
ステップ 2: MS Word をセーフ モードで有効にしたら、ウィンドウ上部にある [ファイル] タブを選択します。
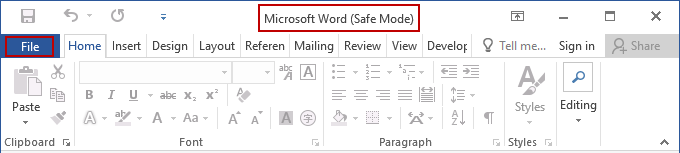
次のステップは、左側のメニューの下部にある[オプション]ボタンをクリックします。
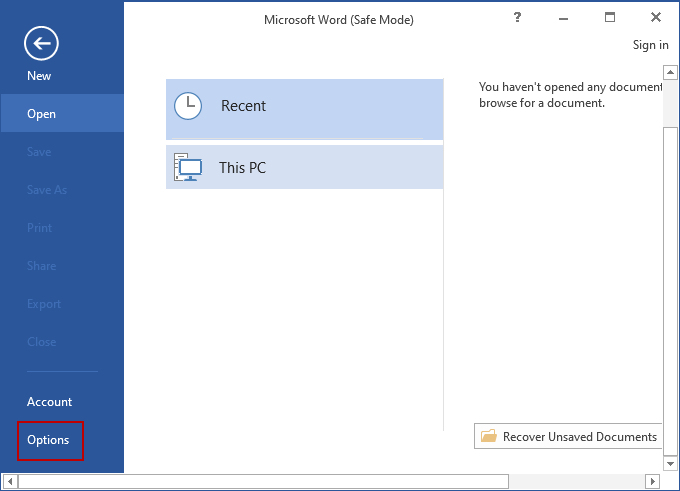
ステップ3:[オプション]ウィンドウで、[アドイン]オプションを選択します。 あなたは、右側の下部にあるドロップダウンメニューを管理することが表示されます。 COMアドインを選択し、Goボタンをクリックします。
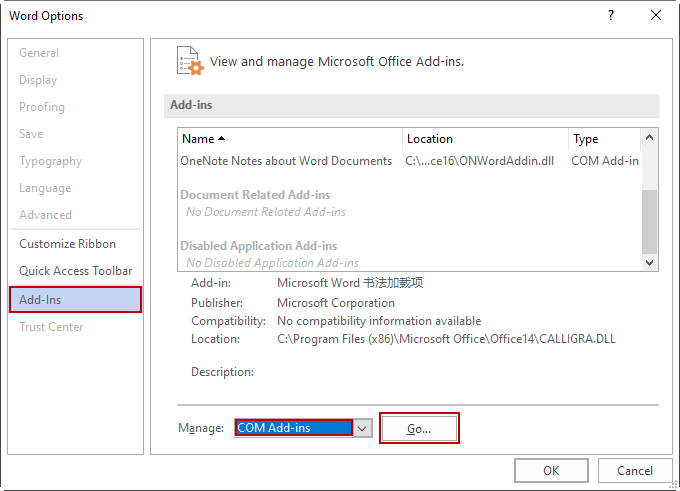
ステップ4:ダイアログ内のすべてのアドインオプションの選択を解除し、[OK]をクリックします。
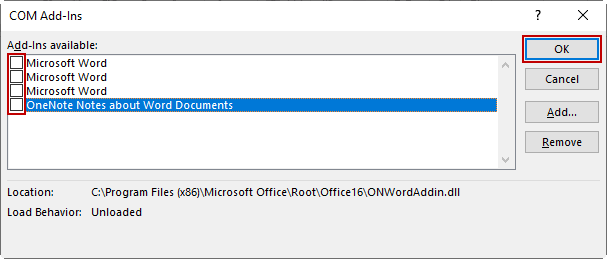
By the way, you are able to open the corrupted Word file in the Safe Mode.
Option 2: Repair the Damaged Word Document
If your MS Word is freezing only because of damaged Word files, you can choose to repair the particular Word file.
Step 1: Open MS Word in Safe Mode as this article have mentioned above.
Open MS Word in Safe Mode.
Step 1. その後、開く>参照.
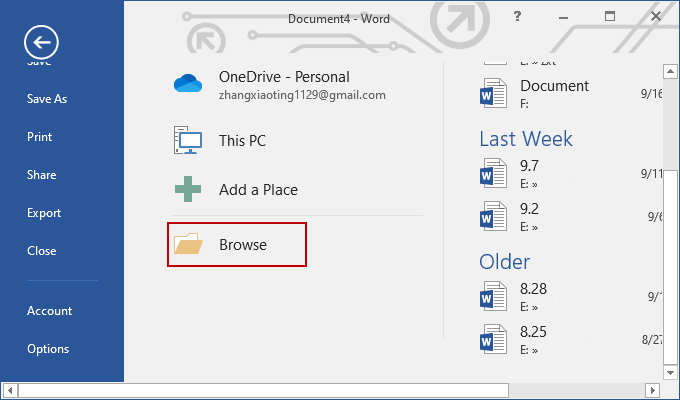
Step 2: Windowsファイルエクスプローラ内の特定のWordファイルを見つけ、あなたが修正したいファイルを選択します.
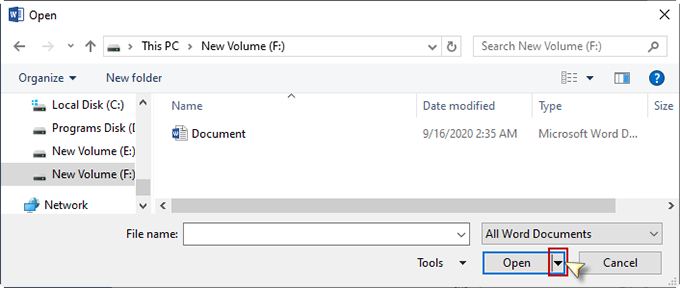
それから、開いて修復オプションを選択します。
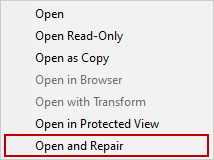
手順 3: 通常のモードで MS Word でファイルを開き、MS Word がそれ以上フリーズしないかチェックします。
オプション 3: Office 組み込み関数
オプション 1 または 2 を試した後で MS Word がフリーズし続けていると、MS Word が修復することがあります。 あなたは、フリーズするWordを修正するために、Officeの修復ツールを利用することを選択することができます。 それは、設定であなたのMS Wordの破損したプログラムファイルを修復するためにここに言及されている。
Step 1: スタートメニューまたは検索バーを介して設定アプリケーションを起動します。 その後、設定メニューからオプションを選択します。
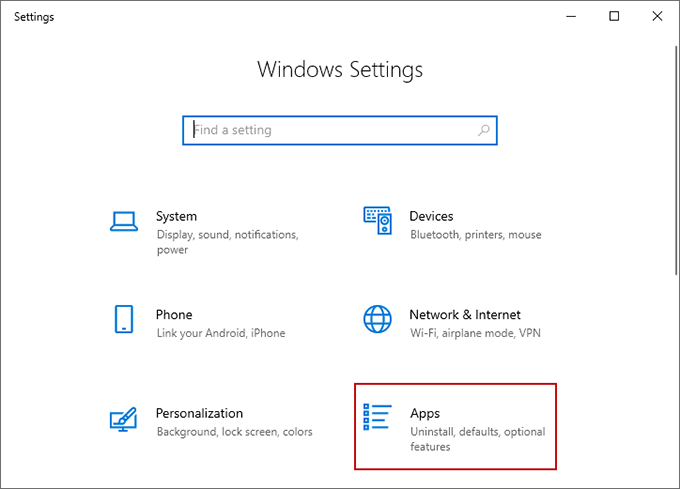
ステップ2:次のウィンドウで、左側のリストでアプリ&機能を選択し、Microsoft Officeを見つけるまで右側にスクロールダウンします. それを右クリックし、[変更]ボタンをタップします。

Step 3: フリーズしたMS Wordを修正するための2つのオプションがあります。 最初にクイック修復を試してみてください。 構成プロセスはしばらく時間がかかります。 その後、Windows 10 PC を再起動し、MS Word の応答が通常通りになるかどうかを確認する必要があります。
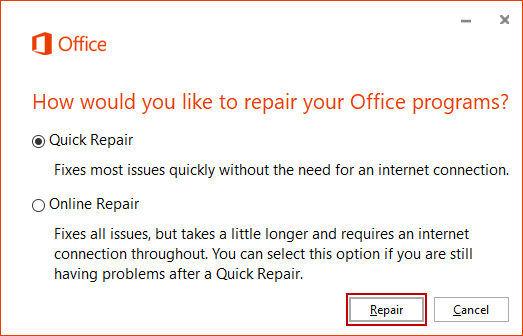
MS Word が最初の方法でまだフリーズする場合、2 番目のオプションのオンライン修復に復元します。
オプション 4: デフォルト プリンタの切り替え
Windows 10 PC は互換性がないプリンタと接続し、それゆえ MS Word は常にフリーズすることが可能であると思います。
Step 1: スタートメニュー>設定アプリ>デバイス>プリンター&スキャナーに移動します。
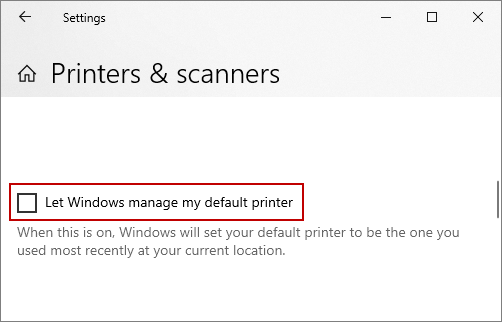
次に、上にスクロールし、Microsoft XPS Document Writerが表示されたら、それを選択し、[管理]ボタンをタップします。
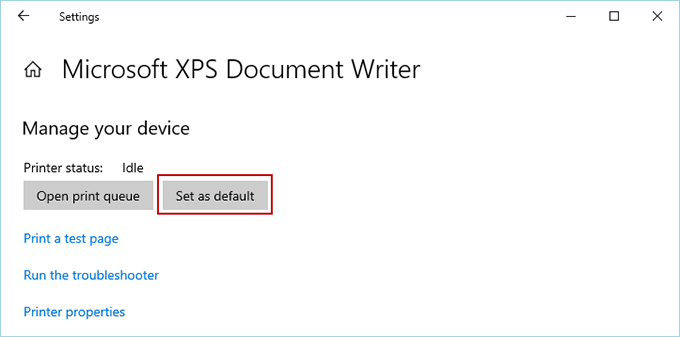
その後、スムーズにMS Wordを有効にできるかどうかを確認します。
オプション5:Microsoft Officeの再インストール
上記のアプローチでWindows 10 PCのMS Wordの凍結解除に失敗した場合は、MS Officeのアンインストールと再インストールが想定されているようです。 コントロールパネル>の「プログラムと機能」にアクセスします。 右側のリストで、下にスクロールしてMicrosoft Officeを探します。 上部メニューの[アンインストール]をクリックするか、右クリックして[アンインストール]オプションを選択します。
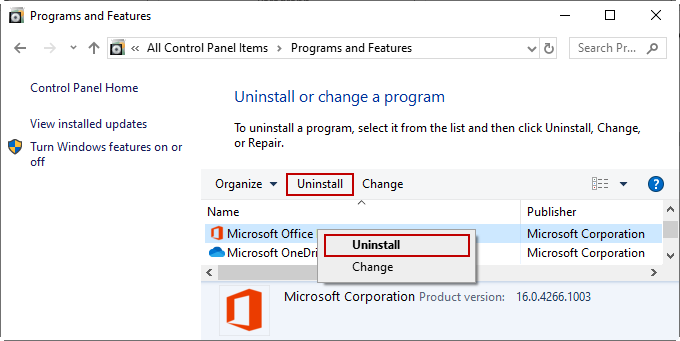
Step 2: MS Officeを再インストールする。 Microsoftアカウントのホームページにアクセスします。 MS Officeを使用するために関連付けられたMicrosoftアカウントにサインインし、上部のタブから[サービスとサブスクリプション]を選択します。 次のページで、購入したMS Officeを探し、Windows 10にインストールします。 Microsoftアカウントまたはプロダクトキーを使用して、MS Officeをアクティベートします。