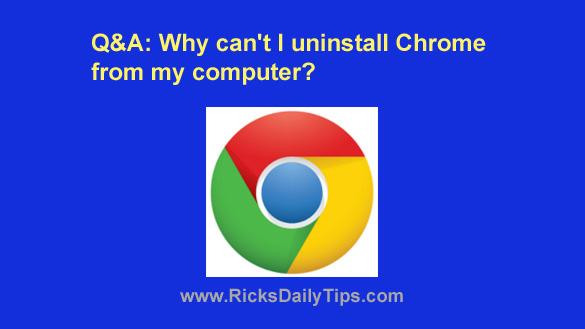 Heather G. からの質問: 私の Windows 10 PC の Chrome ブラウザは何度もクラッシュします。
Heather G. からの質問: 私の Windows 10 PC の Chrome ブラウザは何度もクラッシュします。
あるときはフリーズし、別のときはウィンドウが空白になって白くなっています。 Chrome を起動するたびに発生しますが、数分かかることもあります。
コントロール パネルの「プログラムの追加と削除」を使用して Chrome をアンインストールしようとしましたが、このエラー メッセージが表示されます。 再起動してもダメです。 どうすればコンピュータから Chrome を削除し、再インストールできるようになりますか。
その場合、Chrome を再インストールしても問題は解決しません。
まず、システムのマルウェア スキャンを徹底的に実行してみてください。 この投稿では、私にとって最も効果的な手順を説明します。
システムにマルウェアがないことを確認しても問題が解決しない場合は、ブラウザの拡張機能が問題である可能性があるかどうかを確認することを推奨します。 以下はその方法です。
1 – Chrome を起動し、アドレス バーに次のように入力 (またはコピー アンド ペースト) します:
chrome://extensions/
2 – Enter キーを押します。
3 – 青いスライダーをクリックして、システムにインストールされているすべての拡張機能を無効にします(無効にされたことを示すためにグレーに変わります)。 しばらく使用しても Chrome がクラッシュしない場合は、問題が悪い拡張機能によって引き起こされていることがわかります。
このような場合は、次の手順 5 に進みます。 しかし、Chrome がまだクラッシュする場合は、手順 5 をスキップして、次のセクションの指示に従います。
5 – リスト内の最初の拡張機能を再度有効にし、Chrome を閉じてから再度開きます。 ブラウザがクラッシュするかどうかテストしてください。 クラッシュしない場合、リストの次の拡張機能を再度有効にし、Chrome が再びクラッシュするかどうかを確認します。
このステップを、ブラウザーをクラッシュさせる拡張機能が見つかるまで繰り返し、それを削除します。
マルウェア スキャンを実行し、見つかった脅威をすべて削除したので、この時点で「プログラムのアンインストール」ユーティリティによって Chrome が削除される可能性があります。 うまくいったら、PC を再起動し、Chrome を再インストールすれば完了です!
それでも Chrome をアンインストールできない場合、Chrome のプロセスが実行されているかどうかを確認し、見つかったプロセスを停止してください。 その方法は次のとおりです。
1 – Ctrl+Shift+Esc キーの組み合わせを押して、タスク マネージャーを起動します。
2 – [Processes] タブをクリックします。
3 – プロセス リストをスクロールして、リストに表示されているすべての Chrome プロセスを停止します。
これを行うには、リスト内の最初の Chrome プロセスを右クリックして [End task] をクリックするだけです。
4 – プログラムの追加と削除ツールを再度起動します。
これで、これ以上問題なく Chrome をアンインストールできるはずです。 アンインストールが完了したら、再インストールして完了です!
Bonus tip: この投稿では、なぜ Chrome がコンピューター上で非常に多くの個別のプロセス (タスク マネージャーで表示) を開始するのかを説明しています。 それは「Browser Helper Reloaded」と呼ばれる拡張機能でした。 それを無効にするとすぐに、Chrome は正常に動作し始めました。
問題は、私はそれをインストールしたことを覚えていないことです。
とにかく、それはなくなり、すべてが正常に戻りました。 ありがとうございます!
Never miss a tip! ここをクリックして、無料の Daily Tech Tips Email Newsletter にサインアップしてください!
。