プリントサーバーを持つことは、さまざまな利点があります。 プリント サーバーは、複数のコンピューターを 1 台または複数のプリンターに有線または無線で接続できます。複数のデバイスでプリンターにアクセスでき、接続されているデバイスのどれからでもプリンターに印刷コマンドを送信できます。
Android 電話を使用して有線プリンターに印刷するのはかなり難しいことが多いですが、プリント サーバーを使用すると簡単にできます。 プリント サーバーは、小規模なオフィスで、オフィスのどのプリンターにも簡単に印刷できるようにするために有益です。 もうひとつの利点は、どのデバイスにもプリンタードライバーをインストールする必要がないことです。

CUPS (Common Unix Printing System) は UNIX 系オペレーティングシステムベースのコンピュータ用の印刷システムです。 これは、それが実行されているコンピュータにプリントサーバーとして動作する機能を提供します。 CUPSが動作しているコンピューターは、複数のデバイスからジョブを受け取り、それを処理し、適切なプリンターに渡して印刷することが可能です。 このチュートリアルでは、Raspberry Pi 3 Model B+でCUPSをセットアップします。 他のRaspberry Piのモデルでも使用できます。
必要なもの
- Raspberry Pi
- SD カード (最低 8GB) と SD カード リーダー
- USB プリンター
- Ethernet ケーブル (Wi-Fi 対応ならオプション)
- 電源
SD カードへの OS インストール
プリントサーバーを準備するには、次のものを用意します。 raspberry Pi上で動作するOSが必要です。 すでにSDカードにOSが入っている場合は、Part 2に進んでください。 この記事では、Raspbian Stretch OS(執筆時の最新版)を使用します。
SDカード内のコンテンツはすべて消去されますのでご注意ください。
- ここから最新のRaspbian OSイメージzipファイルをダウンロードします。

2. ダウンロードしたファイルを解凍すると.DLしたファイルが表示されるので、その中にある.DLしたファイルをクリックします。img OSイメージファイル。

3.Etcher をダウンロードしインストールします。 EtcherはOSイメージをSDカード& USBドライブに安全かつ簡単にフラッシュできるマルチプラットフォームツールです。
4. カードリーダにSDカードを挿入します。 カードリーダーをPCに接続します。
5. Etcherを開き、解凍されたイメージファイルを選択します。 SDカードを選択し、[フラッシュ]をクリックします。

6. 書き込み完了後、SDカードをリーダーから安全に取り出してください。
Setting Up Raspberry Pi
プリントサーバーを設定する前にRaspberry piの設定をする必要があります。 通常のセットアップ (モニター、キーボード、マウスを Pi に接続) か、ヘッドレス セットアップ (ssh または vnc を使用) のいずれかを行うことができます。 sshの使い方に慣れている方は、ヘッドレスでセットアップを行うことができます。 今回は、通常のセットアップを行います。
- Piとモニター、キーボード、マウスを接続します。 SDカードをPiに差し込む。
- 電源を入れる。 OSが起動するまで約2分待ちます。

3. 画面上の初期設定:キーボード言語設定、無線ネットワーク接続、一般ユーザーアカウントのパスワード設定 pi、システム管理者アカウントのパスワード設定 root を完了させます。
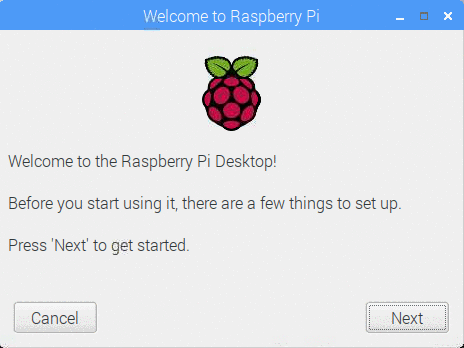
4. piに最新のOSアップデートが入っているか確認する必要がある。 これを行うには、ターミナルウィンドウを開きます。
sudo apt-get update
sudo apt-get upgrade
最後にPiを再起動します