- 3/16/2021
- 読了2分
-
-
 s
s -
 C
C -
 A
A
-
- 適用されるのは。 Excel for Office 365, Excel 2019, Excel 2016, Excel 2013, Excel 2010, Excel 2007, Excel 2003
この記事は、Microsoft MVPのRaddini Rahayuによって書かれました。
Case
ここに週単位の営業活動レポートがあります。 この例では、15人がいます。 管理者のNancyは、各販売データを1つのファイルにまとめ、すべての販売が各シートに分かれていることを報告するよう命じられています。 データを整理しやすいように、各シートにはそのシートの売上名と同じ名前を付けています。 しかし、データ量が増え、処理速度が速くなるにつれて、ナンシーは圧倒されるようになった。 これを克服するために、ナンシーは手動で名前を変更することなく、各シート上の売上名に応じて自動的に変更された名前のシートを望んでいる。 このマクロは、シート数に関係なく、そのファイル内の各シートのために設計されています。
実行方法
最初のステップ
-
レポートフォーマットを設計し、売上名が配置されるセルの場所を指定します。 この場合、場所はセルJ2になります。 このレポートフォーマットは各シートで同じにします。
-
シート名はデフォルト名(Sheet1, Sheet2, Sheet3など)のままにしてください。
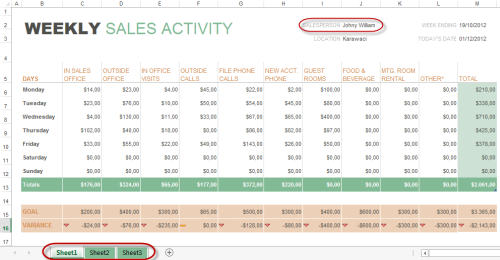
最後のステップ
Macro Coding Step
売上名を配置するセル位置がわかったら、次のステップ、マクロのコーディングに進みます。
-
「開発者」タブで、コードカテゴリからVisual Basicを選択するか、キーボードのAlt+F11キーを押して、Visual Basicウィンドウを表示させます。xlsx(ワークブック名)をクリックし、挿入メニューでモジュールを選択し、次のスクリプトを記述します:
Sub RenameSheet()Dim rs As WorksheetFor Each rs In Sheetsrs.Name = rs.Range("B5")Next rsEnd Sub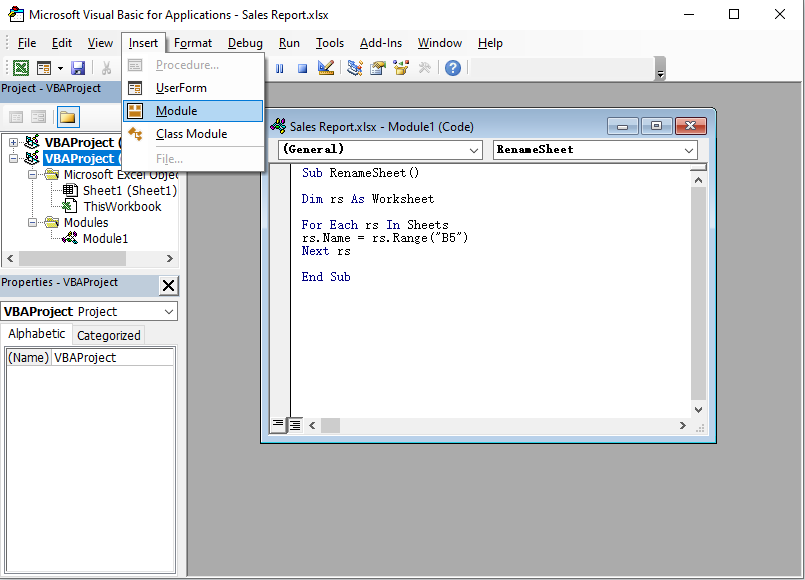
-
キーボードでF5キーを押し、デバッグされていない場合はVisual Basicウィンドウを閉じ、Excelに戻ってください。 デバッグがある場合は、あなたのスクリプトをチェックバック。
-
Excelに戻って何が起こるか見て、コードが正しい場合は、今、各シートの名前は、各シート上の既存の売上名に従って名前が変更されます。
 それはそれだ。 うまくいけば役に立ちます。
それはそれだ。 うまくいけば役に立ちます。
サードパーティ情報の免責事項
この記事で取り上げているサードパーティ製品は、Microsoftから独立している会社によって製造されています。 マイクロソフトは、これらの製品の性能または信頼性について、黙示的であろうとなかろうと、いかなる保証もいたしません
。