この投稿では、UTMパラメータを使用してURLタグを設定する方法を説明し、マーケティングのアトリビューションのためのURLタグのさまざまな使用方法の概要を説明します。
ほとんどのマーケティング担当者は、Google Analytics で特定の参照元を識別する方法をすでに理解していますが、UTM コードを使用して URL にタグ付けすると、特定のキャンペーン(たとえば、特定のメール キャンペーン)から参照された訪問者を分離して、その行動をよりよく理解し、より特定の視聴者リストを作成して、継続中の有料メディア活動のパフォーマンスを向上させることにより、このデータが高度なレベルに引き上げられます。 UTMコードは、通常のURLの末尾に追加され、Google Analytics(およびその他の分析ツール)に、各リンクとそれがどのマーケティングキャンペーンに関連しているかを少し詳しく伝えるように設計されています。
URLタグの一種で、UTMコードを使用すると、Google Analyticsで報告するときに、宛先URLが特定のキャンペーン名でラベル付けされるようにします。
以下の?マークに続くURLのセクションは、UTMコードがどのように見えるかのサンプルです。
UTMコードの構造方法
UTMコードを正しく構造化するために、まず、各パラメータの意味を理解する必要があります:
- キャンペーンソースは通常検索エンジンまたはあなたが広告を実行しているプラットフォーム(Google、Bing、Facebook、Twitter、ウェブサイト、など。)
- Campaign Mediumは、URLを使用している広告キャンペーンの種類を記載するために使用します(PPC、Eメールなど)
- Campaign Nameは、キャンペーンの名前を挿入するために使用するフィールドです。
これら3つのフィールドはすべて必須であり、残りのコンテンツと用語のパラメーターを使用して、Googleの説明に従って追加の詳細を追跡することができます。
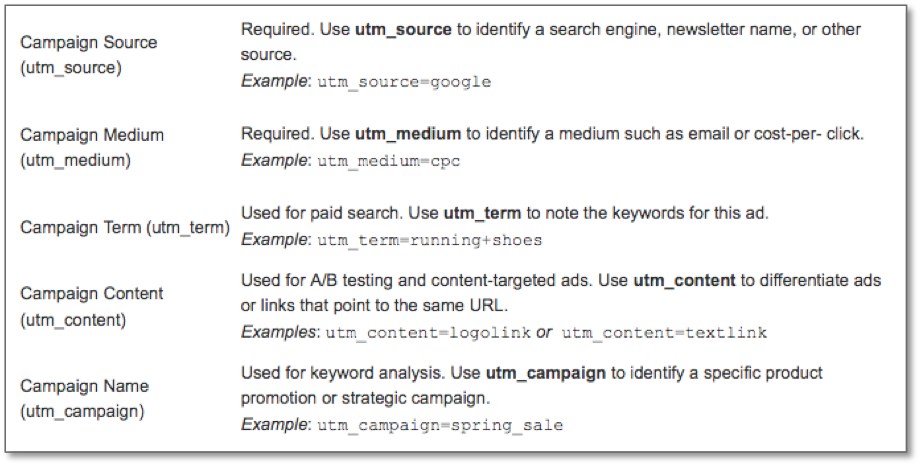
URL タグ設定の方法
Manual URL Tagging
多くのサードパーティの広告ツールには、自動的に URL をタグ付けするオプションがありますが、ソーシャル投稿内の特定のリンク、バナー リンク、およびサードパーティのソフトウェア以外のキャンペーンで使用する他のリンクには手動 URL タグが唯一のオプションとなります。
UTM ジェネレーターを使用すれば、すべての UTM タグを手作業で作成する必要があるわけではありません。 さまざまなUTMジェネレータがありますが、最も便利なものを以下にリストアップしました。
- Google URL Builder
- Google シート用の無料 UTM タグ テンプレート
- The Excel URL builder
- Effin Amazing の Chrome 機能
GoogleのURL Builderは、単一のキャンペーン用のUTMコードでタグづけされたURLを生成する優れたフリー ツールです。 しかし、UTMタグを大量に作成するのには適していませんし、命名規則を追跡するのにも向いていません。
Try our free UTM Tagging Template
Google の URL ビルダーには、UTM コードを一括して作成および追跡するオプションがないことを認識し、あらゆるマーケティング キャンペーン用に多くの UTM タグ付き URL を簡単に生成できる UTM タガー テンプレート スプレッドを作成しました。 ログインしたら、ここをクリックして無料の UTM タグ付けテンプレートを表示し、[ファイル] > [コピーを作成] をクリックして独自のバージョンを作成し、URL のタグ付けに使い始めます。
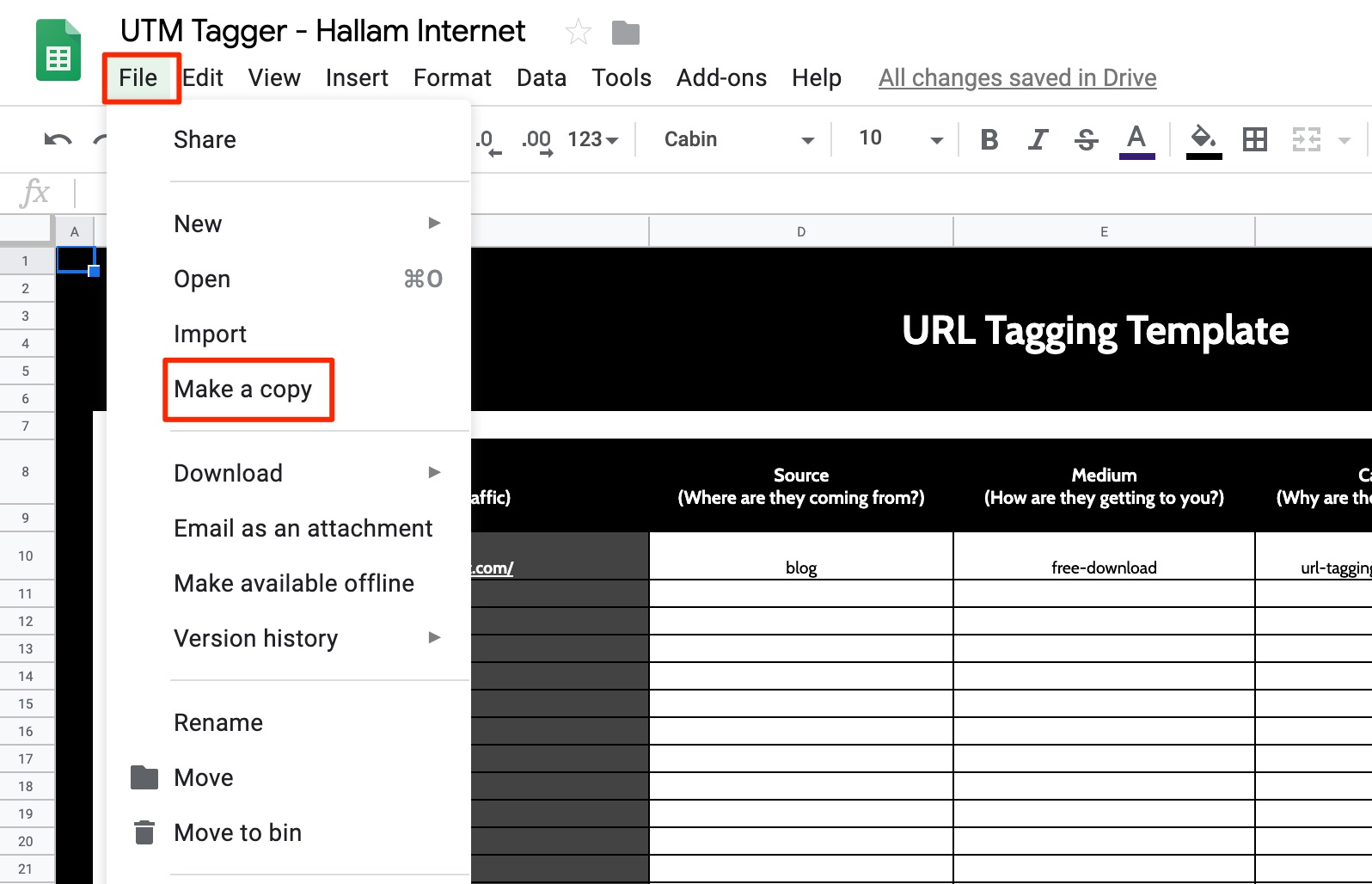
Auto-tagging
Many third party tools have the option to automatically tags URLs using UTM variables. たとえば、Mailchimp、Buffer、Hootsuite はすべて、有料会員にこの機能を提供しています。
Google Ads のユーザーは、Google がプラットフォーム内で UTM 変数を使用した自動タグ付け機能を提供していることをすでに知っているはずです。
この機能はすべての Google Ads アカウントでデフォルトで選択されていますが、すでに設定されているかどうかわからない場合、自動タグ付けを有効または無効にするには、Google Ads アカウント内の左側のメニューにある設定 > アカウント設定に移動する必要があります。
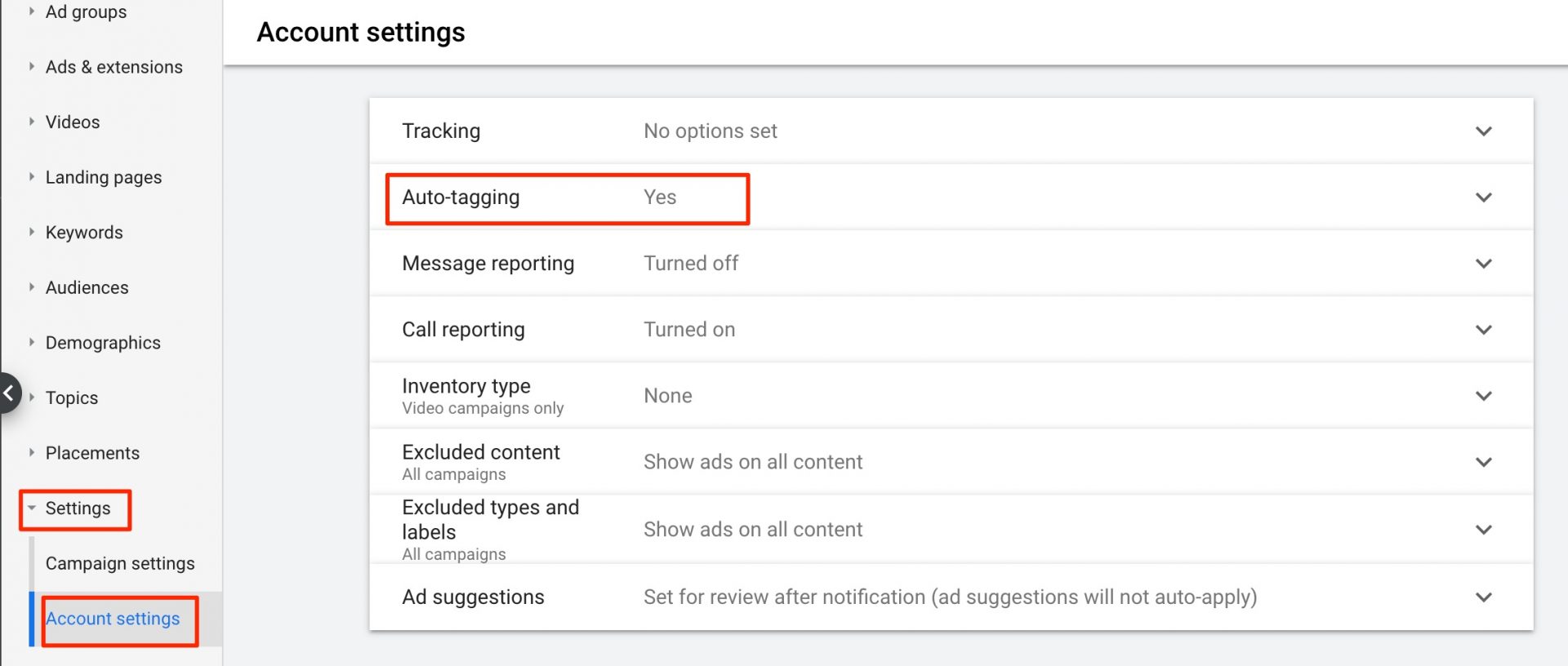
一貫した命名規則を使用する
手動タグ付けを使用する場合は、覚えやすい命名規則を選択することを確認します。 たとえば、各 URL の utm_medium= セクションで、「Email」または「Display_Ads」という名前を選択し、各カテゴリの新しいキャンペーンを開始するたびに繰り返し使用することができます。 この方法で URL にタグ付けすると、Google Analytics でキャンペーン レポートを分解し、キャンペーンの媒体で簡単にフィルタリングできます。
utm_campaign 属性では、GA でデータを見るときに各キャンペーンが何に関連しているかを簡単に解読できるように、必ず説明的なタグを使用するようにしてください。 たとえば、以下の左側のスクリーン グラブの説明文は、右側の説明文よりもはるかに簡単です。
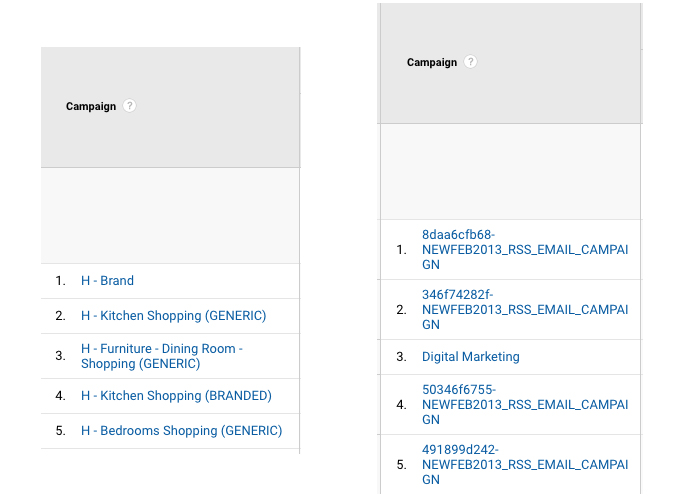
このことから、可能な場合は utm_campaign フィールドにシンプルで説明的なテキストを使用することがいかに重要であるかがわかります。
ウェブサイトのユーザーに対するタグ付き URL の見た目の改善
UTM コードがユーザーにとって過度に長く魅力的でない URL を作成することは事実ですが、この問題を解決するためのソリューションが存在します。
次の URL にタグ付けしたと仮定しましょう。
http://www.example.com/bens-tagging?utm_source=mysite.com&utm_medium=referral&utm_campaign=url+tracking+post
上記の URL は非常に長く見え、クリックしたユーザーにはあまり親切には見えないでしょう。 しかし、次のコードを使用すると、ユーザーはこの URL を見る必要がなくなります。 あなたは、上記のリンクを、ここをクリックなどのアンカーテキストに配置するだけでよいのです。 次に、対応するランディング ページで、次のコードの一部をページの HTML に追加します:
_gaq.push(function() {
window.history.pushState(“,”, ‘some-page’);
});
これは、Google Analytics コードが、例で設定した非常に長い URL タグ付けパラメータからすべての属性データを収集した後、URL は上記の例で ‘some page’ クオート内に配置したものに戻されることを意味しています。
Google Analytics でタグ付けされた URL データを見つけるには
キャンペーン URL のタグ付けのアイデアに慣れ、オンライン マーケティング キャンペーン全体で URL をタグ付けするようになったら、タグが提供した情報を表示するために Analytics のどこに移動すればよいかを知る必要があります。
必要な情報は、Google Analytics の [取得] > [キャンペーン] > [すべてのキャンペーン] で確認できます:
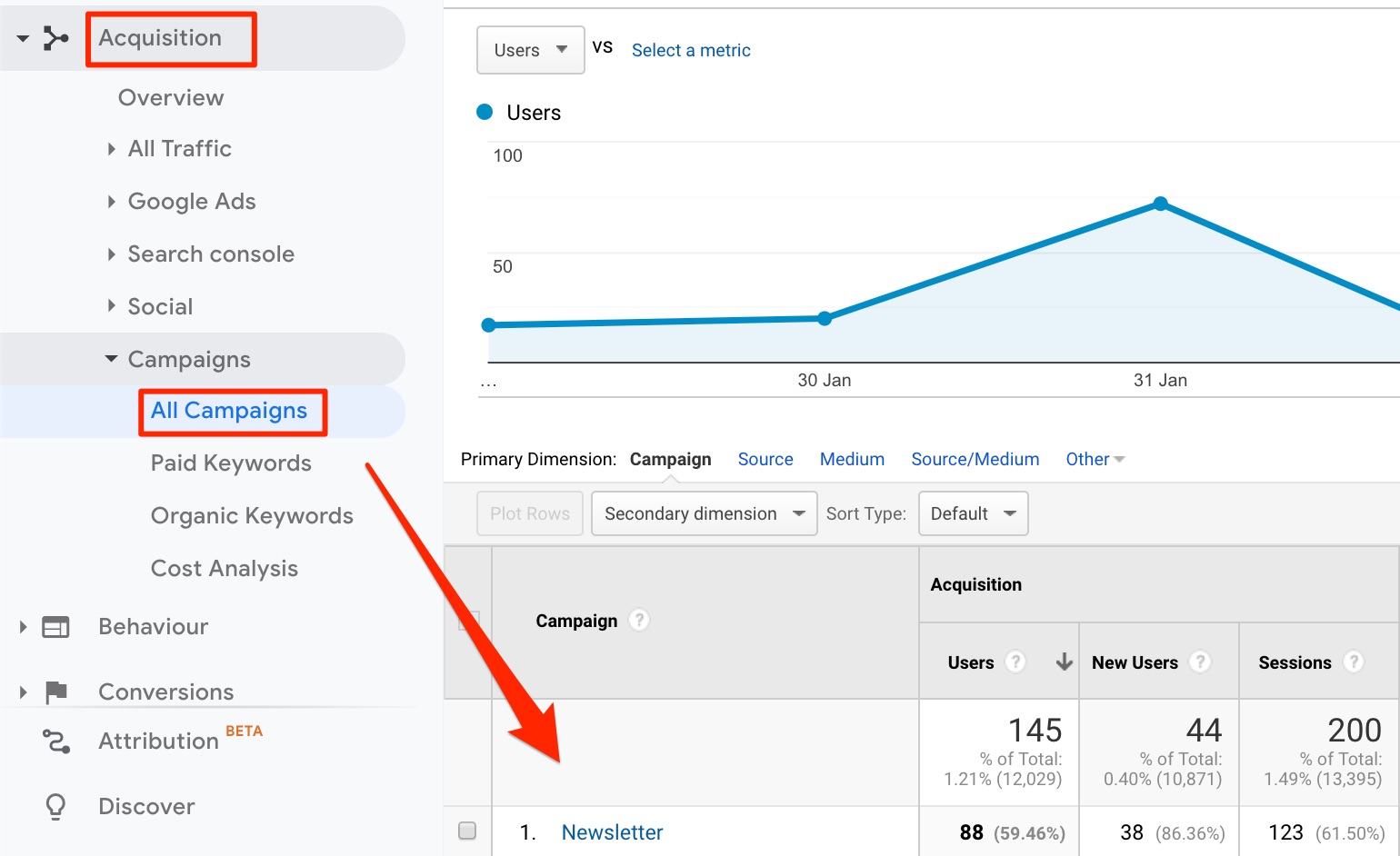
レポートは、すべてをキャンペーン名で自動的に分割します。
キャンペーンがまだクリックされていない場合、設定したパラメータはトリガーされていないため、実際にクリックされるまでこれらのURLはこのセクションで報告されません。