I listan över valfria funktioner som kan installeras i Windows 10 finns betaversionerna av en OpenSSH-klient och en OpenSSH-server. Med klienten kan du ansluta till fjärr-SSSH-servrar direkt från Windows kommandorad och med servern kan fjärranvändare fjärransluta till Windows 10 och få en kommandotolk via SSH.
För dem som vill ha fjärrkonsolåtkomst till sina Windows 10-datorer kan den inbyggda OpenSSH-servern i Windows 10 vara vad du letar efter. Ännu bättre, för dem som är bekanta med OpenSSH från att ha använt det i Linux, fungerar Windows 10-versionen i stort sett likadant.
Men Windows 10 OpenSSH-klienten är verkligen lätt att installera och använda. att räkna ut hur man får OpenSSH Server igång var en riktig plåga eftersom du måste göra en hel del odokumenterade ändringar av behörigheter & privilegier och nyckelgenereringen fungerar inte som förväntat. Nu när jag har listat ut allt bör det dock inte ta dig mer än 10 minuter att följa dessa instruktioner och installera en fungerande OpenSSH Server-implementation i Windows 10.
Installation av Windows 10 OpenSSH Server
Det första steget är att klicka på Windows Start-menyn (![]() ) och sedan i sökfältet skriva alternativet. Ett sökresultat märkt Hantera valfria funktioner kommer att visas, som du ska klicka på. Då öppnas skärmen Hantera valfria funktioner som visas nedan.
) och sedan i sökfältet skriva alternativet. Ett sökresultat märkt Hantera valfria funktioner kommer att visas, som du ska klicka på. Då öppnas skärmen Hantera valfria funktioner som visas nedan.
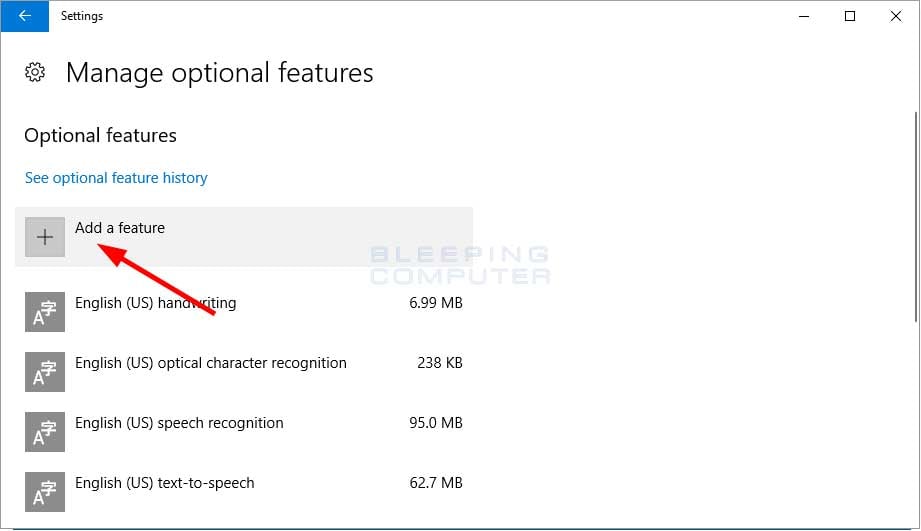
Denna skärm visar alla för närvarande installerade valfria Windows-funktioner. Klicka nu på knappen Lägg till en funktion enligt den röda pilen ovan. Då öppnas en lista över valfria funktioner som kan installeras. De flesta av dem är teckensnittspaket, men om du bläddrar nedåt ser du en funktion som heter OpenSSH Server (Beta).
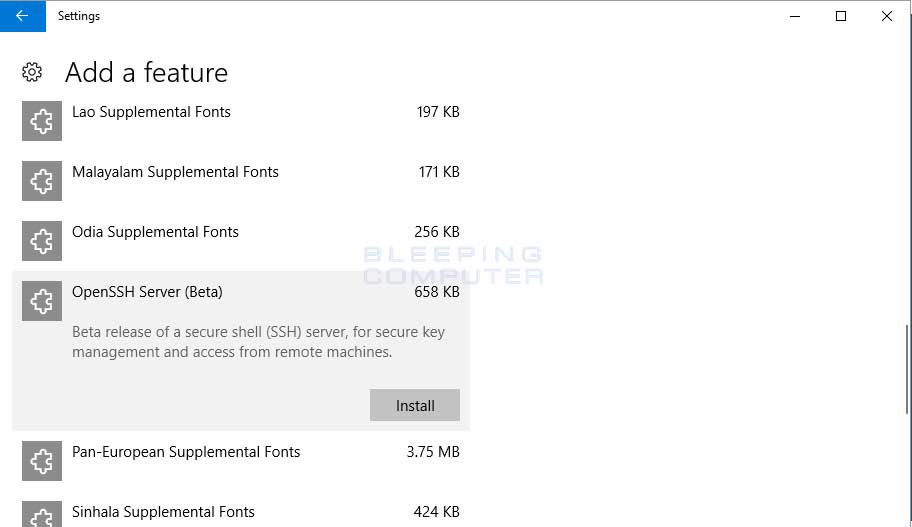
För att installera OpenSSH Server (Beta) markerar du den helt enkelt och klickar på knappen Installera. När du klickar på knappen Installera kommer du att se att funktionen försvinner från listan. Detta är normalt och inget att oroa sig för. Klicka bara på pilen tillbaka uppe till vänster i fönstret så kommer du tillbaka till listan över installerade funktioner, men nu med OpenSSH Server (Beta) installerad.
Du kan nu stänga det här fönstret.
Efter installationen kommer två nya Windows-tjänster som heter sshd och sshd-agent att ha skapats och de tillhörande filerna kommer att sparas i mappen C:\Windows\System32\OpenSSH. Listan över installerade filer är:
För att avsluta installationen bör du nu starta om datorn.
När du loggar in igen kommer tjänsten sshd inte att startas och om du försöker starta den kommer Windows att rapportera att den inte har de privilegier som krävs för att tjänsten ska kunna starta.
Det saknade privilegiet som tjänsten behöver är Replace a Process Level Token (Ersätt en processnivåtoken) och vi måste lägga till det till NT Service\sshd-kontot. För att göra det öppnar du Redigeraren för lokala säkerhetsprinciper genom att söka efter secpol i Start-menyn och välja det resultat för lokala säkerhetsprinciper som visas.
När Redigeraren för lokala säkerhetsprinciper öppnas ska du expandera Lokala principer och vänsterklicka på Tilldelning av användarrättigheter. När du har valt Tilldelning av användarrättigheter ser du olika privilegier i den högra rutan. Bläddra ner tills du ser privilegiet Replace a process level token och dubbelklicka på det. Detta kommer att öppna egenskaperna för det privilegiet och visa de konton eller grupper som det för närvarande är tilldelat.
Klicka nu på knappen Add User or Group (Lägg till användare eller grupp) och skriv in NT Service\sshd i fältet Enter the object names to select (Ange objektnamn att välja), som visas nedan.
När du är klar klickar du på ok knappen OK för att ge detta privilegium till sshd. Du kan sedan trycka på OK-knappen för att stänga egenskaperna och sedan stänga redigeraren för lokala säkerhetsprinciper.
Även med privilegiet aktiverat visar Windows felmeddelandet ”Windows kunde inte starta tjänsten sshd på den lokala datorn” när du försöker starta tjänsten sshd. Fel 1067:
Om du tittar i C:\Windows\System32\OpenSSH\Logs\sshd.loggfilen visas fel som följande.
SSHD visar dessa fel eftersom du inte har genererat värdnycklarna som kommer att användas för att kryptera trafiken mellan server och klient. För att skapa dessa nycklar måste vi utföra kommandot C:\Windows\System32\OpenSSH\ssh-keygen.exe -A -A från en upphöjd kommandotolk så att nycklarna skapas i mappen C:\Windows\System32\OpenSSH.
Om du använder kommandot ”ssh-keygen -A” kommer du att generera en nyckel med hjälp av standardnyckelfilssökvägen, ett tomt lösenord, standardbitar för nyckeltypen och standardkommentar. Normalt skulle jag lägga till en lösenfras till nyckeln, men i den nuvarande medföljande Windows 10-versionen av OpenSSH svarar ssh-keygen med felmeddelandet ”failed: invalid argument” när du försöker lägga till en lösenfras.
När ssh-keygen är klar med att skapa och spara nyckeln kommer den att ta dig tillbaka till kommandotolken som visas ovan. Du kan skriva exit och trycka på enter för att lämna den förhöjda kommandotolken.
Tyvärr är vi inte klara än och om du försöker starta tjänsten sshd kommer Windows återigen att svara med ett ”Error 1067”. Detta beror på att NT Service\sshd-kontot inte har tillgång till filen C:\Windows\system32\OpenSSH\ssh_host_ed25519_key. För att åtgärda detta går du in i egenskaperna för filen ssh_host_ed25519_key och gör följande ändringar:
- Ändra ägaren till filen till NT Service\sshd.
- Giv NT Service\sshd endast behörigheten Läsa till den här filen.
- Ta bort behörigheter för alla användare till den här filen. Till exempel kommer ditt inloggade konto att ha behörigheter som bör tas bort.
När du är klar bör dina behörigheter för filen ssh_host_ed25519_key se ut så här:
Om du inte ställer in behörigheterna på rätt sätt kommer du inte att kunna starta tjänsten sshd och loggfilen kommer att visa följande fel:
När du har rätt behörigheter för den privata nyckelfilen kan du starta tjänsten sshd igen. Den här gången kommer dock sshd-tjänsten att starta och vara tillgänglig för datorer att ansluta.
Nu när tjänsten körs kan du fjärransluta till din Windows 10-box via SSH. Nedan visas ett exempel på hur det ser ut när du SSH-ansluter dig till en Windows 10-dator. Lägg märke till att du får en fullständig kommandotolk där du kan köra alla kommandoradsverktyg, inklusive PowerShell.
Tjänsten sshd är inställd på Automatisk (fördröjd start), vilket innebär att Windows startar den här tjänsten efter att alla andra tjänster som är inställda på Automatisk har startat klart. När du startar om en dator kan det därför ta några minuter innan OpenSSH-servern är igång och kan anslutas till den.
Med en OpenSSH-server som körs i Windows 10 har du lagt till ett extra lager av flexibilitet när det gäller hur du kan hantera en dator. Om du bestämmer dig för att aktivera OpenSSH Server ska du se till att port 22, som sshd lyssnar på, endast är tillgänglig för betrodda IP-adresser.