Bezpečnostní klíč sítě je známý spíše jako heslo Wifi nebo bezdrátové sítě. Jedná se o heslo, které se používá k připojení k bezdrátové síti. Každý přístupový bod nebo směrovač je dodáván s přednastaveným klíčem zabezpečení sítě, který můžete změnit na stránce nastavení zařízení.
Klíč zabezpečení sítě je důležitý, protože chrání vaši síť před vetřelci. Bez klíče se nelze k bezdrátové síti připojit. Proto je důležité udržovat zabezpečení sítě silné.
V současné době je poměrně běžné, že zapomenete bezpečnostní klíč bezdrátové sítě. Většinu výchozích klíčů si není snadné zapamatovat a zadáváte je jen jednou nebo dvakrát ročně.
V tomto článku vám vysvětlím, kde najdete bezpečnostní klíč sítě ve směrovači, přístupovém bodu nebo počítači (pokud již máte připojení) a jak jej můžete změnit.
- Nalezení klíče zabezpečení sítě
- Změna klíče zabezpečení sítě
- Chybný klíč zabezpečení sítě
Různé typy klíčů zabezpečení sítě
Nejprve tedy začneme základními informacemi o různých typech klíčů zabezpečení, které lze použít k ochraně vaší bezdrátové sítě.
WEP – Wired Equivalent Privacy
Zabezpečovací klíč WEP je jedním ze starších typů klíčů, které se používají pro bezdrátové sítě. Používá 40bitový klíč pro šifrování dat mezi směrovačem a počítačem.
Klíče WEP se již nepoužívají a neměly by se používat. Šifrování lze prolomit během několika minut a vystavit tak vaši síť hackerovi. Většina moderních přístupových bodů a směrovačů již WEP nepodporuje.
WPA – WiFi Protected Access
V dnešní době používáme k ochraně bezdrátové sítě především WPA2 a brzy i WPA3. Bezpečnostní klíče sítě šifrované pomocí WPA2 jsou bezpečnější a hůře prolomitelné. Protokol WPA používá dočasný klíč (TKIP), který se mění s každým paketem.
Pro ochranu domácí sítě vždy používejte WPA2. Od roku 2018 se možná objeví první zařízení podporující protokol WPA3, ale může trvat několik let, než bude plně podporován.
Zjištění bezpečnostního klíče sítě
Při hledání klíče pro bezdrátovou síť existují různé scénáře. Právě jste si koupili nový směrovač nebo přístupový bod nebo chcete umožnit jinému zařízení (mobilnímu telefonu nebo počítači) přístup ke stávající bezdrátové síti, ale už si nepamatujete svůj klíč.
Pokud máte zařízení, které je již připojeno k bezdrátové síti, pak můžete klíč najít v nastavení sítě. Každé zařízení připojené k bezdrátové síti si klíč uloží, aby se mohlo automaticky znovu připojit, jakmile se síť dostane do dosahu.
Nalezení bezpečnostního klíče sítě na směrovači
Pokud máte nový směrovač nebo přístupový bod, pak výchozí klíč bezdrátové sítě většinou najdete na štítku na spodní nebo zadní straně zařízení. Bohužel každý výrobce pro něj používá jiný štítek, ale hledejte klíč, který je označen jednou z následujících (podobných) frází:
- Heslo (klíč)
- Heslo pro bezdrátovou síť
- Klíč WPA

Najdete ho poblíž názvu (bezdrátové) sítě. Pomocí této klíčové věty se připojíte k bezdrátové síti. Nyní je důležité změnit výchozí klíč, proto nezapomeňte pokračovat ve čtení tohoto článku.
Pokud jste někdy změnili klíč bezdrátové sítě a nemáte zařízení, které je k síti připojeno, pak je jedinou možností vyhledat heslo v samotném směrovači nebo přístupovém bodu. Podle následujících kroků klíč obnovíte.
Nalezení klíče zabezpečení sítě v systému Windows 10
Pokud máte zařízení se systémem Windows 10, které je již připojeno k bezdrátové síti, pak můžete poměrně snadno najít klíč zabezpečení sítě v systému Windows 10 self.
Jednoduše postupujte podle následujících kroků:
- Klikněte pravým tlačítkem myši na nabídku Start (zobrazí se kontextová nabídka)
- Klikněte na položku Síťová připojení
- Přejděte dolů a klikněte na položku Centrum síťových připojení a sdílení
- Klikněte na svou bezdrátovou síť (počínaje Wi-Fi)
- Klikněte na tlačítko Vlastnosti bezdrátového připojení
- Přejděte na kartu Zabezpečení. Uvidíte, že vaše heslo je maskované
- Zaškrtněte políčko „Zobrazit znaky“, váš bezpečnostní klíč sítě bude odhalen.
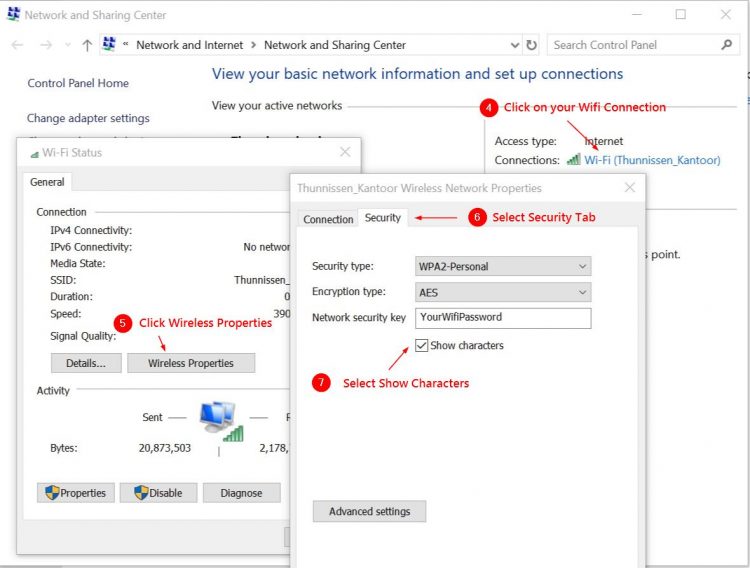
Zjištění hesla k wifi na počítači Mac
Také na počítači Mac můžete klíč najít celkem snadno.
- Klikněte na ikonu vyhledávání (lupa)
- Vyhledejte položku Keychain Access
- Na obrazovce Keychain Access vyhledejte v pravém horním rohu svou síť Wifi
- Dvakrát klikněte na svou síť
- Vyberte. zaškrtávací políčko Zobrazit heslo
- Musíte zadat heslo svého Macu
Změnit heslo WiFi
Je důležité, abyste při pořízení nového směrovače nebo přístupového bodu změnili výchozí heslo WiFi (bezpečnostní klíč sítě). Vaše bezdrátová síť je vysílána všem, kteří jsou v dosahu vašeho zařízení, proto je důležité silné heslo.
Každý směrovač nebo přístupový bod je jiný. Poskytnu vám však několik prvních kroků pro přihlášení k vašemu směrovači a dám vám obecný návod.
Nejprve musíme znát IP adresu směrovače. Následující adresu má 90 % směrovačů: V tomto případě se jedná o adresy 192.168.1.1 nebo 192.168.0.1. Můžete ji vyhledat v příručce nebo ji zjistit pomocí počítače.
Klepněte pravým tlačítkem myši na Start > vyberte Spustit a zadejte cmd <enter>.
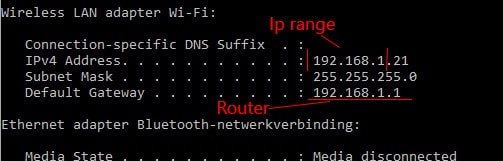
V černém poli příkazu zadejte ipconfig a stiskněte <enter>. Zobrazí se několik řádků, my hledáme řádek Default Gateway a za ním adresu.
- Otevřete prohlížeč a do adresního řádku zadejte 192.168.0.1 (nebo adresu, kterou jste zjistili pomocí ipconfig) a stiskněte enter
- Zobrazí se přihlašovací stránka směrovače. Přihlašovací údaje najdete v příručce (odkazy níže)
- Najděte stránku s položkami Bezdrátové připojení, Zabezpečení bezdrátové sítě nebo Nastavení bezdrátové sítě
- Zvolte alespoň WPA, ale nejlepší šifrování je WPA2.
- Změňte přístupovou frázi, klíč nebo heslo bezdrátové sítě na něco silného (alespoň 10 znaků, symbol a číslo)
- Znovu připojte zařízení s novým heslem.
Příručky / návody k routeru
Netgear
TP-Link
D-Link
Asus
Linksys
Network Security Key Mismatch
Pokud se pokusíte připojit k bezdrátové síti a zobrazí se chyba Network Security Key Mismatch, pak je klíč/heslo, které používáte, nesprávné.
Existuje několik běžných důvodů, proč se může zobrazit chyba o neshodě:
- Špatné heslo – Nejčastějším důvodem je, že jste jednoduše zadali špatné heslo. Heslo překontrolujte a mějte na paměti, že se rozlišují malá a velká písmena. Někdy pomáhá napsat heslo na pěst v Poznámkovém bloku nebo Wordu, abyste viděli, co píšete. Poté jej zkopírujte a vložte do pole pro heslo bezdrátové sítě.
- Nekompatibilní zařízení – Některá starší zařízení nepodporují nová síťová hesla WPA2. Síť se tedy může zobrazit, ale zařízení se k ní nemůže připojit, protože nepodporuje stejný protokol síťového bezpečnostního klíče.
- Směrovač nebo přístupový bod se zasekne – Není to často, ale někdy se směrovač nebo přístupový bod prostě zasekne. Problém může vyřešit rychlý restart směrovače (vytažení zástrčky).
Pokud nic nepomůže, budete muset resetovat bezdrátovou síť. Nyní zde máte dvě možnosti, můžete vytvořit pouze novou bezdrátovou síť nebo resetovat celý směrovač/přístupový bod.
Chcete-li vytvořit novou bezdrátovou síť, přihlaste se do směrovače nebo přístupového bodu a přejděte na kartu bezdrátové sítě. Odstraňte starou síť a vytvořte novou. Ujistěte se, že jste zvolili silné heslo, doporučuji použít správce hesel, abyste si hesla uložili.
Druhou možností je resetovat celý směrovač. Ujistěte se, že jste vyhledali výchozí přihlašovací údaje routeru a že máte po ruce nastavení internetu. U některých směrovačů můžete vytvořit zálohu konfigurace, pokud je to možné, udělejte to před resetováním zařízení.
Závěr
Doufám, že vám tento článek pomohl najít klíč k zabezpečení sítě. Vždy se ujistěte, že používáte silné a jedinečné heslo pro bezdrátovou síť. Pokud se chcete dozvědět více o nastavení domácí sítě, určitě si přečtěte tento článek.
.