Vyhrazený server je způsob hostování serveru Unturned, který nevyžaduje, aby byl hostitel aktivním hráčem ve hře. Hostitel se může rozhodnout, zda bude na serveru hrát, nebo jej jen nechá běžet na pozadí, zatímco na něm budou hrát ostatní. Na rozdíl od místního serveru je vyžadováno přesměrování portů.
Dedikovaný server také umožňuje výrazně větší univerzálnost konfigurace serveru. Mnoho možností serveru se stává dostupnými prostřednictvím souborů Commands.dat, Config.json, konzole serveru a dalších konfiguračních souborů.
Nastavení pro Windows:
Metoda zkratek (pouze před verzí 3.20.12.2)
Zastaralá metoda zkratek pro vytváření serverů funguje pouze pro verze hry před verzí 3.20.12.2, která byla vydána 14. října 2020. Novější verze hry by měly být hostovány pouze prostřednictvím aplikace Unturned Dedicated Server.

Jak hostovat dedikovaný server na Unturned verze 3.0 Above
- Klikněte pravým tlačítkem myši na „Unturned.exe“, najeďte myší na „Send To“ a klikněte na „Desktop (create shortcut)“.
- Klikněte pravým tlačítkem myši na zástupce a vyberte „Properties“. Pole „Cíl:“ by mělo obsahovat cestu k Unturned.exe a mělo by vypadat nějak takto:
"C:\Program Files (x86)\Steam\steamapps\common\Unturned\Unturned.exe"
- Nyní na konec textového řetězce vložte tento textový řetězec:
-nographics -batchmode +secureserver/...
… je to, jak chcete svůj server pojmenovat.
Příklad hotového pole „Cíl“:
"C:\Program Files (x86)\Steam\steamapps\common\Unturned\Unturned.exe" -nographics -batchmode +secureserver/My server
4. Vložte do pole „Cíl“ název serveru. Nakonec spusťte server. Měla by se objevit černá obrazovka konzoly. 5. Volitelně: Stávající server Unturned můžete snadno aktualizovat pomocí následující metody:
Následující textový řetězec vytvoří zástupce, který bude automaticky aktualizovat váš server. Tento příklad předpokládá, že jste server nainstalovali prostřednictvím programu SteamCMD, který Unturned automaticky neaktualizuje.
"C:\SteamCMD\steamcmd.exe" +login Username Password +app_update 304930 +exit
Klasické nastavení:
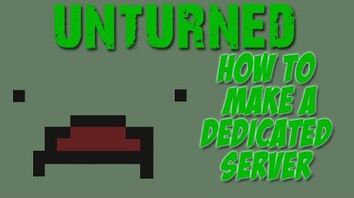
Unturned – jak vytvořit dedikovaný server! (a jak se k němu připojit)
- V okně služby Steam klikněte pravým tlačítkem myši na hru Unturned v knihovně a vyberte „Vlastnosti“.
- Klikněte na záložku „Místní soubory“.
- Klikněte na „Procházet místní soubory..“.
- V okně průzkumníka klikněte pravým tlačítkem myši na „Unturned.exe“, najeďte myší na „Send To“ a klikněte na „Desktop (create shortcut)“.
- Klikněte pravým tlačítkem myši na nově vytvořeného zástupce a vyberte „Properties“. Pole „Cíl:“ by mělo obsahovat cestu k Unturned.exe a mělo by vypadat nějak takto:
"C:\Program Files (x86)\Steam\steamapps\common\Unturned\Unturned.exe"
- Aby se server spustil, musíte na konec pole přidat volby. Pokud byste například chtěli, aby server byl PvE, přidali byste na konec pole volbu -pve. Kompletní seznam voleb najdete na konci stránky.
- Příklad hotového pole „Cíl“:
"C:\Program Files (x86)\Steam\steamapps\common\Unturned\Unturned.exe" -port:25444 -players:20 -nographics -pei -gold -nosync -pve -sv
Pro dokončení jednoduše aplikujte změny na zástupce a poklepáním jej spusťte. Hra by se měla spustit a poté okamžitě přejít do šedé obrazovky. Tato obrazovka znamená, že server běží v pořádku. Pokud obrazovka nezešedne a server nefunguje, ujistěte se, že jste na konec voleb vložili volbu -sv, jinak server nemusí fungovat.
Nastavení systému MacOS:
- V okně služby Steam klikněte pravým tlačítkem myši na hru Unturned v knihovně a vyberte možnost „Vlastnosti“.
- Klikněte na kartu „Místní soubory“.
- Klikněte na možnost „Procházet místní soubory…“.
- Volitelné: Vraťte se do složky Common, duplikujte složku Unturned, vložte ji do Common a pojmenujte ji Unturned Server)
- V okně Finderu klikněte pravým tlačítkem myši na Unturned
- Zvolte Zobrazit obsah balíčku
- Zvolte Obsah
- Zvolte MacOS
- Otevřete terminál
- Poté přetáhněte spustitelný soubor Unturned do okna terminálu (tím vložíte cestu k aplikaci)
- Stiskněte mezerník, pak přidejte své parametry (je to stejné jako krok 3 v systému Windows 3.0.0 instalace, s tím rozdílem, že program bude označen jako Unturned.app místo Unturned.exe)
- Poté stiskněte enter pro spuštění příkazu.
U Unturned 3.0 je postup naprosto stejný, ale za parametry musíte přidat: +secureserver/servername
Chcete-li místo toho použít server LAN, nahraďte „secureserver“ slovem „lanserver“. Nahraďte „servername“ tím, jak chcete server pojmenovat.
Nyní, pokud chcete server spustit dvojklikem, v TextEditu (Nachází se v Aplikacích) vložte stejný příkaz, který jste právě spustili (doufejme, že ho nejprve otestujete), a uložte ho jako „StartServer.command“. Ujistěte se, že se k němu nepřidá .txt nebo .rtf.
Instalace Linuxu:
Nový průvodce
Instalace Unturned.
Přejděte do složky instalace, klikněte pravým tlačítkem myši a stiskněte otevřít v terminálu.
stiskněte následující příkaz
./Unturned.XX -nographics -pei -normal -nosync -pve -players:16 -sv
Nahraďte XX názvem architektury (x86, pokud máte 32bitový počítač, x86_64, pokud 64bitový)
například:
./Unturned.x86_64 -nographics -pei -normal -nosync -pve -players:16 -sv
Headless Guide
Poznámka: Tento postup je určen především pro počítače bez grafického uživatelského rozhraní (GUI) nebo pokud máte přístup pouze k terminálu/příkazovému řádku. Pokud používáte VPS s přístupem pouze přes SSH/PuTTY, směle do toho! Pokud používáte grafické uživatelské rozhraní, může být pro vás lepší výše uvedená možnost, nicméně při použití této metody můžete mít mírné paměťové výhody.
Nainstalujte si operační systém podle svého výběru, ať už je to Ubuntu Server/Debian nebo Fedora Server/RHEL/CentOS. Poté aktualizujte svůj operační systém a repozitáře. Že jste v shellu, poznáte, když na konci řádku uvidíte $ nebo #.
Pro aktualizaci ve Fedoře použijte
sudo dnf update
v Ubuntu použijte
sudo apt-get update && sudo apt-get upgrade && sudo dpkg --add-architecture i386
Příkaz „Přidat architekturu“ je potřeba pouze jednou; pro aktualizaci systému jsou poté nutné pouze další dva.
Pokud ve Fedoře nemáte přístup k dnf, zkuste místo něj použít yum.
Teď k instalaci knihoven. V systému Fedora spusťte
sudo dnf install glibc-devel.i686 mono-devel gcc libgcc libstdc++.i686 libgcc.i686 ncurses-libs.i686 zlib-devel.i686 libXcursor.i686 libXrandr.i686 screen
Nápověda: Přidáním příkazu -y (sudo dnf -y …) automaticky odpovíte na každou výzvu ano. Použijte jej zde, abyste nemuseli psát ano na každý příkaz, měli byste jej použít pouze v případě, že jste si jisti, že je váš počítač správně nakonfigurován, protože můžete chtít vidět závislosti pro každý balík a jejich velikost.
Pokud máte grafický procesor Nvidia, použijte také
sudo dnf install xorg-x11-drv-nvidia-libs.i686
Pokud máte pouze grafickou čipovou sadu Intel nebo nevíte, jakou máte grafiku, použijte
sudo dnf install mesa-libGL.i686 mesa-dri-drivers.i686
Pro Ubuntu zadejte každý jednotlivý řádek a stiskněte return. Měli byste zadat čtyři příkazy.
sudo apt-get install screen htop unzip wgetsudo apt-get install build-essential gcc-multilib libstdc++6:i386 libgcc1:i386 libncurses5:i386 rpm zlib1g:i386sudo apt-get install libmono2.0-cil mono-runtimesudo apt-get install libc6:i386 libgl1-mesa-glx:i386 libXrandr2:i386 libXcursor1:i386
Pokud váš server Fedora/Redhat hází chybu architektury, zkuste přidat –setopt=protected_multilib=false, čímž problém dočasně vyřešíte.
No, většinu těžké části jste zvládli. V tuto chvíli budete potřebovat účet steam. Abyste se vyhnuli konfliktu, vytvořte si nový fiktivní účet na Steamu, do jehož knihovny přidáte Unturned.
Je toho hodně, ale doporučuji vytvořit nového uživatele podobně jako ve starém návodu. Podívejte se na část „Spuštění serveru“ a proveďte POUZE první krok (dva příkazy).
Většina těchto kroků bude stejná pro Ubuntu/Fedora/Debian/RHEL/CentOS, pokud nebylo řečeno.
Nejprve vytvoříme nějaké složky a stáhneme SteamCMD.
mkdir ~/unturnedserver && cd ~/unturnedserver
mkdir steamcmd && mkdir unturned && cd steamcmd
wget https://steamcdn-a.akamaihd.net/client/installer/steamcmd_linux.tar.gz
tar xvf steamcmd_linux.tar.gz && rm -rf steamcmd_linux.tar.gz
Pro spuštění serveru potřebujeme RocketLauncher, takže ho stáhneme.
chmod +x steamcmd.sh && cd ..
wget https://ci.rocketmod.net/job/Rocket.Unturned/lastSuccessfulBuild/artifact/Rocket.Unturned/bin/Release/Rocket.zip
unzip Rocket.zip && rm -rf Rocket.zip
mv Scripts/Linux/RocketLauncher.exe unturned/
mv Scripts/Linux/*.sh .
Pokud chcete RocketMod i na svém serveru:
mv Modules/Rocket.Unturned/ unturned/Modules/ # DO NOT USE FOR VANILLA
Můžete nyní odstranit všechny přebytečné soubory, kromě start.sh, aktualizovat.sh, unturned/, steamcmd/ nebo Steam/.
Nyní pomocí zvoleného editoru (Vi nebo Nano) otevřete soubor update.sh.
nano update.sh
Tady je použit váš účet služby Steam, který jste si vytvořili dříve. Vložte tam uživatelské jméno a heslo. Pokud chcete udržet heslo v tajnosti, nechte řetězec hesla prázdný.
Teď jste hotovi!
./update.sh # For updating server and downloading files
./start.sh # For running the server
Instalace souborů
Krátkodobou testovací metodou je použití WinSCP nebo podobného softwaru SFTP pro přenos celé složky Unturned na linuxový server. Složka je pravděpodobně umístěna v C:\Program Files (x86)\Steam\SteamApps\common\. Problémem této možnosti je, že musíte aktualizovat soubory serveru pomocí WinSCP při každém vydání aktualizace.
Lepší možností je použít SteamCMD, což je lehký linuxový klient služby Steam, který stáhne a aktualizuje potřebné soubory Unturned.
- Stáhněte steamcmd na server
wget http://media.steampowered.com/installer/steamcmd.zip
- Rozbalte jej:
unzip steamcmd.zip
- Spusťte SteamCMD:
wine steamcmd.exe
- Přihlaste se ke Steam účtu:
login username password
- Definujte instalační adresář:
force_install_dir Z:/home/your/unix/folder
- Stáhněte hru na vyhrazený server. „app_update 304930“ také aktualizuje soubory v adresáři force_install_dir, na který jste ukázali.
app_update 304930
Spuštění serveru
- Začněte z roota a přidejte uživatele:
adduser unt
adduser unt sudo
- Přihlaste se pomocí nového uživatele:
su unt
- Instalujte wine a xinit:
sudo apt-get install wine xinit
- Nakonfigurujte X tak, aby jej mohl kdokoli spustit:
sudo dpkg-reconfigure x11-common
- Spustit X (headless style):
tmux
startx
- Přesunout se do jiného shellu v tmuxu:
+,
- Příkaz WINE, aby používal bezhlavou relaci X:
export DISPLAY=:0.0
- Spustit Unturned server:
wine Unturned.exe -nographics -pei -normal -nosync -pve -players:16 -sv
Konfigurace serveru:
Nastavovací příkazy
Poznámka: Možná budete muset otevřít .dat soubory v textovém editoru.
V konzoli napište shutdown. Vraťte se do adresáře Unturned. Nyní klikněte na Servery, pak byste měli vidět složku s názvem vašeho serveru. Klikněte na tuto složku. Klikněte na podsložku Server. Měly by tam být 4 dokumenty .dat, označené jako Adminlist, Blacklist, Commands a Whitelist.
Použijete soubor Commands, pokud chcete spustit seznam příkazů, které se spustí při každém spuštění serveru. Pro každý příkaz použijte samostatný řádek.
Příkazy nastavení jsou následující:
- Bind – Sváže vaši interní IP adresu se soketem. (Interní IP je IP síťového adaptéru, který používáte)
- Chatrate – Přiřadí minimální dobu mezi chatovacími zprávami, aby se zabránilo spamu.
- Cycle – Přiřadí cyklus den/noc v sekundách.
- Decay – Přiřadí dobu, po kterou může být hráč nebo členové jeho skupiny offline, než může jejich struktury někdo odstranit. Výchozí hodnota je 604800. (7 dní)
- Filtr – Zapíná filtr starých názvů.
- Záloha – Přiřazuje, s čím se všichni hráči spawnují. První číselná hodnota v loadoutu je ID sady dovedností. (Příklad: Příklad: Loadout 255/15/15/81/81/18/20/20/121 – Dává všem sadám dovedností 2 lékárničky, 2 MRE, Timberwolf, 2 zásobníky Timberwolf a vojenský nůž)
- Log – Zapíná/vypíná /// zprávy. (Y = Ano, N = Ne) (tj. Záznam Y/Y/Y/Y)
- Mapa – Nastaví mapu, která bude použita pro server. Pokud chcete použít mapu z dílny, musí být složka s mapou dílny umístěna ve složce Workshop serveru, jinak se mapu nepodaří načíst.
- MaxPlayers – Nastavuje maximální počet hráčů, které server povolí.
- Mode – Nastavuje režim obtížnosti. (Easy, Normal, Hard)
- Name – Nastaví název serveru. (Tj. Nelsonův server)
- Vlastník – Nastaví vlastníka serveru, který mu dá administrátorské příkazy a plně nastaví server. (Vyžaduje ID služby Steam 64.)
- Heslo – Nastaví heslo k serveru, aby se na něj nedostali nežádoucí hosté a server byl soukromější.
- Perspektiva – Přiřadí perspektivní pohledy. (První, Třetí, Vozidlo, Obě.) První umožňuje pouze pohled první osoby, třetí umožňuje pouze pohled třetí osoby, Vozidlo umožňuje pohled třetí osoby pouze tehdy, když je hráč ve vozidle, a obě umožňují volně měnit pohledy mezi první a třetí osobou.
- Port – Nastavuje port serveru. Výchozí port je 27015. Tento příkaz není třeba používat, pokud je server hostován pod výchozím rozsahem portů.
- PvE – Nastaví server tak, aby umožňoval pouze souboje hráčů s prostředím.
- Sync – Synchronizuje data hráčů mezi servery pomocí stejného klíče.
- Timeout – Nastaví maximální hodnotu pingu pro hráče před vypršením časového limitu. (Doporučuje se 400~600)
- Welcome – Nastaví uvítací zprávu. (Tj. Vítejte na Nelsonově serveru!)
Volby příkazového řádku
Tyto parametry se používají při spouštění serveru z rozhraní příkazového řádku. Na pořadí zadávaných příkazů nezáleží.
- Mapa:
- -arena
- -pei
- Herní režim:
- -bambi
- -normal
- -hardcore
- -gold
- Nastavení synchronizace:
- -sync
- -nosync
- PVP/PVE nastavení:
- -pvp
- -pve
- Misc:
- -pass:
- -port:
- -hráči:
- -nographics (Tento příkaz je nutný, aby se nezobrazovala uvítací obrazovka. Místo toho se zobrazí černá obrazovka bez grafického rozhraní.“
- -sv (musí být na konci parametrů)
- -batchmode (zabraňuje spuštění hry s grafickým rozhraním a nutí ji běžet jako proces na pozadí. Výrazně snižuje využití procesoru)
Soubor config.json
Hlavní článek: Konfigurace hry
Soubor Config.json nabízí velké možnosti ovládání skutečné hry na serveru. Nachází se v adresáři:
{UNTURNED}\Servers\(Server name)\config.json
Lze jej upravovat stejným způsobem jako soubor commands.dat. Je ve formátu JavaScript Object Notation, což znamená, že se jedná o jednoduchý seznam, který spojuje jeden řetězec s proměnnou. Zjednodušeně řečeno, měli byste upravovat pouze text, který je v „uvozovkách“ a za dvojtečkou :. Jakákoli hodnota, která je před dvojtečkou, je specifická pro hru a pokud ji změníte, rozbije to váš server.
- Prohlížeč
- Ikona – cesta k souboru s ikonou serveru, která se bude zobrazovat na stránce serveru
- Malý obrázek – podobně jako ikona, ale zobrazí se při výběru serveru
- Desc_Hint – text, který se zobrazí při najetí na server v seznamu serverů
- Desc_Full – úplný popis serveru
- Desc_Server_List –
- Server
- VAC_Secure – Má server vyžadovat Valve (Through steam) Anti-Cheat? (true/false)
- BattlEye_Secure – Má server vyžadovat spuštění BattlEye Anti-Cheat? (true/false)
Připojení:
Nyní byste měli být schopni připojit se k vlastnímu serveru spuštěním hry přes Steam. To provedete tak, že kliknete na „Play“ a poté na „Connect“ a do pole IP zadáte „localhost“, poté kliknete na „Connect“ a připojíte se k vlastnímu serveru.
Pokud se vám nepodaří připojit k vlastnímu serveru, zkuste nainstalovat SteamVR (najdete ji v nástrojích ve službě Steam).
Poznámka: Ostatní hráči nebudou používat „localhost“, pouze vy. Ostatní hráči budou pro připojení k vašemu serveru používat vaši EXTERNÍ IP adresu. Externí IP adresu zjistíte na webu, například WhatIsMyIP.
Firewall
Pokud jste server správně nastavili a nemůžete se k němu ani připojit, možná budete chtít zkontrolovat, zda váš firewall neblokuje port.V systému Windows by to nemělo být tak těžké; otevřete Ovládací panely, Zabezpečení a klikněte na „Povolit program“. Zde můžete vybrat aplikaci Unturned a voila!
Pro MacOS otevřete Předvolby systému. Přejděte na Zabezpečení a soukromí, Brána firewall a odemkněte nastavení pomocí visacího zámku v levém dolním rohu okna. Poté přejděte na položku Možnosti brány firewall, sjeďte seznamem dolů, klikněte na aplikaci Unturned a vpravo od ní se ujistěte, že je napsáno „Povolit příchozí připojení“. Pokud ne, klikněte na něj a vyberte tuto možnost. Zavřete okno, ujistěte se, že jste použili nastavení, zamkněte nastavení a je hotovo!“
Pro Fedoru/CentOS/RHEL:
sudo firewall-cmd --zone=public --add-port=27015-27017/tcp --permanent
sudo firewall-cmd --zone=public --add-port=27015-27017/udp --permanent
Pro Ubuntu/Debian:
sudo ufw enable
sudo ufw allow 27015:27017/tcp
sudo ufw allow 27015:27017/udp
Pro oba, pokud jste vybrali jiný port pomocí příkazu Start nebo Příkazy.dat, změňte první číslo na vybraný port a druhý port o dva porty dopředu (např. 27040-27042).
Přesměrování portů:
POZNÁMKA: Přesměrování portů je třeba provádět opatrně. Pokud to uděláte špatně, nikdo se k vašemu serveru nebude moci připojit.
Aby mohl kdokoli přistupovat k nastavenému serveru, musíte vstoupit do nastavení routeru a otevřít nastavené porty serveru.
Budete potřebovat následující informace, které lze získat z vašeho směrovače (obvykle je to nálepka na boku):
- Adresa vaší výchozí brány (může to být číslo jako 192.168.1.1 nebo webová adresa jako routerlogin.net)
- Vaše uživatelské jméno brány (NE název sítě/SSID)
- Vaše heslo brány (NE heslo sítě)
- Vaše místní adresa IP
Pro zjištění místní adresy IP postupujte následovně (Windows):
- Otevřete příkazový řádek (do vyhledávacího řádku zadejte „cmd“).
- Zadejte „ipconfig“ a stiskněte klávesu Enter.
- Najděte položku s nápisem „Wireless LAN Adapter Wi-Fi“ nebo „Ethernet Adapter Ethernet.“
- Pod touto hlavičkou najděte řádek s nápisem „Adresa IPv4“
- Napište číslo na tomto řádku a označte ho jako „Místní IP“.“
Postupujte podle následujících kroků (nemusí to být přesné názvy polí, budete muset hledat něco podobného v kontextu):
- Otevřete libovolný internetový prohlížeč a do adresního řádku zadejte výchozí bránu a stiskněte enter.
- Najděte část pro přesměrování portů.
- Klikněte na možnost, která vám umožní přidat nový port nebo pravidlo.
- Do pole „Název služby“ nebo „Název pravidla“ zadejte název, který jej bude identifikovat jako předávání portů pro Unturned.
- Pro „Protokol“ vyberte „TCP/UDP“ nebo „TCP.“
- Do pole „Externí počáteční port“ zadejte číslo, které jste si zapsali dříve, označené jako „Port serveru“.
- Do pole „Externí koncový port“ zadejte číslo svého externího počátečního portu plus 2. „Externí port“ zadejte do pole „Port serveru“. S výchozím portem by to bylo 27017.
- Vnější a vnitřní port by se měly shodovat.
- Do pole „Vnitřní IP adresa“ zadejte číslo, které jste si zapsali dříve, označené jako „Místní IP adresa“.
- Uložení a následné použití změn.
Níže je uveden příklad dokončeného pravidla přesměrování portů.
| Název pole | Hodnota pole |
|---|---|
| Pravidlo | Vyřazeno |
| Protokol | TCP/UDP |
| Externí počáteční port | 27015 |
| Vnější koncový port | 27017 |
| Vnitřní počáteční port | 27015 |
| Vnitřní koncový port | 27017 |
| Vnitřní pole IP adresy | 192.168.1.150 |
Pokud se vám nepodaří tyto věci najít, zkuste se podívat na https://portforward.com/router.htm, kde najdete konkrétní pokyny pro váš router.
Alternativně můžete svůj hostingový systém umístit do DMZ. Tím se otevřou všechny porty a je to možnost, pokud z nějakého důvodu selže normální přesměrování portů. Umístění systému do DMZ otevírá řadu bezpečnostních zranitelností a mělo by být použito pouze jako poslední možnost!
- Postupujte podle výše uvedených kroků, dokud se nedostanete na stránku směrovače (od výchozí brány)
- Najděte část pro DMZ (demilitarizovanou zónu)
- Vstupní údaje vnitřní IP adresu vašeho počítače
Volitelné vylepšení serveru
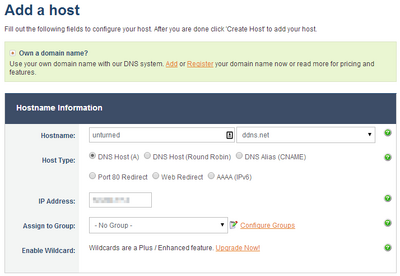
- (Zdarma) Změňte IP adresu na DNS:
- Pomocí webové stránky, například http://www.noip.com/, můžete vytvořit snadno zapamatovatelnou textovou IP adresu, například „myserver.zapto.net“. Hráči se budou k vašemu serveru připojovat pomocí tohoto jména namísto číslované alternativy, například „74.12.127.76“.
- Registrace nového účtu (zdarma)
- Po přihlášení vyberte možnost „Přidat hostitele“
- Většina polí je již připravena za vás. Musíte pouze zadat název hostitele do pole „Hostname“, například „unturned“, „myserver“ atd. Máte také možnost vybrat název domény z rozevírací nabídky hned napravo od názvu hostitele. V příkladu vpravo se můj název hostitele stane „unturned.ddns.net“.
- Po kliknutí na tlačítko „Přidat hostitele“ se vaše IP adresa nyní shoduje s názvem hostitele. Hráči se nyní mohou k vašemu serveru připojovat pomocí vašeho hostitelského jména namísto vaší očíslované IP adresy.
- Nepovinné, ale doporučené: Stáhněte si klienta No-IP v boční nabídce vlevo (odkaz ke stažení zde ). Klient se spustí na hlavním panelu a automaticky aktualizuje váš název hostitele tak, aby odpovídal vaší IP adrese, pokud se v budoucnu změní. Pokud tento krok přeskočíte, budete muset změnit svou IP adresu ručně pomocí „Manage Hosts“ (Správa hostitelů) na webu noip.com.
- Pomocí webové stránky, například http://www.noip.com/, můžete vytvořit snadno zapamatovatelnou textovou IP adresu, například „myserver.zapto.net“. Hráči se budou k vašemu serveru připojovat pomocí tohoto jména namísto číslované alternativy, například „74.12.127.76“.
- (zdarma) IP na DNS přes Duckdns (další možnost pro DNS):
- Kroky jsou uvedeny na https://duckdns.org a jsou podobné krokům pro no-ip. Je to jen další možnost, která existuje pro dosažení stejného cíle. Mají přehledný návod s nejčastějšími dotazy a návod na instalaci pro lidi, kteří s tím začínají.