Streaming se v posledních letech stal poměrně oblíbeným způsobem zábavy. Pokud jde o streamování, OBS Studio je pro uživatele jednou z nejlepších voleb. OBS (Open Broadcaster Software) je robustní, bezplatný a otevřený software pro živé vysílání. Tento program je k dispozici pro systémy Windows, Linux a MacOS. Sledujete streamery? Je pravděpodobné, že ke streamování svého obsahu pro vás používají OBS.
Tento článek vám ukáže, jak nainstalovat OBS do systému Ubuntu.
OBS v Ubuntu
OBS nabízí všechny funkce, které ke streamování potřebujete. Tento software podporuje snímání zdroje/zařízení v reálném čase, nahrávání, kódování a živé vysílání. OBS také podporuje manipulaci se zvukem prostřednictvím virtuálních faderů. OBS přímo podporuje všechny populární streamovací platformy, včetně Twitch, Facebook, YouTube a Mixer.
Existuje několik způsobů, jak můžete OBS pro Ubuntu získat. Nejjednodušší způsob je stáhnout program přímo ze serveru balíčků Ubuntu. Díky své obrovské popularitě je OBS Studio k dispozici také jako univerzální balíček pro Linux, stejně jako flatpak a snap.
Jste připraveni? Pojďme se do toho pustit!
Instalace OBS ze serveru balíčků Ubuntu
OBS je poměrně populární software. Vzhledem ke své popularitě je nyní OBS k dispozici přímo ze serveru balíčků Ubuntu. Chcete-li tento program získat ze serveru balíčků, stačí říct APT, aby nainstaloval balíček obs-studio, a APT se postará o zbytek.
Začněte pracovat v terminálu. Nejprve obnovte mezipaměť úložiště APT.
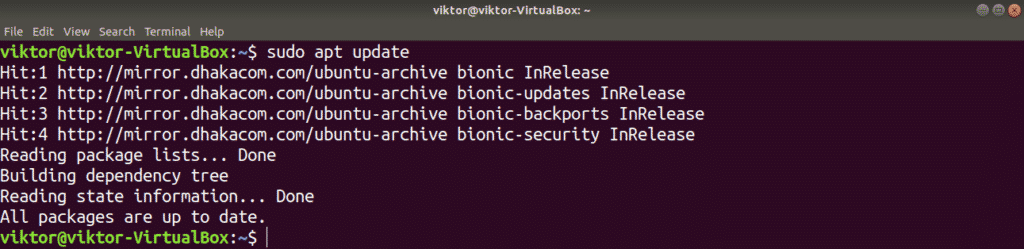
Nyní nainstalujte OBS Studio.

Instalace OBS snap
Při instalaci aplikací dávám přednost použití univerzálních linuxových balíčků, jako je snap. Ten umožňuje stejnou funkci správy balíčků ve všech distribucích Linuxu a nabízí spolehlivé a konzistentní prostředí. V případě OBS Studia také důrazně doporučuji používat snap nebo flatpack, pokud je to možné.
Pro instalaci jakéhokoli balíčku snap musí být v systému nainstalován snappy. Snappy je správce balíčků snap pro Linux. V Ubuntu je snappy předinstalován. Pokud ještě nemáte nainstalovaný balíček snappy, nezoufejte. Instalace snappy je poměrně jednoduchá. Chcete-li nainstalovat snappy, spusťte terminál a spusťte následující příkazy:
Nejprve nainstalujte snappy ze serveru balíčků Ubuntu pomocí následujícího příkazu:
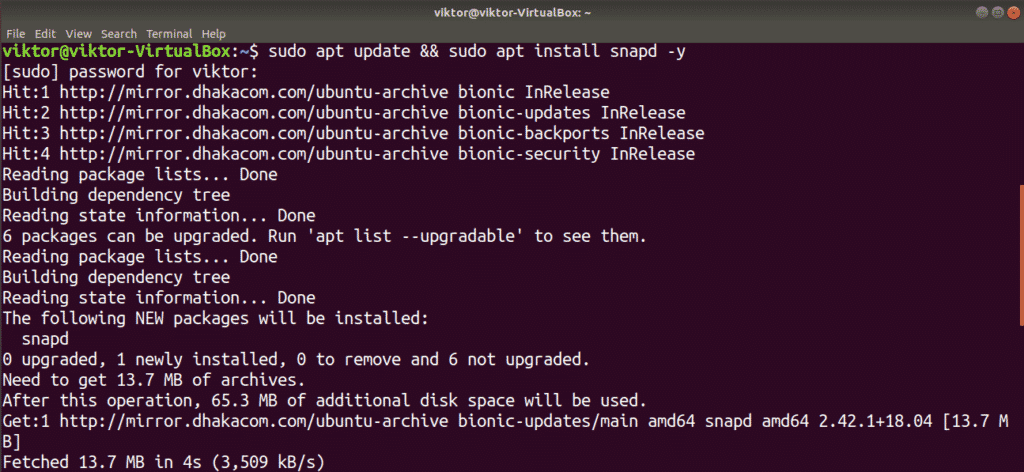
Snap potřebuje k plné funkčnosti jádro snap. V současné době je snap pouze tenkým klientem se základními funkcemi snapu. Nainstalujte jádro snap pomocí následujícího příkazu:

Pro uvedení těchto změn v platnost je třeba restartovat službu snap. Restartujte službu snap pomocí následujícího příkazu:

Služba snap je nyní připravena instalovat balíčky snap z úložiště Snapcraft. Podívejte se na OBS Studio na Snapcraftu.

Instalace OBS flatpak
Flatpak je další typ univerzálního linuxového balíčku. V praxi se snap a flatpak poněkud liší; v principu se však oba chovají stejně. Vše, co pro flatpak potřebujete, je podpora správce balíčků flatpak, a můžete začít používat flatpak v libovolné distribuci Linuxu.
Ubuntu nemá ve výchozím nastavení předinstalovaného správce balíčků flatpak. Instalace správce balíčků flatpak je stejně jednoduchá jako spuštění několika příkazů.
Nejprve získejte flatpak ze serveru balíčků Ubuntu pomocí následujícího příkazu.
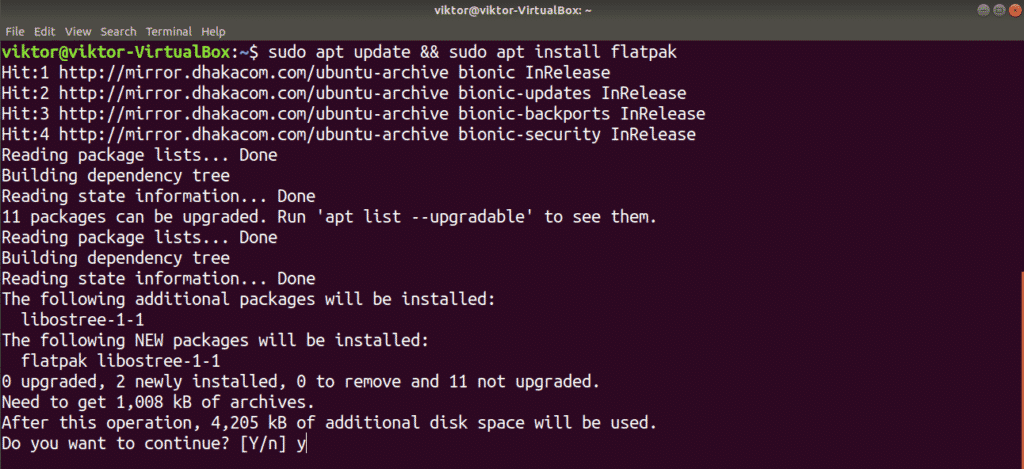
Ubuntu používá pracovní prostředí GNOME. Následující příkaz umožní softwaru GNOME přímo nainstalovat flatpak bez použití příkazového řádku. Tento krok je nepovinný, ale doporučuje se.
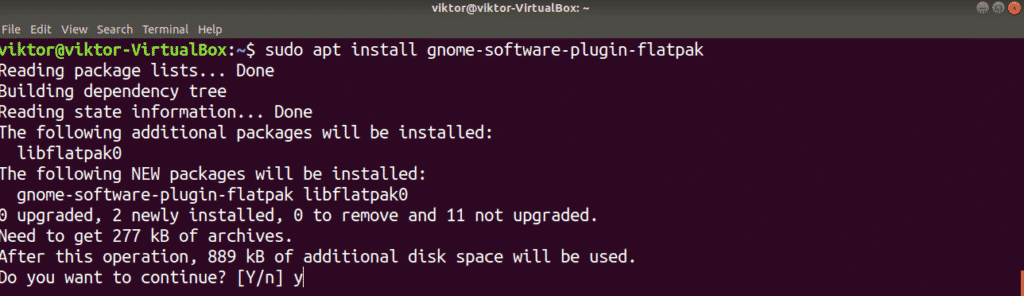
Přidejte repozitář Flathub pomocí následujícího příkazu. Flathub je oficiální úložiště Flatpak. Flatpak může k provedení této akce vyžadovat práva roota.
https://flathub.org/repo/flathub.flatpakrepo

Nyní je flatpak připraven přebírat aplikace flatpak přímo z Flathubu. Vyzkoušejte OBS Studio na Flathubu.

Použití OBS Studia
Po instalaci je nyní OBS Studio připraveno ke své práci. Spusťte OBS Studio z nabídky „Aktivity.“
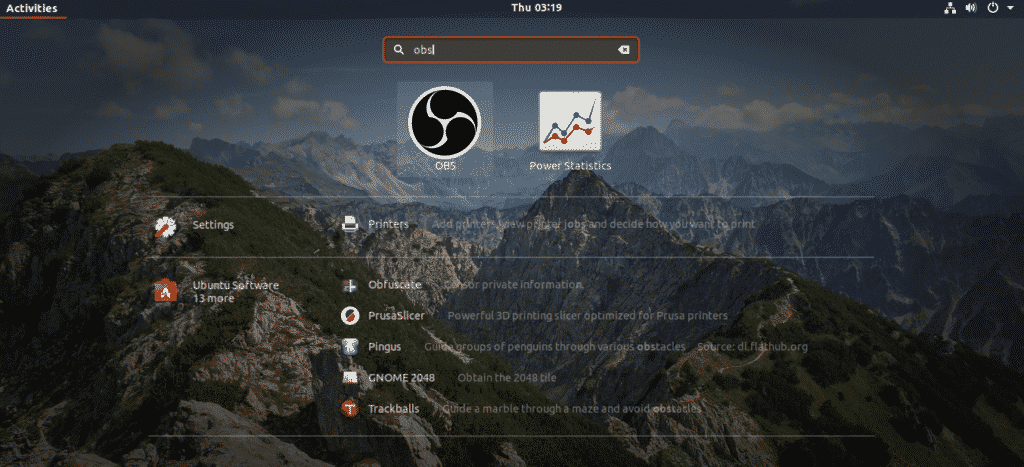
Při prvním spuštění OBS budete vyzváni ke spuštění průvodce automatickou konfigurací. Pokud jste odborníkem na používání tohoto programu, pravděpodobně nemusíte tohoto průvodce používat. V tomto návodu použijeme průvodce pro náš příklad.
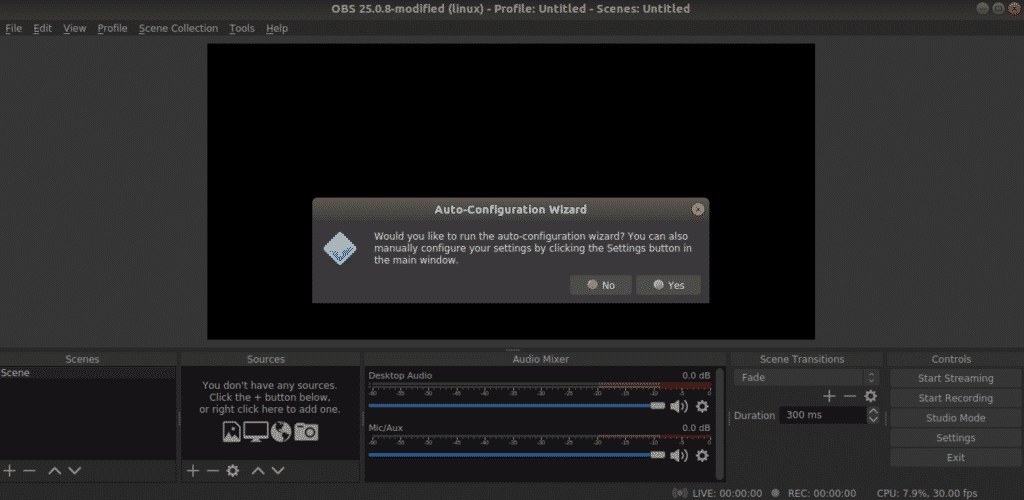
Prvním krokem průvodce je cíl optimalizace. Podle toho, zda chcete streamovat nebo nahrávat, vyberte příslušnou možnost.
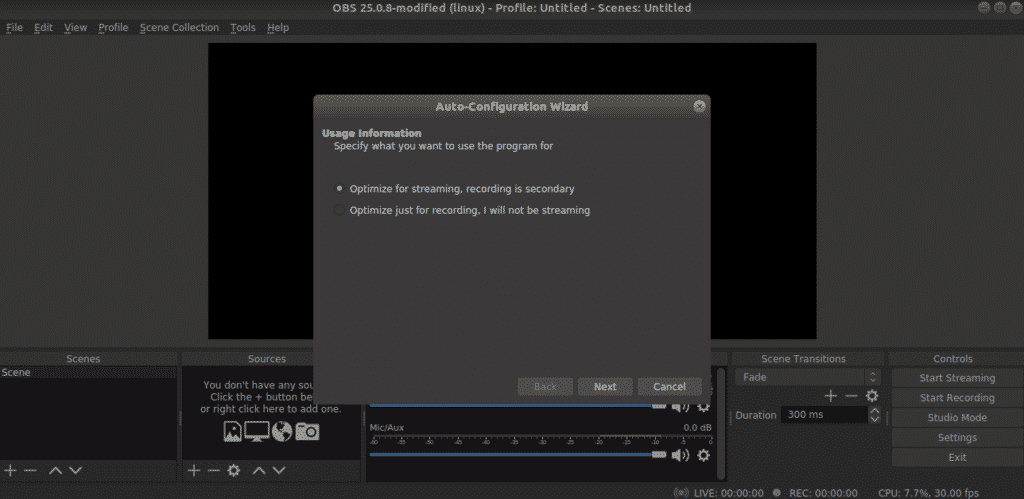
Vyberte rozlišení a snímkovou frekvenci. Výběr této funkce závisí na více proměnných, jako je váš hardware, připojení k internetu atd.

Zadejte klíč pro streamování. Existuje více platforem, které OBS podporuje, včetně Twitch, YouTube, Facebooku a Mixeru.
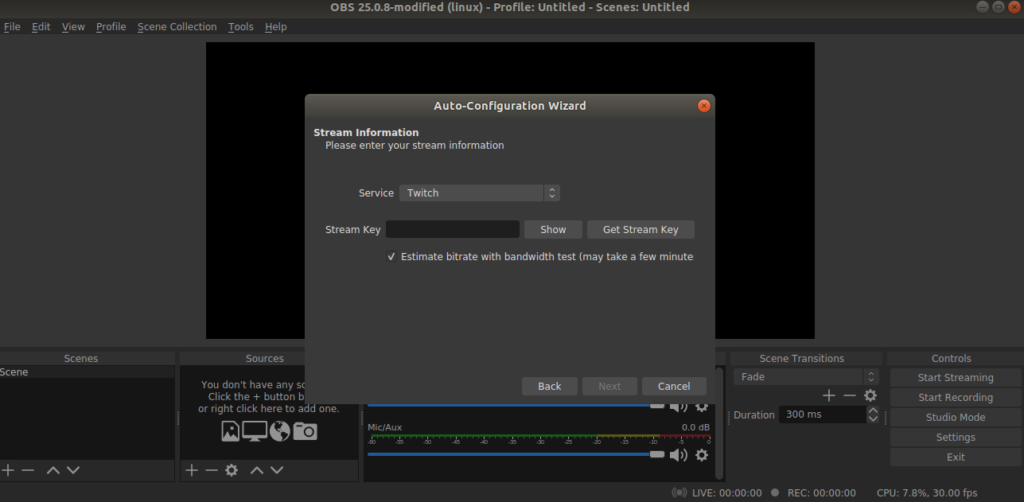
V tomto příkladu zvolím Twitch. Po zadání klíče provede služba OBS test šířky pásma, aby rozhodla o vhodném datovém toku pro streamování. To může chvíli trvat.

OBS navrhne doporučené nastavení. Klepněte na tlačítko „Použít nastavení“.
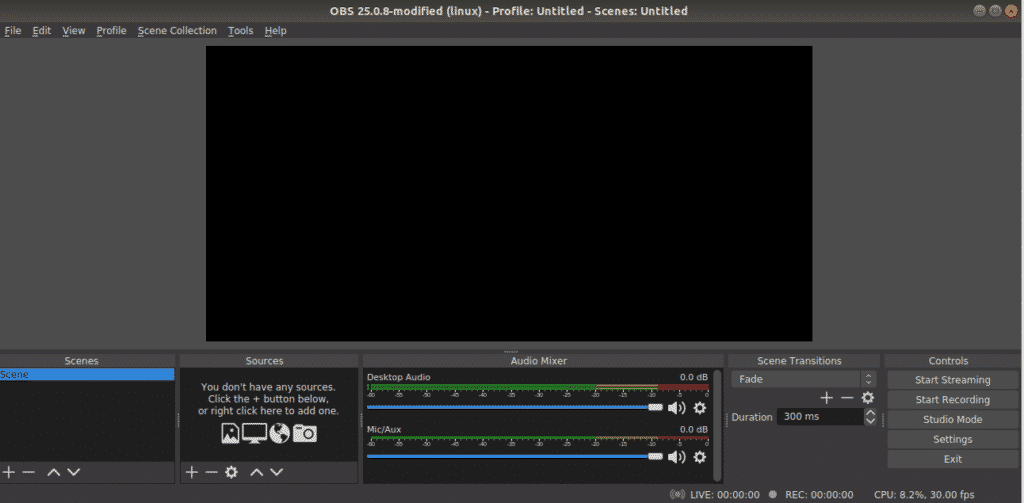
A voilà! OBS je připraven ke streamování!
Závěrečné myšlenky
Primárním cílem této příručky bylo pomoci vám začít používat OBS Studio. Tento program je mocným nástrojem, který vám pomůže se streamováním udělat mnohem víc. Po celém internetu existuje řada návodů, jak OBS Studio maximálně využít. Doporučuji, abyste si po projití tohoto návodu udělali vlastní průzkum.
Přeji vám příjemné a šťastné streamování!