- 3/16/2021
- 2 minuty čtení
-
-
 s
s -
 C
C -
 A
A
-
- Vztahuje se na: Excel pro Office 365, Excel 2019, Excel 2016, Excel 2013, Excel 2010, Excel 2007, Excel 2003
Tento článek napsal Raddini Rahayu, Microsoft MVP.
Případ
Tady jsou týdenní přehledy prodejní činnosti. V příkladu je v tomto případě 15 lidí. Nancy, administrátorka výkazů, má za úkol shrnout jednotlivé údaje o prodeji do jednoho souboru, kde jsou všechny prodeje odděleny na jednotlivých listech. Pro snadnější uspořádání dat dala každému listu název odpovídající názvu prodeje na daném listu. Zpočátku se s tím Nancy cítí dobře, ale s přibývajícími daty a požadavky na rychlé zpracování byla tak zahlcena. Aby to Nancy překonala, chce, aby se názvy listů měnily automaticky podle názvu prodejů na jednotlivých listech, aniž by je musela ručně přejmenovávat.
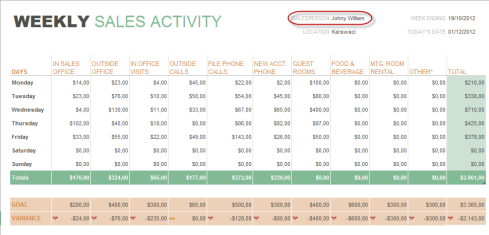
Řešení
Nejlepším řešením pro překonání Nancyina problému je použití makra. Toto makro určené pro každý list v daném souboru bez ohledu na počet listů. Název každého listu se změní podle názvu prodeje, který byl určen na stejném místě na každém listu.
Jak provést
První krok
-
Navržení formátů sestavy a určení umístění buňky, kde bude umístěn název prodeje. V tomto případě je umístění v buňce J2. Tento formát sestavy by měl být na každém listu stejný.
-
Zachovejte výchozí názvy listů (List1, List2, List3 atd.).
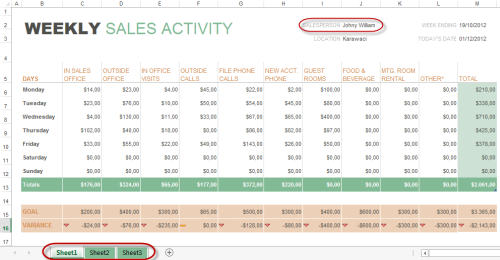
Poslední krok
Krok kódování makra
Poté, co známe umístění buněk, kde bude umístěn název prodeje, můžeme nyní pokračovat dalším krokem, kódováním makra.
-
Na kartě Vývojář vyberte v kategorii Kód položku Visual Basic nebo stiskněte na klávesnici kombinaci kláves Alt+F11, aby se zobrazilo okno Visual Basicu.

-
Na podokně úloh projektu klepněte na tlačítko Zpráva o prodeji.xlsx(Název sešitu), pak v nabídce Vložit vyberte Modul a napište následující skript:
Sub RenameSheet()Dim rs As WorksheetFor Each rs In Sheetsrs.Name = rs.Range("B5")Next rsEnd Sub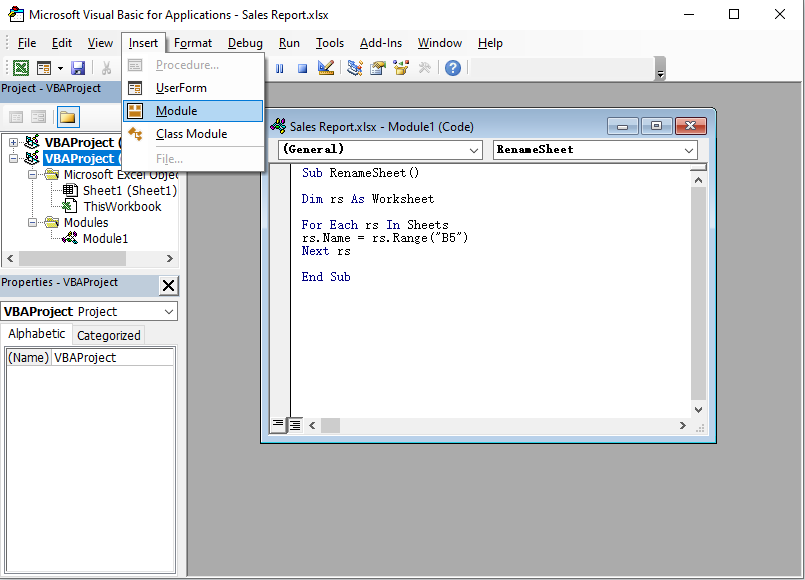
-
Stiskněte na klávesnici klávesu F5, pokud nedojde k ladění, zavřete okno Visual Basicu a vraťte se do Excelu. Pokud je odladěno, zkontrolujte zpět svůj skript.
-
Vraťte se do Excelu a podívejte se, co se stane, pokud jsou kódy správné, nyní se název každého listu přejmenuje podle stávajícího názvu prodeje na každém listu.
 To je vše. Doufejme, že užitečně.
To je vše. Doufejme, že užitečně.
Vyhrazení odpovědnosti za informace třetích stran
Produkty třetích stran, o kterých pojednává tento článek, jsou vyráběny společnostmi nezávislými na společnosti Microsoft. Společnost Microsoft neposkytuje žádnou předpokládanou ani jinou záruku na výkon nebo spolehlivost těchto produktů.