Microsoft Word nám při každodenním používání způsobuje potíže jen zřídka, ale občas, když se chystáme otevřít MS Word na začátku nebo když máme soubor k uložení, může se stát, že MS Word ve Windows 10 zamrzne. Pokud jste na tom stejně, projděte si tento článek, který by vás těchto potíží zbavil. Představuje 5 metod, jak vyřešit neustálé zamrzání aplikace Microsoft Word ve Windows 10.
- Možnost 1: Zakázat doplňky MS Word v nouzovém režimu
- Možnost 2: Opravit poškozený dokument Word
- Možnost 3: Opravit MS Office pomocí vestavěné funkce
- Možnost 4: Přepnout výchozí tiskárnu
- Možnost 5: Přepnout výchozí tiskárnu: Možnost 1: Zakázat doplňky MS Word v nouzovém režimu
Pokud nebyl MS Word ve vašem počítači poškozen, může vám nouzový režim pomoci vyhnout se zásahům jakéhokoli softwaru třetích stran, které by mohly způsobit zamrznutí MS Word.
Krok 1: Nejdříve můžete povolit MS Word v nouzovém režimu dvěma způsoby:
1. V nouzovém režimu můžete zapnout MS Word, který je vypnutý. Stisknutím kláves Win + R otevřete dialogové okno Spustit. Poté zadejte příkaz winword /safe a klikněte na tlačítko OK.
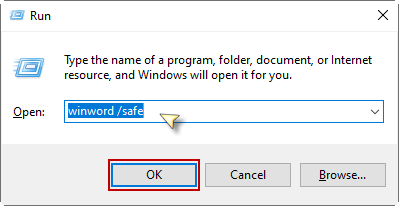
2. Nebo podržte klávesu Ctrl a mezitím dvakrát klikněte na zástupce aplikace Word na pracovní ploše. Objeví se výzva k potvrzení; pro pokračování musíte klepnout na tlačítko Ano.
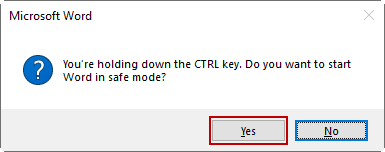
Krok 2: Po zapnutí aplikace MS Word v nouzovém režimu vyberte v horní části okna kartu Soubor.
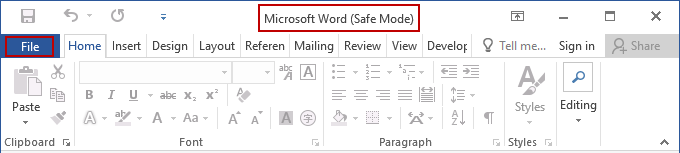
Následujícím krokem je kliknutí na tlačítko Možnosti v dolní části levé nabídky.
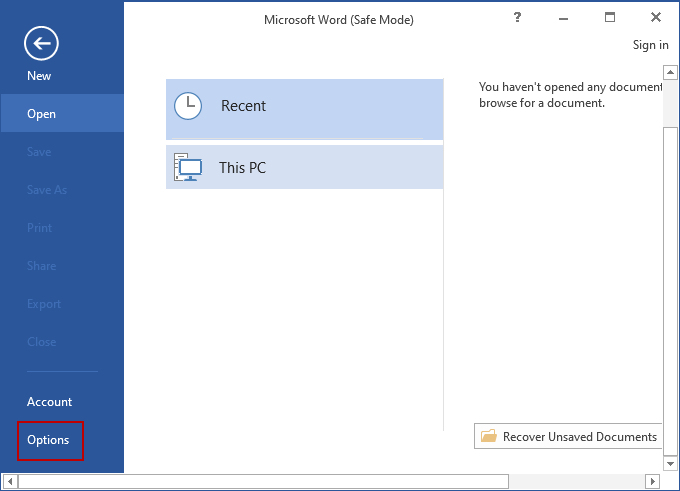
Krok 3: V okně Možnosti vyberte možnost Doplňky. Ve spodní části pravé strany se zobrazí rozbalovací nabídka Spravovat. Z ní vyberte položku COM Add-ins a klikněte na tlačítko Přejít.
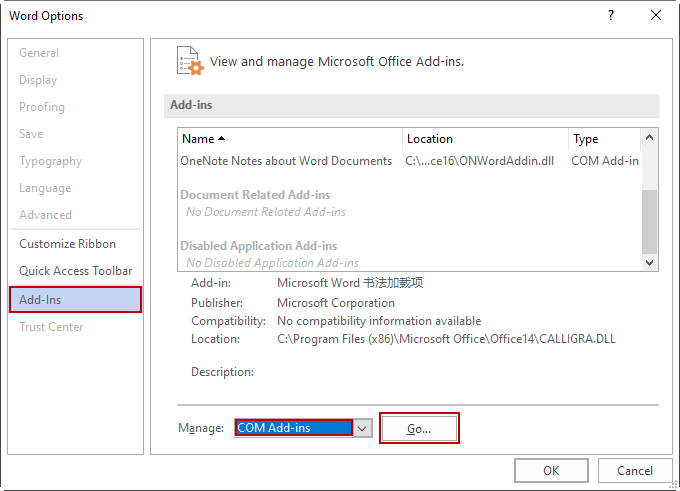
Krok 4: V dialogovém okně zrušte výběr všech možností doplňků a klikněte na tlačítko OK. Poté ukončete nouzový režim jeden a zkontrolujte, zda váš MS Word může normálně reagovat.
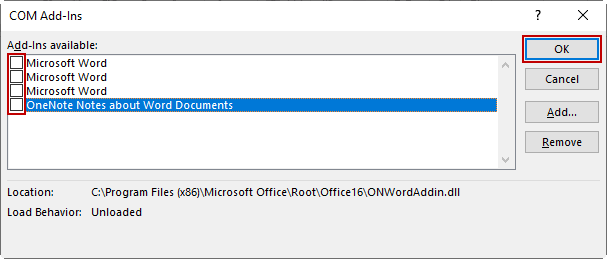
Podle toho jste schopni otevřít poškozený soubor aplikace Word v nouzovém režimu.
Možnost 2: Oprava poškozeného dokumentu aplikace Word
Pokud váš MS Word zamrzá pouze kvůli poškozeným souborům aplikace Word, můžete zvolit opravu konkrétního souboru aplikace Word.
Krok 1: Otevřete aplikaci MS Word v nouzovém režimu, jak bylo uvedeno výše v tomto článku. Poté přejděte na Otevřít > Procházet.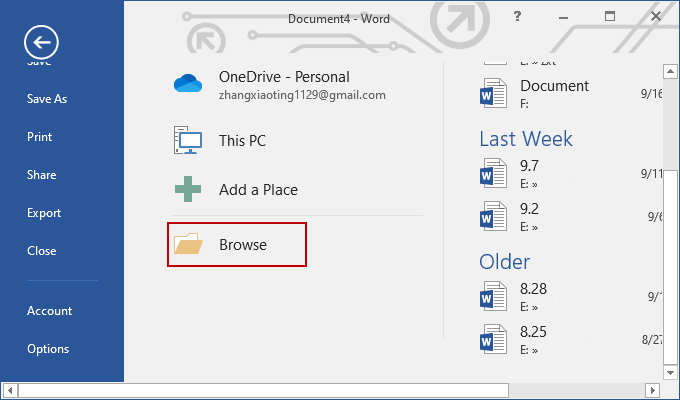
Krok 2: Vyhledejte konkrétní soubor aplikace Word v Průzkumníku souborů systému Windows a vyberte soubor, který chcete opravit. Klikněte na rozevírací šipku Otevřít v dolní části.
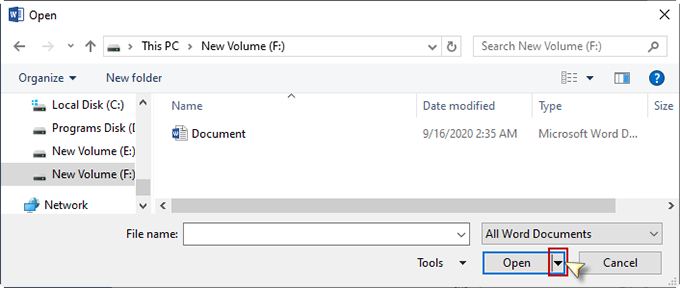
Poté vyberte možnost Otevřít a opravit.
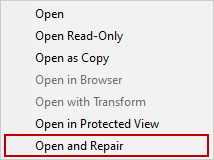
Krok 3: Znovu otevřete soubor v aplikaci MS Word v normálním režimu a zkontrolujte, zda MS Word již nezamrzá.
Možnost 3: Oprava MS Word pomocí vestavěné funkce Office
Pokud váš MS Word po vyzkoušení možnosti 1 nebo 2 stále zamrzá. Můžete se rozhodnout, že k opravě zamrzajícího Wordu využijete nástroj pro opravu Office. Níže je uvedeno, jak opravit poškozené soubory programu MS Word s nastavením.
Krok 1: Spusťte aplikaci Nastavení prostřednictvím nabídky Start nebo panelu vyhledávání. Poté v nabídce Nastavení vyberte možnost Aplikace.
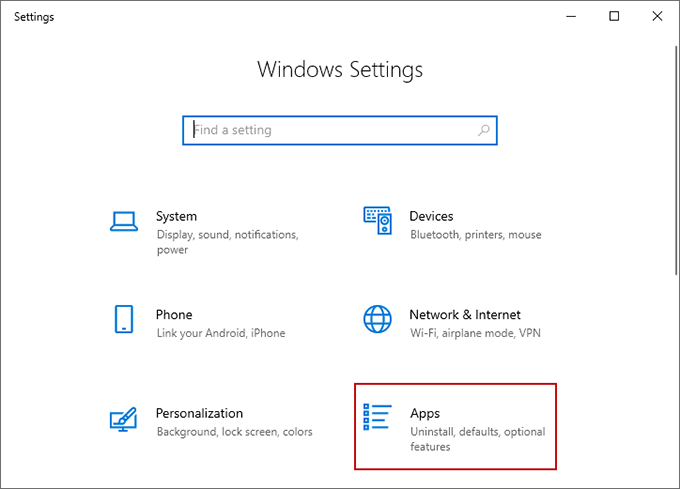
Krok 2: V následujícím okně vyberte v levém seznamu funkce Aplikace & a v pravé části sjeďte dolů, dokud nenajdete Microsoft Office. Klepněte na ni pravým tlačítkem myši a klepněte na tlačítko Upravit. Poté vás tato úloha požádá o potvrzení.

Krok 3: K dispozici budou dvě možnosti opravy zamrzlého MS Word. Nejprve vyzkoušejte Rychlou opravu. Proces konfigurace bude chvíli trvat. Poté je třeba restartovat počítač se systémem Windows 10 a zkontrolovat, zda díky tomu bude MS Word reagovat normálně.
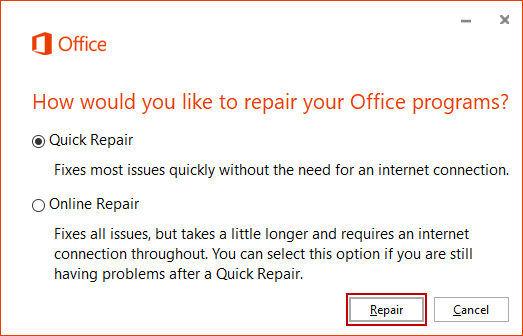
Pokud MS Word stále zamrzá prvním způsobem, přejděte k druhé možnosti Online oprava.
Možnost 4: Přepněte výchozí tiskárnu
Je možné, že se váš počítač se systémem Windows 10 připojuje k nekompatibilní tiskárně, a proto MS Word stále zamrzá. Vyzkoušejte jinou dostupnou tiskárnu, abyste se problému zbavili.
Krok 1: Přejděte do nabídky Start> aplikace Nastavení > Zařízení > Tiskárny & skenery. V tomto okně sjeďte dolů a vyhledejte možnost Nechat systém Windows spravovat mou výchozí tiskárnu a zrušte její zaškrtnutí.
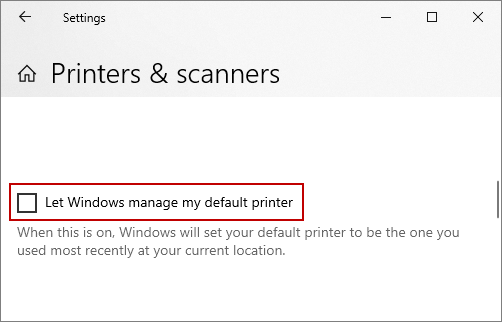
Poté sjeďte nahoru; až uvidíte položku Microsoft XPS Document Writer, vyberte ji a klepněte na tlačítko Spravovat.

Krok 2: Dále klepněte na možnost Nastavit jako výchozí.
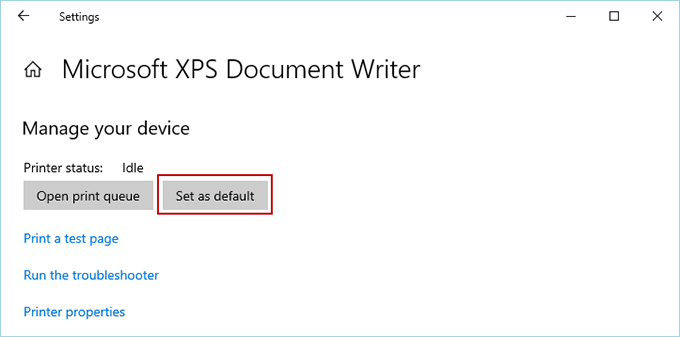
Poté zkontrolujte, zda můžete MS Word bez problémů povolit.
Možnost 5: Přeinstalujte Microsoft Office
Pokud se vám nepodaří rozmrazit MS Word v počítači s Windows 10 pomocí výše uvedených přístupů, máte odinstalovat a znovu nainstalovat MS Office.
Krok 1: Odinstalujte MS Office. Přejděte do Ovládacích panelů > Program a funkce. V pravém seznamu přejděte dolů a vyhledejte Microsoft Office. V horní nabídce klikněte na možnost Odinstalovat nebo na ni klikněte pravým tlačítkem myši a vyberte možnost Odinstalovat.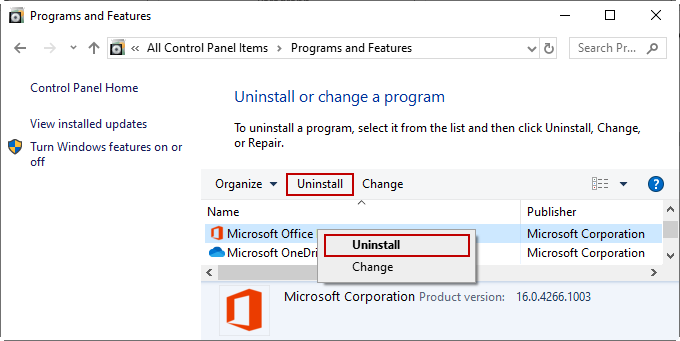
Krok 2: Znovu nainstalujte MS Office. Přejděte na domovskou stránku účtu Microsoft. Přihlaste se ke svému účtu Microsoft, který je spojen s vaším používáním MS Office, a na horních kartách vyberte Služby a odběry. Na následující stránce vyhledejte zakoupenou sadu MS Office a nainstalujte ji do systému Windows 10. Aktivujte sadu MS Office pomocí účtu Microsoft nebo produktového klíče.
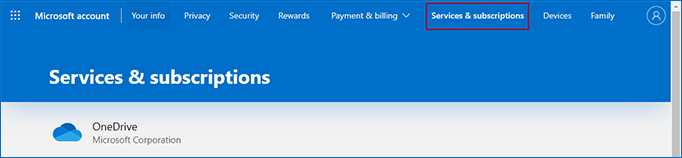
.