Několikrát se stane, že vaše snímky nebudou dokonalé. Pokud je viníkem digitální šum, můžete s tím něco udělat.
Software pro redukci šumu je to, co budete potřebovat, aby váš snímek vypadal mnohem lépe. Přečtěte si náš článek níže a zjistěte, jak digitální šum vzniká, jak ho můžete ze snímků odstranit a jaký nejlepší software pro redukci šumu používáme.


Co je to redukce šumu
Redukce šumu může být pro vaše fotografie velkou výhodou. To platí zejména v případě, že fotografujete v interiéru, v noci nebo v situacích, kdy je nedostatek světla.
Digitální šum je produktem použití vysoké citlivosti ISO. Čím vyšší je citlivost ISO, tím více fotografického šumu na snímcích určitě najdete.
Nejmodernější, nejmodernější a špičkové fotoaparáty se staly velmi dobrými v zachycování scén při slabém osvětlení bez nadměrného šumu. Starší fotoaparáty a základní modely však mohou trpět.
ISO
Jak jsem se zmínil výše, vaše ISO přímo ovlivňuje, kolik digitálního šumu se dostane do snímku.
Nízká citlivost ISO, například ISO 100, se používá, když máte dostatek světla. Může to být třeba odpoledne, kdy je slunce nejsilnější. Může to být také v dobře osvětleném interiéru.
Zásadně díky množství světla nemusí váš digitální snímač pracovat tvrdě při zachycení scény. V případě slabého osvětlení je tomu naopak.
V situacích, kdy je nedostatek světla, vás nastavení fotoaparátu donutí použít vyšší citlivost ISO.
Snažíme se měnit nastavení fotoaparátu tak, abychom získali co nejkvalitnější snímek. Proto se snažíme měnit ISO jako poslední. Protože ISO 100 nám poskytuje lepší kvalitu, chceme se tomuto číslu co nejvíce přiblížit.
Podívejme se na příklad.
Příklad
Jste v poledne venku a fotografujete portrétní pár na ulici. Vaše nastavení může vypadat takto:
- ISO – 100
- Clona – f/5,6
- Rychlost závěrky – 400
Nyní chce pár vstoupit do budovy, aby využil nádherného prostředí. Vzhledem k tomu, že světlo pokleslo o více než 4 stupně, je třeba s tímto chybějícím světlem počítat.
Vaše nové nastavení fotoaparátu se změní na následující:
- ISO – 100
- Clona – f/5.6 –> f/2,8 (přidání dvou stupňů světla)
- Rychlost závěrky – 1/400 –> 1/100 (přidání dvou stupňů světla)
Ok, úspěšně jste do scény přidali čtyři stupně světla. Problém je, že nyní se omezujete na velmi malou/malou hloubku ostrosti. Navíc nemůžete připustit žádný pohyb.
Pár chce mít jistotu, že oni i scéna musí být ostří, takže musíte prohloubit hloubku ostrosti. Zde je třeba zvýšit clonu na f/8.
To by znamenalo snížit světlo o tři stupně (f/2,8->f/4->f/5,6->f/8). Fotografovat při Iso 100, cloně f/8 a času závěrky 1/100 by znamenalo, že snímek je příliš tmavý – o tři stupně.
Toto světlo je třeba zvýšit. Mohli byste použít blesk, ale ten nemáte. Mohl by také fungovat reflektor, ale opět ho nemáte. Mohli byste prodloužit čas závěrky, ale potřebovali byste stativ.
Jedinou další možností je zvýšit naše ISO, protože jste dosáhli limitů nastavení fotoaparátu. Vaše nové nastavení vypadá takto:
- ISO – 100 -> 800 (přidání tří stupňů světla)
- Clona – f/2,8 -> f/8 (snížení světla o tři stupně)
- Rychlost závěrky – 1/100
Nyní se expozice opět vyrovnala a je dokonalá. Jediným problémem je, že na snímku je nyní více zrna. U některých snímků je zrno neboli digitální šum vítaný.
Chceme-li množství šumu snížit, musíme snímek zpracovat v softwaru pro postprodukční úpravy. 
Typy digitálního šumu
Existují dva typy digitálního šumu, chromatický a jasový šum. Chromatický šum, jinak známý jako barevný šum, jsou barevné skvrny na celém snímku.
Světelný šum se podobá spíše filmovému zrnu, kde může mít specifický a požadovaný efekt. Tento typ ovlivňuje celý obraz a je mnohem rovnoměrnější v tom, jak ovlivňuje váš obraz.
Chroma šum je nejméně žádoucí a samozřejmě nejproblematičtější.
Programy, které se používají
4. Adobe Lightroom
- 10 dolarů měsíčně (minimální balíček)
- Snadné použití
- Efektivní
Lightroom je ideální pro úpravy. je mnoho věcí, které lze s tímto programem dělat, a redukce šumu je jednou z nich.
Ovládání redukce šumu se nachází uvnitř karty Detail. Ovládá se ručně pomocí posuvníků. Ve výchozím nastavení je barva nastavena na hodnotu „25“, což je pro nejvyšší nastavení ISO více než dostatečné.
Pokud chcete snížit barevný/chromatický šum, pak potřebujete pouze posuvník barvy. Další kontrolu nad snímkem nabízejí posuvníky Detail a Hladkost.
Pro šum spojený se světlem je třeba použít posuvník Svítivost. Ve výchozím nastavení je nastaven na hodnotu „0“. Musíte jej použít střídmě, protože když to přeženete, bude váš obrázek působit voskovým/falešným dojmem.
Posuvníky Detail a Kontrast vám umožní vylepšit vzhled vašeho obrázku.
Jedná se o vynikající program pro redukci šumu, který by mohl pokrýt většinu, ne-li všechny vaše obrázky. Pokud jsou vaše snímky velmi zrnité, můžete šum snížit pouze na zvládnutelnou kvalitu.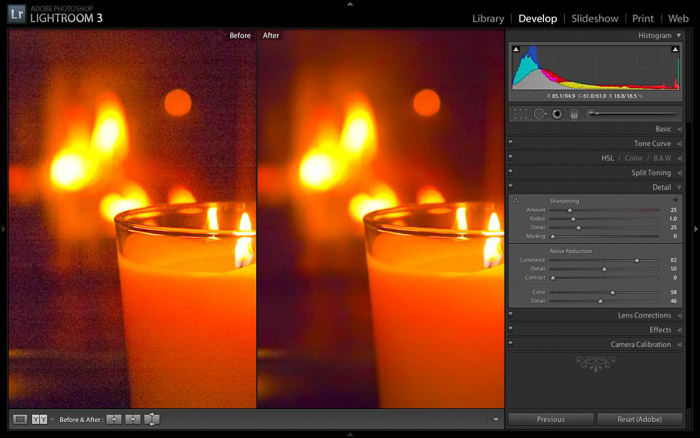
3. Adobe Camera RAW
- 10 USD měsíčně (minimální balíček)
- Složitý
- Silná účinnost
Adobe Camera Raw neboli ACR může být velmi účinným nástrojem proti digitálnímu šumu. Program se automaticky aktivuje při otevření snímku v aplikaci Adobe Photoshop. Můžete jej také najít a otevřít bez použití programu Photoshop.
Camera Raw
Camera Raw funguje velmi podobně jako Lightroom. Není se čemu divit, protože se jedná o dvě možnosti softwaru od stejné společnosti. Také Lightroom používá ke konverzi snímků samotný Camera Raw.
Ovládací prvky redukce šumu najdete uvnitř karty Detail. Opět se ovládá ručně pomocí posuvníků. Zde posuvník Svítivost rozmazává digitální šum, který vidíte pohromadě, takže je méně viditelný.
Tento posuvník by měl být nastaven někde mezi 20-40, aby byl zachován realistický vzhled. Proti posuvníku Svítivost bojuje posuvník Detaily, který pomáhá vrátit do záběru detaily.
Posuvník Kontrast Svítivost může vypadat, že toho moc nedělá, ale po přiblížení zjistíte, že přidává kontrast zrnitým oblastem, aby byl šum méně patrný.
Zde začněte posuvníkem Barva, protože zrno na vašem snímku může být tvořeno mnoha různými barvami. Pomocí tohoto posuvníku barvy nasytíte, takže budou méně viditelné.
Pokud chcete snížit barevný/chromatický šum, pak potřebujete pouze posuvník Barva. Posuvníky Detail a Hladkost nabízejí další kontrolu nad snímkem.
Tímto způsobem můžete snížit šum na všech svých snímcích. Nemusíte ho odstranit na 100 %, ale i vytažením detailů a nasycením šumu ho učiníte méně důležitým.
Pokud se díváte na to, jak snížit šum ve Photoshopu, nemusíte ani projít Adobe Camera Raw.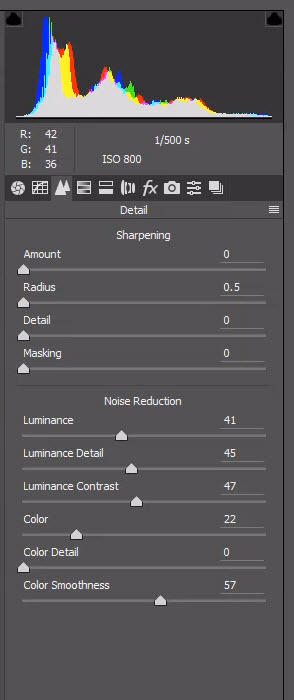
2. Pokud chcete snížit šum ve Photoshopu, nemusíte se ani dostat přes Adobe Camera Raw. Noise Ninja
- $130
- Chytrá analýza šumu
Noise Ninja je program, který vám přináší skupina Picture Code, která vyrábí a vyvíjí nejrůznější software pro kvalitu a produktivitu práce. Tento software pro redukci šumu není jiný.
Nejprve je třeba zpřístupnit filtr Noise Ninja 3.0 a jeho zapnutím vám umožní snížit šum na snímcích. Funguje na stejném principu jako ostatní software v našem seznamu.
K dispozici jsou posuvníky pro svítivost a barvy, které eliminují digitální šum způsobený barvami a světlem, resp. jejich nedostatkem. Nejlepší na tom je, že posuvníky jsou zde ihned srozumitelnější.
Místo jasnosti, detailů a kontrastu máte k dispozici vyhlazení a zbytkový šum a detaily. Snadněji tak pochopíte, s čím hýbete a jaké mají účinky.
Pro redukci barevného šumu máte k dispozici Sílu a Rozostření. Opět je to srozumitelnější.
Co dělá tento program výjimečným, jsou praktická políčka, která se zobrazují a informují vás o profilu šumu podle frekvence a barvy. Jedná se o jednoduché analýzy toho, jaký šum se nachází ve vyhledávaných oblastech.
Ty se objeví, když používáte konkrétní profil. Existují profily, které můžete použít a které vám umožní zabývat se odstraňováním šumu na hlubší úrovni, i když složitější.
1. Topaz Denoise
- $80
- Specifický software pro redukci šumu
Topaz Denoise je software s jediným úkolem – redukovat digitální šum z vašich snímků. Tento program se integruje do programů Adobe Lightroom a Photoshop a několika dalších programů, jako je Corel Paintshop Pro.
Tento program pracuje tak, že shromažďuje obrazová data a poté je používá k odstranění šumu a obnově detailů. K dispozici máte ovládací prvky, které můžete použít ručně a které zahrnují funkce Color a Luminance.
Kromě nich máte k dispozici také ovládací prvky pro odstranění ladění, obnovu tónů stínů a barevných nádechů. Ze všech hodnocených programů má tento software nejvíce ovládacích prvků.
Tento proces se stává časově náročnějším než ostatní možnosti. Přestože máte možnost používat a vytvářet předvolby napříč snímky.
S programem Topaz Denoise můžete používat soubory TIFF, JPEG, ale pro dosažení nejlepších výsledků byste měli převést soubory RAW na 16bitové soubory TIFF. Tato možnost je drahá, ale nabízí dobré výsledky.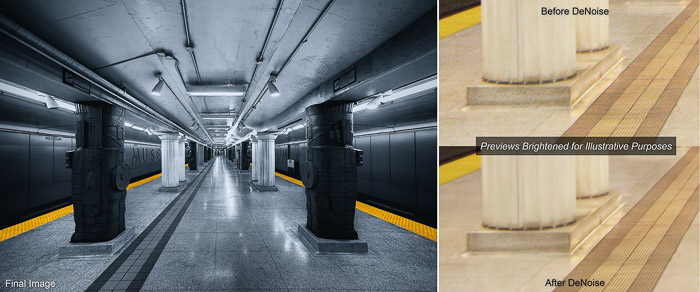
Závěr
Stejně jako u všeho ostatního se nejprve snažte dosáhnout co nejlepší kvality snímků ve fotoaparátu. Ve fázi postprodukce nemůžete špatný snímek opravit, pouze vylepšit.
V oblastech s velkým množstvím šumu jej možná budete moci pouze snížit. To by mohlo stačit. Pokud se vám zdá, že malá část vykazuje zrnitost, možná bude nejlepší ji ze snímku oříznout.
Je však třeba dávat pozor, abyste neovlivnili kompozici a důvod, proč jste snímek vůbec pořídili.
Podívejte se na snímek také subjektivně. Zvyšuje digitální šum jeho sílu? Možná působí lépe zrnitějším dojmem.
Pokud se vám tyto body nepodaří splnit, redukce šumu se vám bude hodit při tisku zašuměných snímků ve větších velikostech. Na sociálních sítích se zobrazí menší, komprimovaná verze, kde šum není okamžitě, pokud vůbec, patrný.
Vše, co potřebuji, jsem schopen udělat pomocí Lightroomu a ACR. Adobe Lightroom mi nabízí snadnou a jednoduše použitelnou redukci šumu, zatímco Photoshop mi pomáhá při podstatné redukci.
Pokud již máte tyto softwarové balíčky – používejte je a držte se jich. Pokud chcete začít od základů, zkuste bezplatný software, například Noise Ninja. Ve zkušební verzi nemůžete ukládat, ale můžete si prohlédnout jeho účinky.
.