Ke kontrole a opravě integrity systémových souborů a součástí bitové kopie systému Windows 10 můžete použít příkazy SFC (Kontrola systémových souborů) a DISM (Servis a správa bitové kopie pro nasazení). Tyto nástroje mohou být velmi užitečné, pokud je systém Windows nestabilní, objevují se chyby při pokusu o spuštění aplikací nebo služeb, po virové infekci atd. V tomto článku se podíváme na to, jak používat nástroje DISM a SFC ke kontrole a opravě vaší bitové kopie systému Windows 10 a systémových souborů.
SFC /ScanNow: Doporučujeme použít nástroj DISM k obnově systému Windows poté, co jste zkontrolovali integritu systémových souborů pomocí nástroje SFC.
Doporučujeme použít nástroj DISM k obnově systému Windows poté, co jste zkontrolovali integritu systémových souborů pomocí nástroje SFC. Příkaz sfc /scannow prověří chráněné systémové soubory, a pokud chybí nebo jsou poškozené, pokusí se obnovit jejich původní kopie z úložiště systémových komponent systému Windows (složka C:\Windows\WinSxS).
Pokud příkaz sfc /scannow vrátí chybu „Windows Resource Protection found corrupt files but was unable to fix some of them„, je pravděpodobné, že se nástroji nepodařilo získat potřebné soubory z úložiště komponent systému Windows (viz obrázek níže).
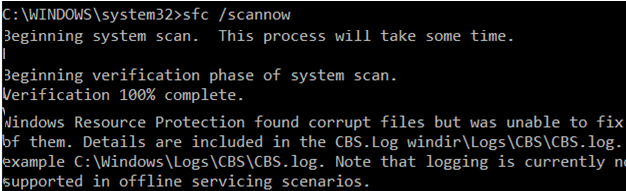
V tomto případě můžete zkusit opravit úložiště součástí (obraz systému Windows) pomocí příkazu DISM.exe.
Po opravě obrazu můžete zkusit pomocí SFC obnovit systémové soubory.
DISM /RestoreHealth:
Pro kontrolu bitové kopie systému Windows na přítomnost chyb a jejich opravu se používá parametr DISM /Cleanup-image. Níže uvažované příkazy se provádějí ve zvýšeném příkazovém řádku (s právy správce).
Spuštěním následujícího příkazu zkontrolujete, zda existují příznaky poškození úložiště součástí obrazu systému Windows (neplatí pro Windows 7/Server 2008R2). Tento příkaz kontroluje příznak CBS nastavený jedním ze systémových procesů.
DISM /Online /Cleanup-Image /CheckHealth
Při spuštění tohoto příkazu se kontrola úložiště komponent neprovádí. Příkaz kontroluje pouze události dříve zapsané do protokolů systému Windows. Neprovádějí se žádné změny. Příkaz zkontroluje, zda je obraz označen jako poškozený a zda jej lze opravit.
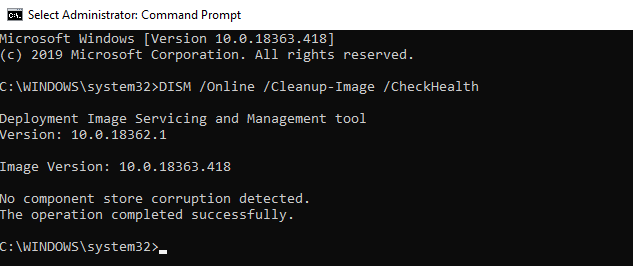
V tomto příkladu příkaz vrátil, že obraz systému Windows 10 nemá žádné poškození:
No component store corruption detected.The operation completed successfully.
DISM /Online /Cleanup-Image /ScanHealth – provést úplnou kontrolu úložiště součástí systému Windows na poškození (trvá poměrně dlouho: 10-30 minut).
DISM /ScanHealth parametr fungoval v systémech Windows 7 a Windows Server 2008 R2, je třeba nainstalovat aktualizaci KB2966583. V opačném případě se zobrazí zpráva: „Chyba 87. Možnost ScanHealth není v tomto kontextu rozpoznána“. Také v systému Windows 7 se stejný příkaz používá ke kontrole úložiště součástí a opravě systémových souborů (není zde parametr /CheckHealth nebo /RestoreHealth). V některých případech příkaz DISM /ScanHealth vrací následující chyby:
- Uložiště komponent je opravitelné;
- Rada DISM 1726 – „Volání vzdálené procedury selhalo“;
- Rada DISM 1910 – „Zadaný exportér objektů nebyl nalezen“.
To určitě znamená, že obraz systému Windows 10 je poškozený a je třeba ho opravit.
Chcete-li tyto chyby opravit, automaticky stáhněte a nahraďte soubory poškozených nebo chybějících součástí originálními verzemi souborů ze služby Windows Update (váš počítač musí mít přímý přístup k internetu) a spusťte tento příkaz:
DISM /Online /Cleanup-Image /RestoreHealth
Proces skenování a opravy součástí může trvat poměrně dlouho (30 minut a více).
Pokud byla oprava úspěšná, zobrazí se následující zpráva:
The restore operation completed successfully. The operation completed successfully.
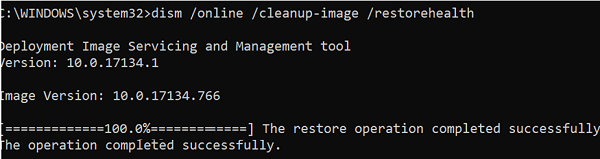
Pokud váš počítač (server) nemá přímý přístup k internetu (nachází se za proxy serverem nebo jste k získání aktualizace zabezpečení a sestavení použili interní službu WSUS) nebo je služba Windows Update zakázána, pak se při obnově úložiště součástí zobrazí následující chyby:
- 0x800f0906 – Zdrojové soubory nebylo možné stáhnout. Použijte volbu source pro zadání umístění souborů, které jsou potřebné pro obnovení funkce;
- 0x800f0950 – DISM selhal. Nebyla provedena žádná operace;
- 0x800F081F – Zdrojové soubory se nepodařilo najít. Pomocí možnosti „Zdroj“ můžete zadat umístění souborů, které jsou potřebné pro obnovení funkce.
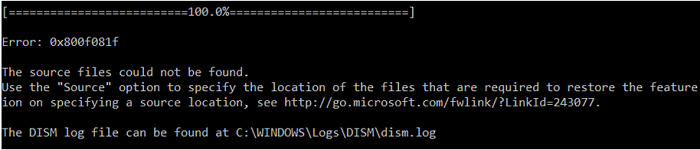
Jako zdroj pro obnovení souborů systémových součástí můžete zadat soubor WIM nebo ESD s původní instalační bitovou kopií systému Windows. Předpokládejme, že jste připojili instalační soubor ISO systému Windows 10 do virtuální jednotky E:. Pro opravu úložiště součástí ze zdrojové bitové kopie použijte jeden z těchto příkazů:
DISM /online /cleanup-image /restorehealth /source:E:\sources\install.wim
nebo:DISM /online /cleanup-image /restorehealth /source:E:\sources\install.esd
.