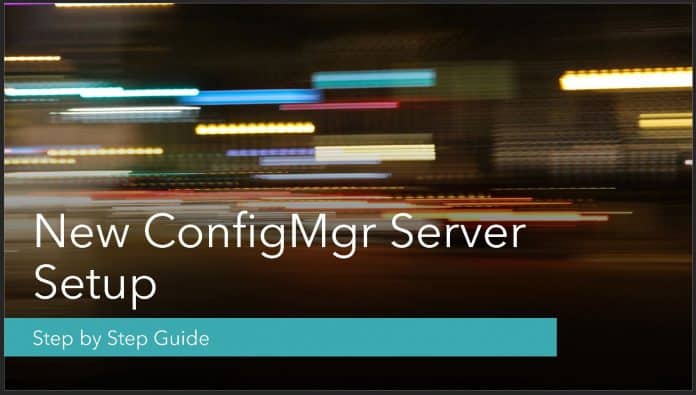
V tomto průvodci se dozvíte, jak nainstalovat nový Configuration Manager | Microsoft Endpoint Manager Configuration Manager | SCCM | ConfigMgr Primary Server. Ponořme se do instalace nového primárního serveru ConfigMgr krok za krokem (nastavení LAB).
TL;DR
Předpoklady – instalace primárního serveru ConfigMgr
Následující jsou předpoklady instalace serveru ConfigMgr|SCCM. Před instalací nového serveru SCCM si přečtěte více informací o „Přípravě na instalaci webů ConfigMgr.“
Infra Setup
- Instalace 2/3 serverů s nejnovějším operačním systémem – Server 2019 (doporučeno). Více informací naleznete zde:
- Server 1 = Domain Controller
- Server 2 = SQL server
- Server 3 = MEMCM | ConfigMgr | SCCM Primary Server (pokud chcete, můžete na server 3 nainstalovat i SQL server). Další podrobnosti o rozhodování o architektuře ConfigMgr.
Nastavení služby Active Directory
- Instalace služby Active Directory pro infrastrukturu serveru SCCM. Více informací zde.
- Rozšíření schématu AD pro SCCM | ConfigMgr. Další podrobnosti „Learn How to Extend AD Schema for SCCM | ConfigMgr | MEMCM.“
- Vytvořte kontejner pro správu systému a udělte příslušný přístup k primárním serverům SCCM. Více informací „Vytvoření kontejneru pro správu systému pro SCCM | ConfigMgr.“
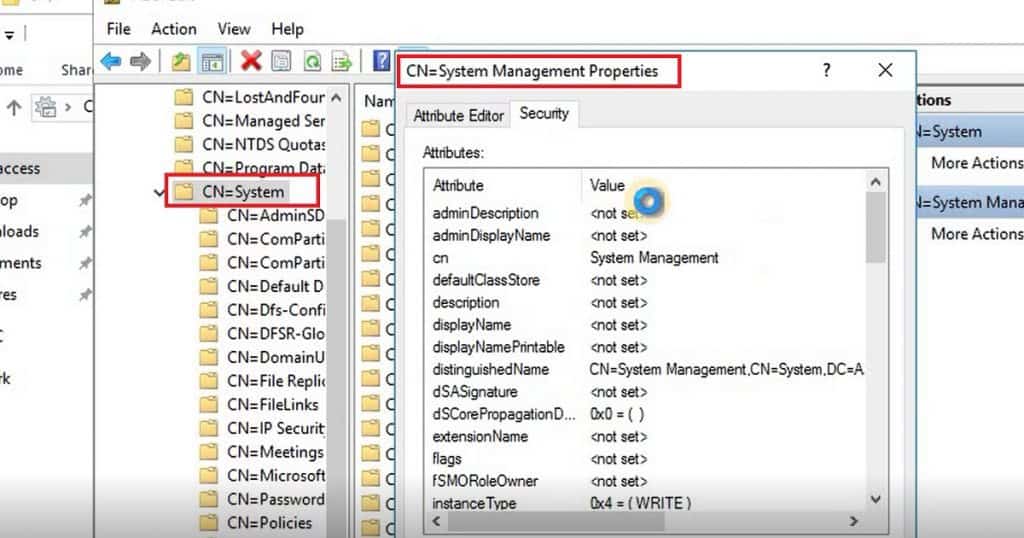
Uživatel & Požadavky na přístupová práva k počítači
Uživatelský účet *SCCM Admin account*, který instaluje web, musí mít následující práva:
- Administrátor na následujících serverech:
- Server webu
- Každý server, na kterém je umístěna databáze webu
- Každá instance poskytovatele SMS pro web
- Sysadmin na instanci SQL Serveru, na kterém je umístěna databáze webu
- Správce na dalších serverech, na kterých instalujete počáteční bod správy a distribuční bod
Poznámka! – Další podrobnosti jsou k dispozici v dokumentaci společnosti Microsoft zde.
Nastavení DB SQL
- Instalace DB SQL serveru pro infrastrukturu ConfigMgr | SCCM Server. Více informací „Kompletní průvodce instalací SQL 2017 pro SCCM.“
Porty firewallu
- Otevření portů firewallu pro novou infrastrukturu. Další podrobnosti o požadavcích na porty brány firewall pro infrastrukturu SCCM.
Instalace Windows ADK
- Stáhněte a nainstalujte Windows ADK & WinPE na primární server ConfigMgr. Více informací „Průvodce krok za krokem aktualizací verzí Windows ADK a WinPE“
Instalace WSUS & IIS
- Instalace WSUS & IIS pro primární server SCCM infra. Další podrobnosti Instalace WSUS pro roli aktualizačního bodu softwaru ConfigMgr.
Instalace vzdáleného diferenčního & BITS
- Instalace vzdáleného diferenčního & BITS. Další podrobnosti Instalace vzdálené diferenciální komprese & BITS pro ConfigMgr.
POZNÁMKA! – Další podrobnosti o předpokladech souvisejících se systémem webu SCCM jsou vysvětleny v Předpoklady systému webu.
Stáhněte si nejnovější verzi ConfigMgr
Stáhněte si základní verzi Správce konfigurace z:
- Stáhněte si základní verzi SCCM z portálu VLSC (placená)
- Stáhněte si základní verzi SCCM z hodnotícího portálu (verze ZDARMA)
- Stáhněte si základní verzi SCCM z MSDN nebo Visual Studia (placená)
Nainstalujte nový primární server ConfigMgr
Jste připraveni nainstalovat aktuální verzi větve SCCM. Nyní nainstalujeme novou infrastrukturu primárního serveru SCCM!
- Dvakrát klikněte na Splash.exe
- Zvolte OK z nabídky „Jak chcete otevřít tento soubor“
A je to tady!
- Klikněte na tlačítko INSTALOVAT na následující stránce
Znovu potvrďte požadavky
- Spustíme Průvodce instalací Microsoft Endpoint Configuration Manager | MEMCM.
- Před pokračováním znovu projděte kroky ověření. Většina z nich je uvedena v části Předpoklady tohoto příspěvku výše.
- Klikněte na tlačítko DALŠÍ a pokračujte.
Začneme
- Projdu standardním procesem instalace primárního serveru
- Zvolte možnost „Nainstalovat primární web Správce konfigurace“
- Klikněte na tlačítko DALŠÍ pro pokračování
Pozor! – Po úspěšné instalaci primárního serveru obvykle nainstaluji všechny ostatní systémové role webu.
Produktový klíč ConfigMgr
- Na této stránce vyberte volbu produktového klíče.
- Mám produktový klíč ConfigMgr, proto jsem vybral možnost „Instalovat licencovanou verzi tohoto produktu“
- Pokud nemáte produktový klíč, neváhejte vybrat možnost „Instalovat zkušební verzi produktu“. Tato verze SCCM je platná pouze 180 dní.
- Klikněte na DALŠÍ
Přijmout licenční podmínky produktu
- PŘIJMOUTE licenční podmínky produktu, jak můžete vidět níže
- Klikněte na DALŠÍ
.
Stažení předpokladů
- Vyberte možnosti souborů předpokladů na následující stránce
- Stáhnout požadované soubory
- Použít dříve stažené soubory. Soubory (tuto možnost použijte, pokud nemáte na serveru SCCM přístup k internetu)
- Klepnutím na tlačítko DALŠÍ pokračujte
- Pokračujme dále počkejte, dokud instalace nedokončí „Ověřování stažených součástí předpokladů“
Výběr jazyka serveru
- Výběr jazyka serveru
- V mém scénáři, je to ENGLISH
- Klikněte na NEXT pro pokračování
POZNÁMKA! – Jazyky serveru můžete změnit, pokud znovu spustíte nastavení a vyberete možnost Údržba webu.
Výběr jazyka klienta
- Vyberte jazyk klienta
- Pro mě je to ANGLIČTINA
- Klikněte na DALŠÍ a pokračujte. pokračovat
Nastavení webu a instalace
- V Nastavení webu a instalace. Před pokračováním je třeba rozhodnout o kódu webu, názvu webu a složce instalace.
- Kód webu (libovolná kombinace 3 tří alfanumerických číslic) = Název mého kódu webu je MEM
- Nepoužívejte následující název jako kód webu
- AUX, CON, NUL, PRN, a SMS
- Nepoužívejte následující název jako kód webu
- Název webu je název, který pomáhá identifikovat web
- Název webu Příklad – MEMCM Standalone Primary Server for HTMD
- Instalační složka – zadejte složku, do které chcete uložit SCCM Inbox a všechny ostatní složky
- NESMÍTE instalovat SCCM na C:
- Kód webu (libovolná kombinace 3 tří alfanumerických číslic) = Název mého kódu webu je MEM
- Klikněte na tlačítko DALŠÍ
Instalace primárního webu
- Stránka instalace primárního serveru:
- Zvolte možnost Instalovat primární web jako samostatný web
- Klikněte na DALŠÍ pro pokračování
- Klikněte na ANO na vyskakovacím okně, které vám poskytne zprávu, že primární web můžete později rozšířit na hierarchii instalací CAS.
Nastavení připojení k databázi SQL
- Na této stránce zadejte informace o databázi SQL
- Zadejte název serveru SQL (FQDN) => Používám vzdálenou databázi SQL
- SQLMEMCM.memcm.com
- Zadejte název instance – nechal jsem ho prázdný, protože používám výchozí instanci SQL
- Název databáze – Název DB se vyplní automaticky na základě vašeho webu. Název kódu
- CM_MEM
- Neměňte port Service Broker (v 99 % instalací primárního serveru) = 4022
- Zadejte název serveru SQL (FQDN) => Používám vzdálenou databázi SQL
- Klikněte na tlačítko NEXT a pokračujte
.
Informace o databázi
- Správce konfigurace koncových bodů Microsoft (MECM) se vyplní. umístění datového souboru serveru SQL a umístění souboru protokolu transakcí
- Ponechat výchozí umístění již vyplněné průvodcem instalací (pro server SQL)
- Cesta k datovému souboru serveru SQL
- F:\Program Files\Microsoft SQL Server\MSSQL12.MSSQLSERVER\MSSQL\DATA\
- Cesta k souboru protokolu serveru SQL
- F:\Program Files\Microsoft SQL Server\MSSQL12.MSSQLSERVER\MSSQL\DATA\
- Klikněte na tlačítko DALŠÍ
- Cesta k datovému souboru serveru SQL
Vyberte server poskytovatele SMS
- Zobrazí se vám možnost vybrat SMS Provider Server pro vaši SCCM infra na této stránce
- SMS providery používá konzola ConfigMgr pro komunikaci s databází webu
- Můžete vytvořit SMS provider na vzdáleném serveru, pokud chcete. Pro tuto novou instalaci samostatného primárního serveru ConfigMgr budu s nastavením DEFAULT a to je stejný server jako primární server.
- SMS Provider (FQDN) – CMMEMCM.memcm.com
- Klikněte na DALŠÍ pro pokračování
Komunikace s klientským počítačem. Nastavení
- Konfigurace nastavení komunikace s klientským počítačem
- Konfigurace způsobu komunikace v každé systémové roli webu
- HTTPS (bezpečnější, ale možná budete potřebovat PKI infra před nastavit)
- HTTP (tuto variantu budu používat pro tento proces instalace)
- Klikněte na NEXT pro pokračování
Site System Roles – MP / DP Installation Options
- Odstranil jsem instalaci systémových rolí webu, aby byla instalace primárního serveru přímočará. Po úspěšné instalaci primárního serveru můžete nainstalovat role Management Point Role a Distribution Point Role.
- Klikněte na tlačítko DALŠÍ a pokračujte
Diagnostické a uživatelské údaje
- Klikněte na tlačítko DALŠÍ a pokračujte
.
Nastavení bodu připojení služeb
- Vyberte server bodu připojení služeb pro prostředí SCCM. Tuto roli můžete nainstalovat na vzdálený server. Já však roli SCP nainstaluji na primární server sám.
- Při synchronizaci informací z internetu použijte proxy server. Údaje o proxy serveru můžete ponechat prázdné, pokud je server připojen k internetu bez proxy serveru.
- Máte možnost PŘESKOČIT nastavení bodu připojení služby při počátečním nastavení primárního serveru. Na primárním serveru nainstaluji roli SCP.
- Klikněte na DALŠÍ pro pokračování
Souhrn nastavení
- Zkontrolujte a potvrďte, zda jsou všechny konfigurace správné nebo ne
- Klikněte na DALŠÍ pro pokračování.
Kontrola předpokladů & Instalace
- Ignorovat všechna upozornění pro TEĎ 🙂 v tomto průvodci instalací
- Klikněte na tlačítko ZAČÍT INSTALACI a spusťte instalaci. instalace
Průběh – instalace nového primárního serveru ConfigMgr
- Zkontrolujeme průběh instalace a počkáme na její dokončení
- Klikněte na možnost Zobrazit protokol a zkontrolujte, abyste pochopili, co se děje
.
Dokončena instalace nového primárního serveru
- Klikněte na tlačítko ZAVŘÍT a dokončete ji úspěšnou instalaci primárního serveru webu ConfigMgr
Odkaz na soubory protokolu
Pro pochopení dalších podrobností procesu instalace můžete nahlédnout do souborů protokolu SCCM. Níže jsou uvedeny poslední dva řádky souboru protokolu (ConfigMgrSetup.log) po úspěšné instalaci primárního serveru webu SCCM.
- INFO: Setup downloader setupdl.exe: FINISHED
- Exiting ConfigMgr Setup Bootstrapper
Results – Launch Console
- Launch SCCM Console from Start Menu
- Nejnovější verze SCCM je k dispozici v části \Administration\Overview\Updates and Servicing