V dnešní době je velmi rozšířené používání USB disků pro instalaci linuxových distribucí. Umožňuje to opakované použití a lepší dobu instalace oproti CD nebo DVD. V tomto příspěvku vám ukážu, jak vypálit ISO na USB disk v Linuxu pomocí grafického programu Etcher.
ÚVOD
Nedávno jsem psal o tom, jak pomocí terminálu vytvořit bootovací USB disk v libovolné distribuci Linuxu. Je však pravda, že existují lidé, kteří neradi používají terminál. Nyní udělám totéž, ale pomocí programu Etcher.
Etcher je multiplatformní grafická aplikace pro vypalování ISO obrazů na USB disky. Je vytvořena pomocí JS, HTML, node.js a Electronu. Je tedy multiplatformní a můžete jej používat i v systémech Windows a Mac OS.
VIDEO TUTORIAL
Instalace programu Etcher
Nejprve je nutné stáhnout program Etcher. Za tímto účelem přejděte na webové stránky programu Etcher. Obvykle automaticky definuje váš systém a nabídne vám stažení verze pro váš systém. Pokud však váš systém nedetekuje nebo jej detekuje špatně, můžete kliknout na šipku vedle tlačítka pro stažení a vybrat požadovaný obraz. V mém případě stáhnu 64bitový Linux.
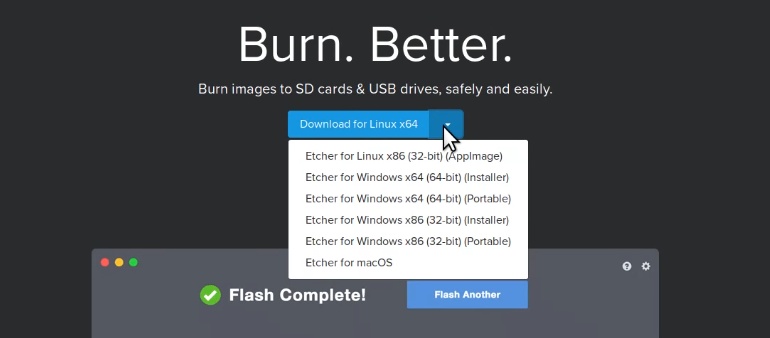
Po dokončení stahování otevřete správce souborů a rozbalte archiv.
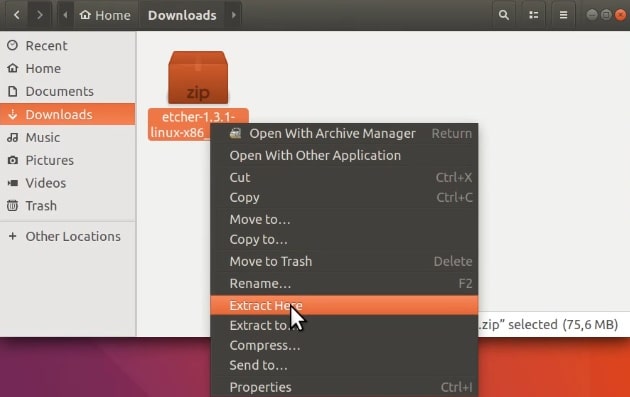
Poté vstupte do složky Etcher a zobrazí se jediný soubor s příponou .AppImage. Pokud na něj v Ubuntu poklepete, měl by se automaticky spustit.
Možné problémy s instalací programu Etcher
Pokud se však automaticky nespustí, znamená to, že v tomto programu byl spuštěn nějaký problém. Chcete-li zjistit, v čem je chyba, je nutné program spustit z terminálu. Ano, bohužel je možné, že někdy budete muset použít terminál. Nejedná se však o nic příliš složitého. Klikněte tedy pravým tlačítkem myši ve správci souborů a vyberte možnost Otevřít v terminálu. Tím se otevře terminál v aktuálním pracovním adresáři.
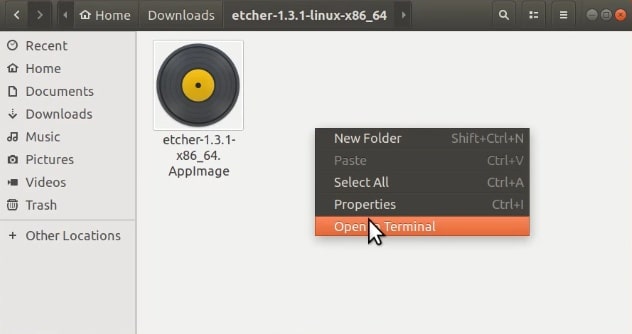
Dále je třeba spustit soubor v terminálu, abyste zjistili, zda nedošlo k nějaké chybě. Program spustíte ve formátu ./PROGRAM_NAME. Můžete také vypsat dostupné soubory uvnitř složek a zkontrolovat správný název souboru programu. V tomto případě to bude podobně:
./etcher-1.3.1-x86_64.AppImageA když se pokusím spustit Etcher z příkazového řádku, zobrazí se tato chybová zpráva:
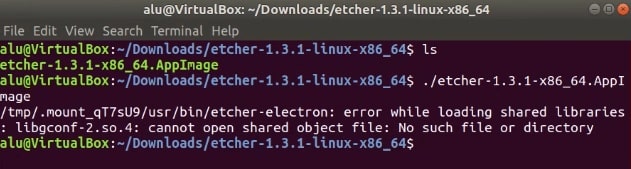
Takže, jak vidíte na obrázku, problém je v tom, že není nainstalován balíček libgconf-2, který je kritickou součástí Etcheru. Řešením je tedy jeho instalace. Můžete jej vyhledat ve správci balíčků (nejlépe Synaptic) nebo spustit tento příkaz:
sudo apt install libgconf-2-4Poté by se měl Etcher spustit po dvojím kliknutí na jeho soubor ve správci souborů.
Vypálení ISO na USB v Linuxu pomocí Etcheru
Po otevření Etcheru je prvním krokem výběr ISO k vypálení. To provedete kliknutím na tlačítko Select Image (Vybrat obraz).
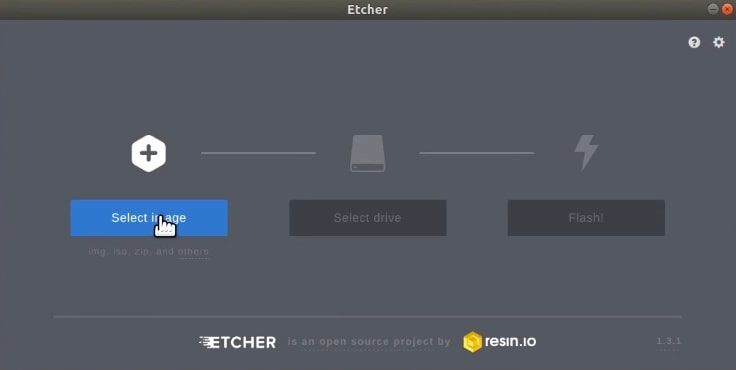
Přejděte a vyberte ISO. V tomto případě použiji pouze mini ISO Ubuntu.
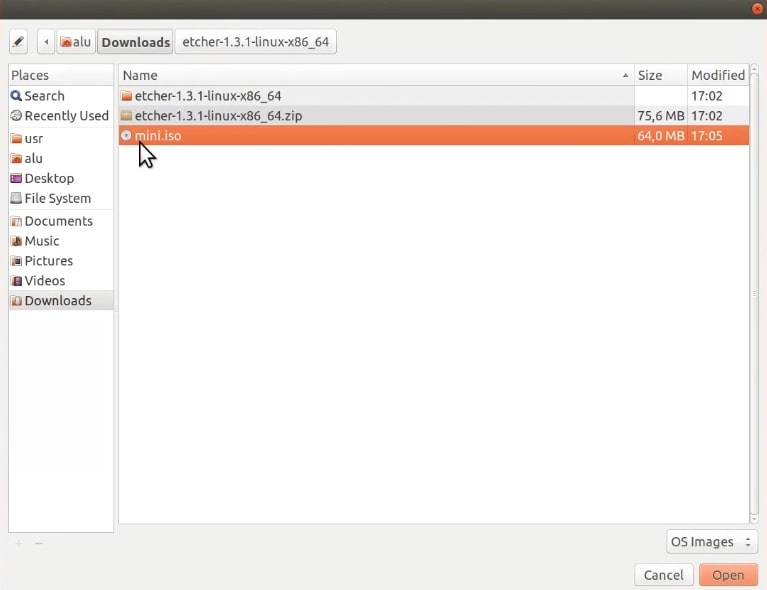
Dále je třeba vybrat jednotku USB, kam tento soubor ISO vypálíte. Program Etcher obvykle najde jednotku USB flash automaticky, ale ujistěte se, že vybral správnou jednotku USB, protože pokud máte k počítači připojeno několik jednotek USB, může vybrat špatnou. Jednotku USB tedy můžete změnit kliknutím na odkaz Změnit.
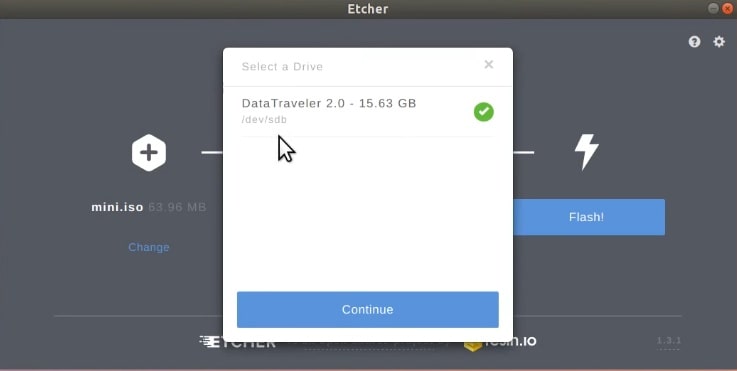
Když toto provedete, zbývá už jen spustit proces vypalování. To provedete kliknutím na tlačítko Flash!
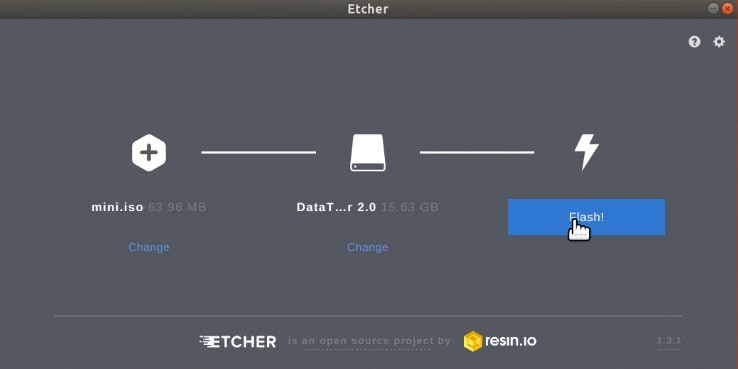
Pokud nedojde k chybě, na konci celého procesu se zobrazí okno jako toto.
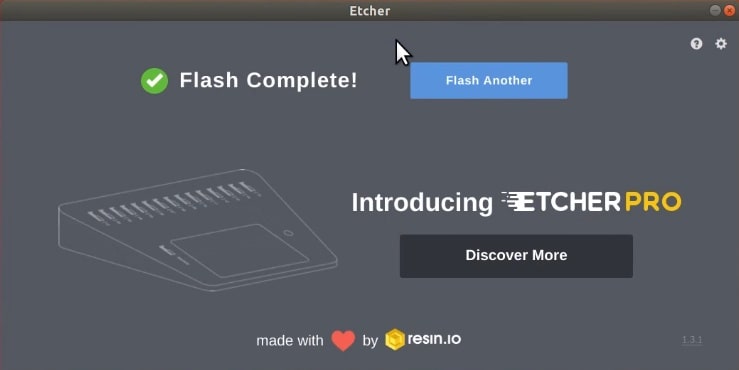
A to je vše, ISO bylo úspěšně vypáleno na flash disk. Nyní můžete restartovat systém a během spouštěcího procesu vybrat jednotku USB a spustí se obraz ISO, který jste právě zapsali na jednotku USB flash. Následovat bude instalace vaší oblíbené linuxové distribuce.
Obnovení USB po instalaci
Může se také stát, že po použití USB jako bootovacího disku nebude fungovat jako běžný USB pro ukládání dat. V takovém případě stačí vymazat jeho souborový systém a naformátovat jej na normální. Tento postup jsem ukázal v tomto příspěvku
KONCEPCE
.