Nu er det meget almindeligt at bruge USB-drev til at installere Linux-distributioner. Dette giver mulighed for genbrug og bedre installationstid i forhold til cd’er eller dvd’er. I dette indlæg vil jeg vise dig, hvordan du kan brænde en ISO til et USB-drev i Linux ved hjælp af et grafisk program kaldet Etcher.
INDLEDNING
Jeg skrev for nylig, hvordan man laver et opstartbart USB-drev på en hvilken som helst Linux-distribution ved hjælp af en terminal. Det er dog sandt, at der er folk, der ikke bryder sig om at bruge terminalen. Nu vil jeg gøre det samme, men ved hjælp af Etcher.
Etcher er et grafisk program på tværs af platforme til at brænde ISO-aftryk til USB-drev. Det er lavet med JS, HTML, node.js og Electron. Så det er cross-platform, og du kan også bruge det på Windows og Mac OS.
VIDEO TUTORIAL
Installer Etcher
Først og fremmest er det nødvendigt at downloade Etcher. For at gøre dette skal du gå til Etchers websted. Normalt definerer den automatisk dit system og tilbyder dig at downloade den version, der passer til dit system. Hvis den imidlertid ikke registrerer dit system, eller registrerer det forkert, kan du klikke på pilen ved siden af download-knappen og vælge det billede, du vil bruge. I mit tilfælde vil jeg downloade 64-bit Linux.
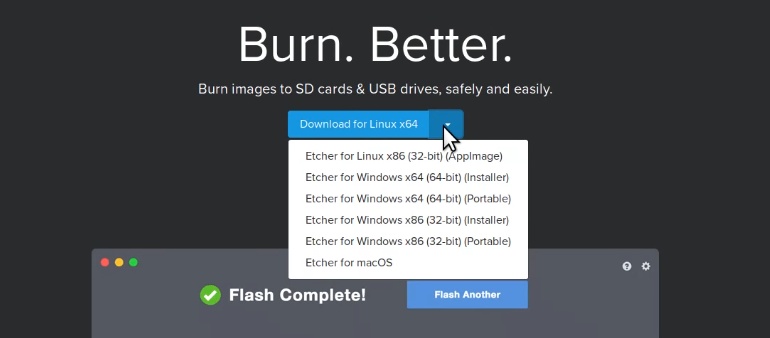
Når downloadet er færdigt, skal du åbne din filhåndtering og udpakke arkivet.
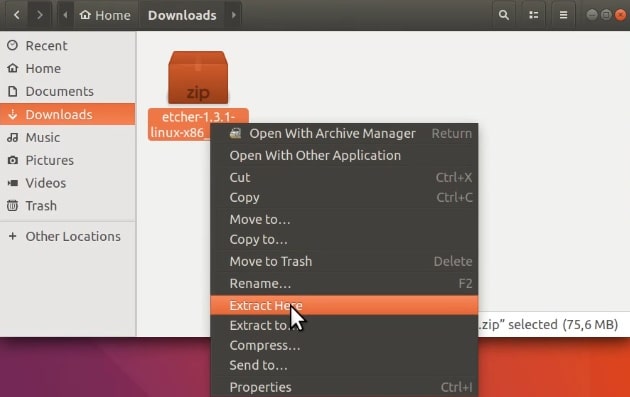
Derpå skal du gå ind i Etcher-mappen, og du vil se en enkelt fil med udvidelsen .AppImage. Hvis du dobbeltklikker på den i Ubuntu, bør den starte automatisk.
Mulige problemer med Etcher-installationen
Men hvis den ikke starter automatisk, betyder det, at der var et problem lanceret i dette program. For at kontrollere, hvad der er galt, er det nødvendigt at køre programmet fra terminalen. Ja, desværre kan du være nødt til at bruge en terminal engang imellem. Men der er ikke noget for kompliceret. Så klik med højre museknap i filhåndteringsprogrammet og vælg muligheden Åbn i Terminal. Dette vil åbne terminalen i den aktuelle arbejdsmappe.
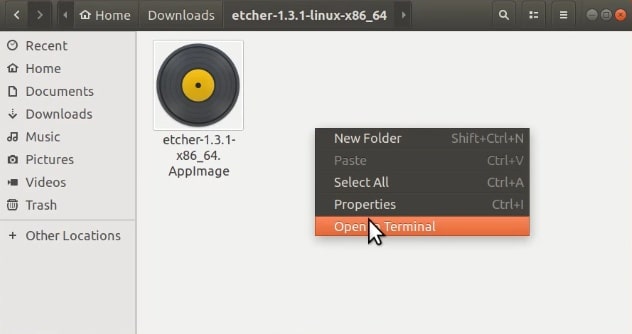
Næst skal du køre filen i terminalen, for at se om der opstår en fejl. Du kører programmet i formatet ./PROGRAM_NAME. Du kan også liste de tilgængelige filer i mapperne for at kontrollere det korrekte filnavn på programmet. I dette tilfælde vil det ligne dette:
./etcher-1.3.1-x86_64.AppImageOg når jeg forsøger at starte Etcher fra kommandolinjen, ser jeg denne fejlmeddelelse:
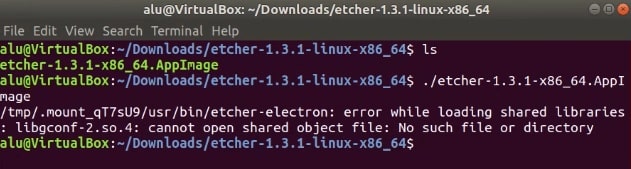
Så, som du kan se på billedet, er problemet, at libgconf-2-pakken ikke er installeret, og det er en kritisk komponent i Etcher. Så løsningen er at installere den. Du kan søge efter den i din pakkehåndtering (helst Synaptic) eller køre denne kommando:
sudo apt install libgconf-2-4Efter det skulle Etcher starte ved at dobbeltklikke på dens fil i filhåndteringen.
Brænd ISO til USB i Linux med Etcher
Når Etcher er åbnet, er det første skridt at vælge den ISO, der skal brændes. Dette gøres ved at klikke på knappen Vælg billede.
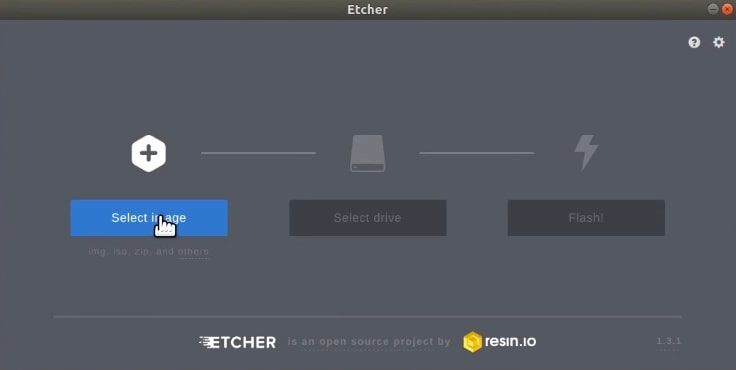
Navigér og vælg ISO’en. I dette tilfælde vil jeg bare bruge en mini ISO af Ubuntu.
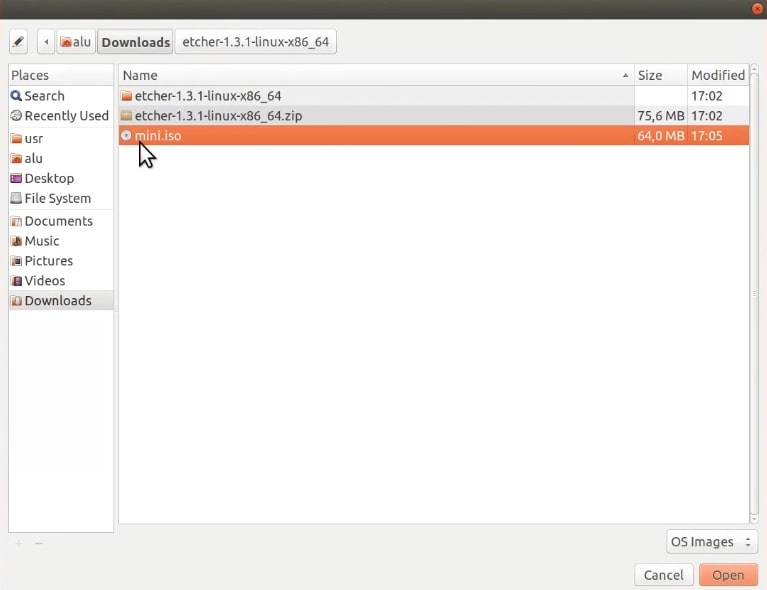
Næst skal du vælge et USB-drev, hvor du vil skrive denne ISO-fil. Etcher finder normalt USB-flashdrevet automatisk, men sørg for, at den har valgt det rigtige USB-drev, for hvis du har flere USB-drev tilsluttet til din computer, kan den vælge det forkerte. Så du kan ændre USB-drevet ved at klikke på linket Skift.
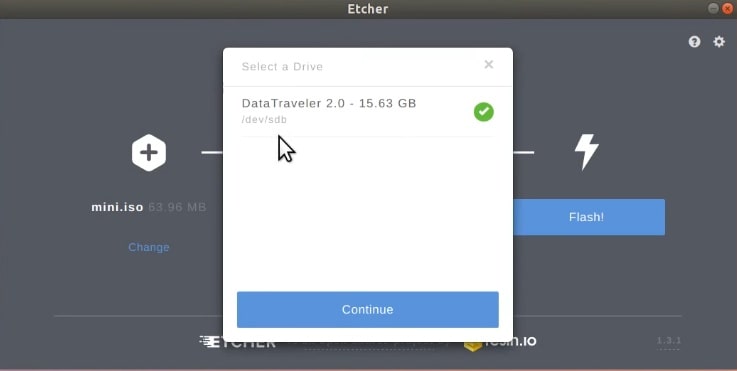
Når du har gjort dette, er det eneste, der er tilbage, at starte brændeprocessen. For at gøre dette skal du klikke på Flash! knappen.
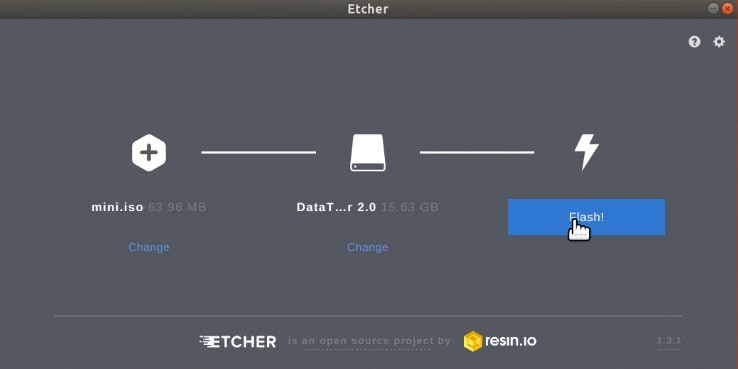
Hvis der ikke er nogen fejl, vil du ved slutningen af hele processen se et vindue som dette.
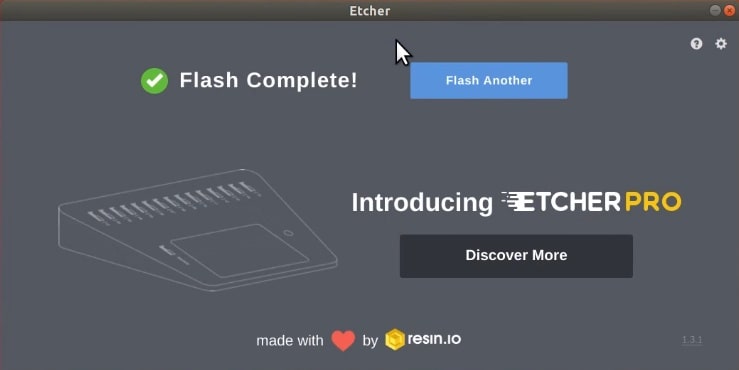
Og det er det, en ISO er blevet brændt til flashdrevet med succes. Nu kan du genstarte dit system og vælge USB-drevet under opstartsprocessen, og det vil starte det ISO-billede, du lige har skrevet til USB-flashdrevet. Det næste vil være installationen af din foretrukne Linux-distribution.
Gendan din USB efter installationen
Det kan også ske, at efter du har brugt din USB som et opstartbart drev, fungerer den ikke som en almindelig USB til datalagring. Hvis det er tilfældet, skal du blot slette dets filsystem og formatere det til normalt format. Jeg har vist denne procedure i dette indlæg