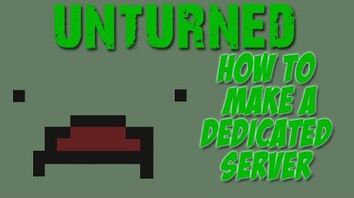En dedikeret server er en metode til at hoste en Unturned-server, som ikke kræver, at værten er en aktiv spiller i spillet. Værten kan vælge at spille på serveren, eller bare lade den køre i baggrunden, mens andre spiller på den. I modsætning til en Local Server er port forwarding påkrævet.
En Dedikeret Server giver også mulighed for langt større alsidighed i konfigurationen af serveren. Mange serverindstillinger bliver tilgængelige via Commands.dat, Config.json, serverkonsollen og andre konfigurationsfiler.
Windows-opsætning:
Genvejsmetode (kun før 3.20.12.2)
Den forældede genvejsmetode til oprettelse af servere virker kun for versioner af spillet før 3.20.12.2, som blev udgivet den 14. oktober 2020. Nyere versioner af spillet bør kun hostes via Unturned Dedicated Server-appen.

Sådan hoster du en dedikeret server på Unturned Version 3.0 Over
- Højreklik på “Unturned.exe”, hold musen over “Send til”, og klik på “Skrivebord (opret genvej)”.
- Højreklik på genvejen, og vælg “Egenskaber”. Feltet “Target:” skal indeholde stien til Unturned.exe og skal se nogenlunde sådan ud:
"C:\Program Files (x86)\Steam\steamapps\common\Unturned\Unturned.exe"
- Nu skal du i slutningen af tekststrengen indsætte denne tekststreng:
-nographics -batchmode +secureserver/...
… er det navn, du ønsker at give din server.
Et eksempel på et færdigt “Target”-felt:
"C:\Program Files (x86)\Steam\steamapps\common\Unturned\Unturned.exe" -nographics -batchmode +secureserver/My server
4. Til sidst skal du køre serveren. En sort konsolskærm bør vises. 5. Valgfrit: Du kan nemt opdatere en eksisterende Unturned-server ved at bruge følgende metode:
Den følgende tekststreng vil oprette en genvej, der automatisk opdaterer din server. Dette eksempel antager, at du har installeret din server via SteamCMD, som ikke opdaterer Unturned automatisk.
"C:\SteamCMD\steamcmd.exe" +login Username Password +app_update 304930 +exit
Klassisk opsætning:
Unturned – sådan opretter du en dedikeret server! (og hvordan du tilmelder dig den)
- Fra Steam-vinduet skal du højreklikke på Unturned-spillet i dit bibliotek og vælge “Egenskaber”.
- Klik på fanen “Lokale filer”.
- Klik på “Gennemse lokale filer”….”.
- Højreklik på “Unturned.exe” i Explorer-vinduet, hold musen over “Send til”, og klik på “Desktop (create shortcut)”.
- Højreklik på den nyoprettede genvej, og vælg “Properties”. Feltet “Target:” skal indeholde stien til Unturned.exe og skal se nogenlunde sådan ud:
"C:\Program Files (x86)\Steam\steamapps\common\Unturned\Unturned.exe"
- For at serveren kan køre, skal du tilføje add options til sidst i feltet. Hvis du f.eks. ønsker at serveren skal være PvE, skal du tilføje indstillingen -pve til slutningen af feltet. En komplet liste over indstillinger findes nederst på siden.
- Eksempel på et færdigt “Target”-felt:
"C:\Program Files (x86)\Steam\steamapps\common\Unturned\Unturned.exe" -port:25444 -players:20 -nographics -pei -gold -nosync -pve -sv
For at afslutte skal du blot anvende ændringerne på genvejen og dobbeltklikke på den for at køre den. Spillet skal køre og derefter straks gå til en grå skærm. Denne skærm betyder, at serveren kører fint. Hvis skærmen ikke bliver grå, og serveren ikke virker, skal du sørge for at sætte indstillingen -sv til sidst i dine indstillinger, ellers virker serveren måske ikke.
MacOS Setup:
- Fra Steam-vinduet skal du højreklikke på Unturned-spillet i dit bibliotek og vælge “Properties”.
- Klik på fanen “Local Files”.
- Klik på “Browse Local Files…”.
- Optional: Gå tilbage til Common, duplikér mappen Unturned, indsæt den i Common og navngiv den Unturned Server)
- I Finder-vinduet højreklikker du på Unturned
- Vælg Vis pakkeindhold
- Vælg indhold
- Vælg MacOS
- Opnå terminal
- Træk derefter den eksekverbare fil Unturned ind i terminalvinduet (dette vil indsætte stien til programmet)
- Tryk på mellemrum, og tilføj derefter dine parametre (dette er det samme som trin 3 i Windows 3.0.0 setup, bortset fra at programmet vil blive refereret til som Unturned.app i stedet for Unturned.exe)
- Derpå skal du trykke på enter for at udføre kommandoen.
Med Unturned 3.0 er proceduren nøjagtig den samme, men efter parametrene skal du tilføje: +secureserver/servername
Udskift “secureserver” med “lanserver”, hvis du i stedet ønsker en LAN-server. Udskift “servername” med det, du ønsker at navngive din server.
Nu, hvis du vil dobbeltklikke for at starte serveren, skal du i TextEdit (placeret i Programmer) indsætte den samme kommando, som du lige har kørt (forhåbentlig ved at teste den først), og derefter gemme den som “StartServer.command”. Sørg for, at den ikke tilføjer .txt eller .rtf til den.
Linux Setup:
Ny guide
Installer Unturned.
Gå til installationsmappen og højreklik og tryk på åben i terminal.
tryk på følgende
./Unturned.XX -nographics -pei -normal -nosync -pve -players:16 -sv
Udskift XX med navnet på arkitekturen (x86 hvis du har en 32 bit computer, x86_64 hvis 64 bit)
eksempel:
./Unturned.x86_64 -nographics -pei -normal -nosync -pve -players:16 -sv
Headless Guide
Bemærk: Dette er primært for computere uden en GUI (grafisk brugergrænseflade), eller hvis du kun har adgang til terminalen/kommandolinjen. Hvis du bruger en VPS med kun SSH/PuTTY-adgang, så værsgo! Hvis du bruger en GUI, er ovenstående mulighed måske bedre for dig, men du kan have nogle små hukommelsesfordele ved at bruge denne metode.
Installer dit valg af operativsystem, uanset om det er Ubuntu Server/Debian eller Fedora Server/RHEL/CentOS. Herefter skal du opdatere dit OS og dine repositories. Du ved, at du er i shell’en, når du ser et $ eller et # i slutningen af linjen.
For at opdatere i Fedora skal du bruge
sudo dnf update
, mens du på Ubuntu skal bruge
sudo apt-get update && sudo apt-get upgrade && sudo dpkg --add-architecture i386
Den “Tilføj arkitektur” er kun nødvendig én gang; for at opdatere dit system er det kun de to andre, der er nødvendige bagefter.
Hvis du på Fedora ikke har adgang til dnf, kan du prøve at bruge yum i stedet.
Nu til installation af bibliotekerne. På Fedora skal du køre
sudo dnf install glibc-devel.i686 mono-devel gcc libgcc libstdc++.i686 libgcc.i686 ncurses-libs.i686 zlib-devel.i686 libXcursor.i686 libXrandr.i686 screen
Hinvis: Hvis du tilføjer -y til kommandoen (sudo dnf -y …), vil du automatisk sige ja til hver prompt. Brug det her for at undgå at skulle skrive ja til hver erklæring, du bør kun bruge dette, hvis ydu er sikker på, at din maskine er konfigureret korrekt, da du måske ønsker at se afhængigheder for hver pakke og deres størrelse.
Hvis du har en Nvidia GPU, skal du også bruge
sudo dnf install xorg-x11-drv-nvidia-libs.i686
Hvis du kun har et Intel Graphic Chipset, eller du ikke ved hvilken grafik du har, skal du bruge
sudo dnf install mesa-libGL.i686 mesa-dri-drivers.i686
For Ubuntu, skriv hver enkelt linje, og tryk derefter på return. Du skal have indtastet fire sætninger.
sudo apt-get install screen htop unzip wgetsudo apt-get install build-essential gcc-multilib libstdc++6:i386 libgcc1:i386 libncurses5:i386 rpm zlib1g:i386sudo apt-get install libmono2.0-cil mono-runtimesudo apt-get install libc6:i386 libgl1-mesa-glx:i386 libXrandr2:i386 libXcursor1:i386
Hvis din Fedora/Redhat-server giver en arkitekturfejl, så prøv at tilføje –setopt=protected_multilib=false for at løse problemet midlertidigt.
Jamen, så kom du igennem det meste af den svære del. På dette tidspunkt skal du bruge en steam-konto. For at undgå konflikter skal du oprette en ny dummy Steam-konto med Unturned tilføjet til sit bibliotek.
Der er mange ting at sige her, men jeg anbefaler at oprette en ny bruger i lighed med vejledningen i den gamle vejledning. Se på “Running the Server”-delen, og gør KUN det første trin (to kommandoer).
De fleste af disse trin vil være de samme for Ubuntu/Fedora/Debian/RHEL/CentOS, medmindre det er sagt.
Først skal vi oprette nogle mapper og downloade SteamCMD.
mkdir ~/unturnedserver && cd ~/unturnedserver
mkdir steamcmd && mkdir unturned && cd steamcmd
wget https://steamcdn-a.akamaihd.net/client/installer/steamcmd_linux.tar.gz
tar xvf steamcmd_linux.tar.gz && rm -rf steamcmd_linux.tar.gz
Vi har brug for RocketLauncher for at starte serveren, så vi downloader den.
chmod +x steamcmd.sh && cd ..
wget https://ci.rocketmod.net/job/Rocket.Unturned/lastSuccessfulBuild/artifact/Rocket.Unturned/bin/Release/Rocket.zip
unzip Rocket.zip && rm -rf Rocket.zip
mv Scripts/Linux/RocketLauncher.exe unturned/
mv Scripts/Linux/*.sh .
Hvis du også vil have RocketMod på din server:
mv Modules/Rocket.Unturned/ unturned/Modules/ # DO NOT USE FOR VANILLA
Du kan nu fjerne alle overskydende filer, bortset fra start.sh, opdatere.sh, unturned/, steamcmd/ eller Steam/.
Nu skal du med en editor efter eget valg (Vi eller Nano) åbne update.sh.
nano update.sh
Her er det din Steam-konto, som du oprettede tidligere, der bruges. Sæt brugernavn og adgangskode ind der. Hvis du ønsker at holde din adgangskode privat, skal du lade adgangskode-strengen være tom.
Nu er du færdig!
./update.sh # For updating server and downloading files
./start.sh # For running the server
Filinstallation
En kortvarig testmetode er at bruge WinSCP eller et lignende SFTP-program til at overføre hele Unturned-mappen over til Linux-serveren. Mappen er sandsynligvis placeret i C:\Program Files (x86)\Steam\SteamApps\common\. Problemet med denne mulighed er, at du skal opdatere serverfilerne med WinSCP, hver gang der udgives en opdatering.
En bedre mulighed er at bruge SteamCMD, som er en letvægts Linux Steam-klient, der downloader og opdaterer de nødvendige Unturned-filer.
- Download steamcmd til serveren
wget http://media.steampowered.com/installer/steamcmd.zip
- Udpak den:
unzip steamcmd.zip
- Start SteamCMD:
wine steamcmd.exe
- Log ind på en Steam-konto:
login username password
- Detektiver en installationsmappe:
force_install_dir Z:/home/your/unix/folder
- Download spillet til den dedikerede server. “app_update 304930” opdaterer også filerne i den force_install_dir, du pegede på.
app_update 304930
Kør serveren
- Start fra root, tilføj en bruger:
adduser unt
adduser unt sudo
- Log ind med den nye bruger:
su unt
- Installer wine og xinit:
sudo apt-get install wine xinit
- Konfigurer X, så nogen kan starte det:
sudo dpkg-reconfigure x11-common
- Start X (headless style):
tmux
startx
- Flyt til en anden shell i tmux:
+,
- Fortæl WINE at bruge den hovedløse X-session:
export DISPLAY=:0.0
- Start Unturned-serveren:
wine Unturned.exe -nographics -pei -normal -nosync -pve -players:16 -sv
Konfigurer din server:
Sæt op-kommandoer
Bemærk: Du skal muligvis åbne .dat-filer i en teksteditor.
Typ shutdown i konsollen. Gå tilbage til mappen Unturned. Klik nu på Servers, så skulle du se en mappe, med navnet på din server. Klik på den mappe. Klik på undermappen Server. Der bør være 4 .dat-dokumenter, mærket Adminlist, Blacklist, Commands og Whitelist.
Brug Commands-filen, hvis du ønsker at køre liste over kommandoer, der skal køres hver gang serveren starter. Brug en separat linje for hver kommando.
Oprettelseskommandoerne er som følger:
- Bind – Binder din interne IP til socket’en. (Intern IP er netværkskortets IP for den adapter du bruger)
- Chatrate – Tildeler minimumstiden mellem chatbeskeder for at forhindre spam.
- Cycle – Tildeler dag/nat-cyklus i sekunder.
- Decay – Tildeler hvor lang tid en spiller, eller deres gruppemedlemmer, kan være offline, før deres strukturer kan fjernes af nogen. Standardværdien er 604800. (7 dage)
- Filter – Aktiverer det gamle navnefilter.
- Loadout – Tildeler hvad alle spillere spawner med. Den første talværdi i loadout’en er Skillset ID. (Eksempel: Loadout 255/15/15/15/15/81/81/81/18/20/20/20/121 – Giver alle skillsets 2 Medkits, 2 MREs, en Timberwolf, 2 Timberwolf Magasiner og en Military Knife.)
- Log – Aktiverer/deaktiverer /// beskeder. (Y = Ja, N = Nej) (dvs. Log Y/Y/Y/Y/Y)
- Map – Indstiller det kort, der vil blive brugt til serveren. Hvis du ønsker at bruge et værkstedskort, skal mappen med værkstedskortet placeres i serverens workshop-mappe, ellers vil den ikke kunne indlæse kortet.
- MaxPlayers – Indstiller det maksimale antal spillere, som serveren vil tillade.
- Mode – Indstiller sværhedsgraden. (Easy, Normal, Hard)
- Name – Indstiller serverens navn. (dvs. Nelson’s Server)
- Owner – Indstiller serverens ejer, hvilket giver dem administrator kommandoer og sætter serveren helt op. (Kræver dit Steam 64 ID.)
- Password – Indstiller en adgangskode til serveren for at holde uønskede gæster ude, hvilket gør serveren mere privat.
- Perspective – Tildeler perspektivvisningerne. (Første, tredje, køretøj, begge.) Første tillader kun første-person, tredje tillader kun tredje-person, køretøj tillader kun tredje-person, når spilleren er i et køretøj, og begge tillader frit at skifte mellem første og tredje-person visninger.
- Port – Indstiller serverens port. Standardporten er 27015. Denne kommando behøver ikke at blive brugt, hvis serveren er hostet under standardportområdet.
- PvE – Indstiller serveren til kun at tillade Players VS Environment-kamp.
- Sync – Synkroniserer spillerdata mellem servere, der bruger den samme nøgle.
- Timeout – Indstiller den maksimale Ping for spillere, før de går i timeout. (400~600 anbefales)
- Welcome – Indstiller velkomstbeskeden. (dvs. Velkommen Velkommen til Nelsons Server!)
Kommandolinjeindstillinger
Disse parametre bruges til at starte serveren fra en kommandolinjeinterface. Rækkefølgen af de indtastede kommandoer er ligegyldig.
- Map:
- -arena
- -pei
- Gamemode:
- -bambi
- -normal
- -hardcore
- -gold
- Sync Setting:
- -sync
- -nosync
- PVP/PVE-indstilling:
- -pvp
- -pve
- Misc:
- -pass:
- -port:
- -players:
- -nographics (Denne kommando er nødvendig for ikke at se velkomstskærmen. I stedet ser du en sort skærm uden GUI.)
- -sv (skal stå til sidst i parametrene)
- -batchmode (forhindrer spillet i at starte en GUI, og får det til at køre som en baggrundsproces. Reducerer kraftigt CPU-forbruget)
Config.json-fil
Hovedartikel: Gameplay Config
Filen Config.json tilbyder en masse kontrol over selve serverens gameplay. Den er placeret i:
{UNTURNED}\Servers\(Server name)\config.json
Den kan redigeres på samme måde som commands.dat-filen. Den er i JavaScript Object Notation-format, hvilket betyder, at det er en simpel liste, der forbinder en streng til en variabel. I mere enkle vendinger bør du kun redigere tekst, der er inden for “anførselstegn” og efter et : kolon. Enhver værdi, der er før kolonet, er specifik for spillet, og det VIL ødelægge din server, hvis du ændrer den.
- Browser
- Icon – filstien til serverens ikon, der skal vises på serversiden
- Thumbnail – Svarer til ikonet, men skal vises, når du vælger serveren
- Desc_Hint – Tekst, der skal vises, når du holder musen over serveren på serverlisten
- Desc_Full – Den fulde beskrivelse af serveren
- Desc_Server_List –
- Server
- VAC_Secure – Skal serveren kræve Valve (gennem steam) Anti-Cheat? (true/false)
- BattlEye_Secure – Skal serveren kræve, at BattlEye Anti-Cheat skal køre? (sandt/falsk)
Opret forbindelse:
Du burde nu kunne oprette forbindelse til din egen server ved at køre spillet via Steam. For at gøre dette skal du klikke på “Play” og derefter på “Connect”, og i IP-feltet skal du skrive “localhost” og derefter klikke på “Connect” for at tilslutte dig din egen server.
Hvis du ikke kan oprette forbindelse til din egen server, så prøv at installere SteamVR (findes under værktøjer i Steam).
OBS: Andre spillere vil ikke bruge “localhost”, det vil kun du. Andre spillere vil bruge din EKSTERNALE IP til at oprette forbindelse til din server. Find din eksterne IP ved at besøge et websted som WhatIsMyIP.
Firewall
Hvis du har konfigureret din server korrekt og ikke engang kan oprette forbindelse til den, kan du måske tjekke, om din firewall blokerer porten.I Windows burde det ikke være så svært; åbn Kontrolpanel, Sikkerhed, og klik på “Tillad et program”. Her kan du vælge programmet Unturned, og voila!
For MacOS skal du åbne Systemindstillinger. Gå til Sikkerhed og privatliv, Firewall, og lås derefter indstillingerne op via hængelåsen nederst til venstre i vinduet. Gå derefter til Firewallindstillinger, rul ned på listen, klik på Unturned, og sørg for, at der til højre for den står “Tillad indgående forbindelser”. Hvis ikke, skal du klikke på det, og vælge denne indstilling. Luk vinduet, og sørg for at anvende indstillingerne, lås indstillingerne med hængelås, og du er færdig!
Til Fedora/CentOS/RHEL:
sudo firewall-cmd --zone=public --add-port=27015-27017/tcp --permanent
sudo firewall-cmd --zone=public --add-port=27015-27017/udp --permanent
Til Ubuntu/Debian:
sudo ufw enable
sudo ufw allow 27015:27017/tcp
sudo ufw allow 27015:27017/udp
Til begge, hvis du har valgt en anden port via kommandoen start eller Kommandoer.dat, skal du ændre det første nummer til den port, du valgte, og den anden port to porte frem (f.eks. 27040-27042).
Portforwarding:
BEMÆRK: Portforwarding skal gøres omhyggeligt. Ingen vil kunne oprette forbindelse til din server, hvis du gør dette forkert.
For at nogen kan få adgang til den server, du har oprettet, skal du gå ind i indstillingerne for din router og åbne serverens indstillede porte.
Du skal bruge følgende oplysninger, som kan hentes på din router (som regel et klistermærke på siden):
- Din standardgateway-adresse (kan være et nummer som 192.168.1.1.1 eller en webadresse som routerlogin.net)
- Din gateway-brugernavn (IKKE dit netværksnavn/SSID)
- Din gatewayadgangskode (IKKE din netværksadgangskode)
- Din lokale IP-adresse
For at finde din lokale IP-adresse skal du følge disse trin (Windows):
- Åbn kommandoprompt (skriv “cmd” i søgelinjen).
- Typ “ipconfig”, og tryk på Enter.
- Find den overskrift, hvor der står “Wireless LAN Adapter Wi-Fi” eller “Ethernet Adapter Ethernet”.”
- Under denne overskrift skal du finde den linje, hvor der står “IPv4-adresse.”
- Skriv tallet ned på denne linje, og mærk den “Lokal IP”.”
Følg nedenstående trin (det er muligvis ikke de nøjagtige feltnavne, du skal lede efter noget lignende i sammenhængen):
- Åbn en hvilken som helst internetbrowser, og skriv din standardgateway i adresselinjen, og tryk derefter på enter.
- Find et afsnit for Portforwarding.
- Klik på den indstilling, der giver dig mulighed for at tilføje en ny port eller regel.
- Under et “Tjenestenavn” eller “Regelnavn” skal du skrive et navn, der identificerer det som portforwarding for Unturned.
- For “Protokol” skal du vælge “TCP/UDP” eller “TCP.”
- Under “External Starting Port” skal du skrive det nummer, du skrev ned tidligere, mærket “Server Port”.
- Under “External Ending Port” skal du skrive dit nummer for den eksterne startport plus 2. Med standardporten ville med være 27017.
- Den eksterne og interne port skal stemme overens.
- Under feltet “Internal IP Address” skal du skrive det nummer, du skrev ned tidligere, mærket “Local IP”.
- Save and apply changes afterwards.
Nedenfor er der et eksempel på en færdig port forwarding-regel.
| Feltnavn | Feltværdi |
|---|---|
| Regel | Udvendt |
| Protocol | TCP/UDP |
| External Starting Port | 27015 |
| Ekstern slutport | 27017 |
| Intern startport | 27015 |
| Intern slutport | 27017 |
| Intern IP-adresseboks | 192.168.1.150 |
Hvis du ikke kan finde disse ting, kan du prøve at tjekke https://portforward.com/router.htm for at se specifikke instruktioner for din router.
Alternativt kan du sætte dit hostingsystem ind i DMZ. Dette åbner alle porte og er en mulighed, hvis normal portforwarding af en eller anden grund fejler. At sætte dit system i DMZ åbner op for adskillige sikkerhedssårbarheder og bør kun bruges som en sidste udvej!
- Følg ovenstående trin, indtil du når din router-side (fra standardgatewayen)
- Find et afsnit for DMZ (Demilitarized Zone)
- Input din computers interne IP-adresse
Optionelle serverforbedringer
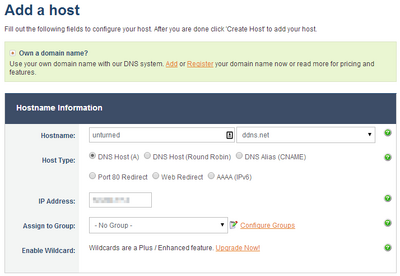
- (Gratis) Lav din IP-adresse om til en DNS:
- Ved hjælp af et websted som http://www.noip.com/ kan du oprette en tekstbaseret IP-adresse, der er let at huske, f.eks. “myserver.zapto.net”. Spillere vil bruge dette navn til at oprette forbindelse til din server i stedet for det nummererede alternativ, såsom “74.12.127.76”.
- Registrér en ny konto (gratis)
- Når du har logget ind, skal du vælge “Add a Host”
- De fleste af felterne er allerede gjort for dig. Du skal kun give værten et navn i feltet “Hostname”, f.eks. “unturned”, “myserver” osv. Du har også mulighed for at vælge domænenavnet fra drop-down-menuen umiddelbart til højre for værtsnavnet. I eksemplet til højre bliver mit hostname til “unturned.ddns.net”.
- Når du klikker på “Add Host”, passer din IP-adresse nu til hostnavnet. Spillere kan nu bruge dit hostname til at oprette forbindelse til din server i stedet for din nummererede IP-adresse.
- Valgfrit, men anbefales: Download No-IP klienten i menuen i sidebaren til venstre (download link her ). Klienten kører i din proceslinje og opdaterer automatisk dit hostnavn, så det passer til din IP-adresse, hvis den ændres i fremtiden. Hvis du springer dette trin over, skal du ændre din IP-adresse manuelt med “Manage Hosts” på webstedet noip.com.
- Ved hjælp af et websted som http://www.noip.com/ kan du oprette en tekstbaseret IP-adresse, der er let at huske, f.eks. “myserver.zapto.net”. Spillere vil bruge dette navn til at oprette forbindelse til din server i stedet for det nummererede alternativ, såsom “74.12.127.76”.
- (Gratis) IP til DNS via Duckdns (ekstra mulighed for DNS):
- Trinene er anført på https://duckdns.org og svarer til trinene for no-ip. Det er blot en anden mulighed, der findes for at opnå det samme mål. De har en klar FAQ og installationsguide for folk, der er nye til det.