Netværkssikkerhedsnøglen er bedre kendt som Wifi eller adgangskode til trådløse netværk. Det er den adgangskode, som du bruger til at oprette forbindelse til et trådløst netværk. Hvert adgangspunkt eller hver router leveres med en forudindstillet netværkssikkerhedsnøgle, som du kan ændre på enhedens indstillingsside.
Netværkssikkerhedsnøglen er vigtig, fordi den beskytter dit netværk mod ubudne gæster. Uden nøglen kan du ikke oprette forbindelse til det trådløse netværk. Så det er vigtigt at holde din netværkssikkerhed stærk.
Nu er det ret almindeligt at glemme sikkerhedsnøglen til dit trådløse netværk. De fleste standardnøgler er ikke nemme at huske, og du indtaster dem kun en eller to gange om året.
I denne artikel vil jeg forklare, hvor du kan finde din netværkssikkerhedsnøgle på din router, dit adgangspunkt eller din computer (hvis du allerede har en forbindelse), og hvordan du kan ændre den.
- Find din netværkssikkerhedsnøgle
- Oplys din netværkssikkerhedsnøgle
- Fejl ved fejl i netværkssikkerhedsnøglen
Differente typer af netværkssikkerhedsnøgler
Så lad os først starte med lidt baggrundsinformation om de forskellige typer af sikkerhedsnøgler, der kan bruges til at beskytte dit trådløse netværk.
WEP – Wired Equivalent Privacy
WEP-sikkerhedsnøglen er en af de ældre typer af nøgler, der bruges til trådløse netværk. Den bruger en 40-bit nøgle til at kryptere data mellem din router og computer.
WEP-nøgler bruges ikke længere og bør ikke længere bruges. Krypteringen kan knækkes inden for få minutter, hvilket udsætter dit netværk for hackere. De fleste moderne adgangspunkter og routere understøtter ikke længere WEP.
WPA – WiFi Protected Access
I disse dage bruger vi primært WPA2 og snart WPA3 til at beskytte vores trådløse netværk. Netværkssikkerhedsnøgler, der er krypteret med WPA2, er mere sikre og sværere at knække. WPA-protokollen bruger en midlertidig nøgle (TKIP), der ændres med hver pakke.
Brug altid WPA2 til at beskytte dit hjemmenetværk. Fra 2018 vil du måske se de første enheder, der understøtter WPA3, men der kan gå et par år, før det er fuldt understøttet.
Find din netværkssikkerhedsnøgle
Der er forskellige scenarier, når du leder efter nøglen til det trådløse netværk. Du har lige købt en ny router eller et nyt adgangspunkt, eller du vil give en anden enhed (mobiltelefon eller computer) adgang til et eksisterende trådløst netværk, men du kan ikke huske din nøgle længere.
Hvis du har en enhed, der allerede er forbundet til det trådløse netværk, kan du finde nøglen i netværksindstillingerne. Hver enhed, der er tilsluttet til et trådløst netværk, gemmer nøglen, så den automatisk kan genoprette forbindelsen, når netværket kommer inden for rækkevidde.
Find netværkssikkerhedsnøglen på en router
Hvis du har en ny router eller et nyt adgangspunkt, kan standardnøglen til det trådløse netværk for det meste findes på en etiket i bunden eller på bagsiden af enheden. Desværre bruger hver producent en anden etiket til det, men kig efter en nøgle, der er mærket med en af følgende (lignende) faser:
- Password (key)
- Wireless password
- WPA key

Du finder den i nærheden af (Wireless) Network Name. Brug denne nøglesætning til at oprette forbindelse til dit trådløse netværk. Nu er det vigtigt at ændre standardnøglen, så sørg for at læse videre i denne artikel.
Hvis du nogensinde har ændret nøglen til dit trådløse netværk, og du ikke har en enhed, der er forbundet til netværket, er din eneste mulighed at slå kodeordet op i routeren eller adgangspunktet selv. Følg disse trin for at gendanne nøglen.
Find netværkssikkerhedsnøglen i Windows 10
Hvis du har en Windows 10-enhed, der allerede er forbundet til det trådløse netværk, kan du relativt nemt finde netværkssikkerhedsnøglen i Windows 10 selv.
Følg blot disse trin:
- Højreklik på Start-menuen (der vises en kontekstmenu)
- Klik på Netværksforbindelser
- Rul ned, og klik på Netværks- og delingscenter
- Klik på dit trådløse netværk (startende med Wi-Fi)
- Klik på knappen Egenskaber for trådløse netværk
- Gå til fanen Sikkerhed. Du vil se, at din adgangskode er maskeret
- Vælg afkrydsningsfeltet “Vis tegn”, så vil din netværkssikkerhedsnøgle blive afsløret.
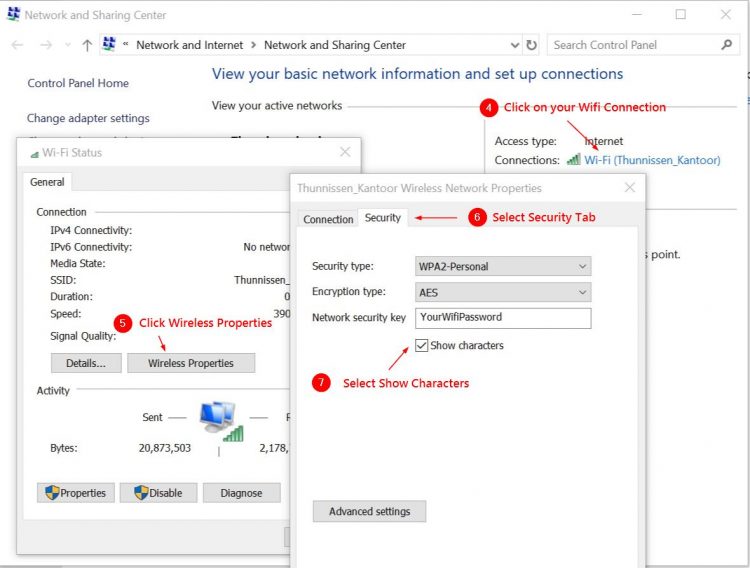
Find WiFi-adgangskoden på en Mac
Også på en Mac kan du finde nøglen ret nemt.
- Klik på søgeikonet (forstørrelsesglas)
- Søg efter Keychain Access
- I skærmbilledet Keychain Access søg i øverste højre hjørne efter dit wifi-netværk
- Dobbeltklik på dit netværk
- Selekterer afkrydsningsfeltet Vis adgangskode
- Du skal indtaste adgangskoden til din Mac
Ændre din WiFi-adgangskode
Det er vigtigt, at du ændrer standard WiFi-adgangskoden (netværkssikkerhedsnøgle), når du får en ny router eller et nyt adgangspunkt. Dit trådløse netværk udsendes til alle, der er inden for rækkevidde af din enhed, så det er vigtigt med en stærk adgangskode.
Nu er alle routere eller adgangspunkter forskellige. Men jeg vil give dig nogle af de første trin til at logge ind på din router og give dig en generel retning.
Først skal vi kende routerens IP-adresse. 90% af routerne har følgende adresse: 192.168.1.1 eller 192.168.0.1. Du kan slå den op i manualen eller finde den med din computer.
Højreklik på start > vælg Kør og skriv cmd <enter>.
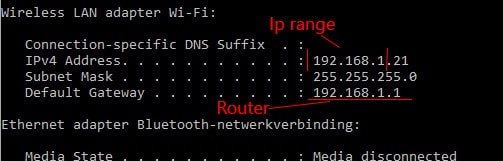
I den sorte kommandoboks skriver du ipconfig og trykker <enter>. Du vil se et par linjer, vi leder efter linjen Default Gateway og adressen bag den.
- Åbn din browser, og skriv 192.168.0.1 (eller den adresse, du fandt med ipconfig) i adresselinjen, og tryk på enter
- Du vil se routerens login-side. Find loginoplysningerne i manualen (links nedenfor)
- Find en side med Wireless, Wireless Security eller Wireless Settings
- Vælg mindst WPA, men den bedste kryptering er WPA2.
- Opnyt passphrase, nøgle eller adgangskode til det trådløse netværk til noget stærkt (mindst 10 tegn, et symbol og et tal)
- Opnyt forbindelsen til dine enheder med den nye adgangskode.
Routermanualer/vejledninger
Netgear
TP-Link
D-Link
Asus
Linksys
Netværkssikkerhedsnøglefejl
Når du forsøger at oprette forbindelse til et trådløst netværk, og du får fejlen, Network Security Key Mismatch, så er den nøgle/adgangskode, du bruger, forkert.
Der er et par almindelige årsager til, at du får fejlen om mismatch:
- Forkert adgangskode – Den mest almindelige årsag er, at du simpelthen har indtastet den forkerte adgangskode. Dobbelttjek adgangskoden, og husk, at den er stregfølsom. Nogle gange hjælper det at skrive adgangskoden på næsen i Notepad eller Word, så du kan se, hvad du skriver. Kopier og indsæt det derefter i feltet med adgangskoden til det trådløse netværk.
- Inkompatibel enhed – Nogle ældre enheder understøtter ikke de nye WPA2-netværksadgangskoder. Så du kan måske se netværket, men din enhed kan ikke oprette forbindelse til det, fordi den ikke understøtter den samme protokol med netværkssikkerhedsnøgler.
- Router eller adgangspunkter hænger – Det sker ikke ofte, men nogle gange hænger en router eller et adgangspunkt simpelthen. En hurtig genstart af routeren (træk stikket ud) kan løse problemet.
Hvis intet virker, er du nødt til at nulstille det trådløse netværk. Nu har du to muligheder her, du kan kun oprette et nyt trådløst netværk eller nulstille hele routeren/adgangspunktet.
For at oprette et nyt trådløst netværk skal du logge ind på din router eller dit adgangspunkt og gå til fanen trådløst netværk. Fjern det gamle netværk, og opret et nyt. Sørg for at vælge en stærk adgangskode, jeg anbefaler at bruge en adgangskodeadministrator til at gemme dine adgangskoder.
Den anden mulighed er at nulstille hele routeren. Sørg for at slå standard loginoplysningerne for routeren op, og sørg for at have internetindstillingerne ved hånden. Med nogle routere kan du oprette en sikkerhedskopi af konfigurationen, hvis det er muligt, skal du gøre det, før du nulstiller enheden.
Konklusion
Jeg håber, at denne artikel hjælper med at finde din netværkssikkerhedsnøgle. Sørg altid for, at du bruger en stærk og unik adgangskode til dit trådløse netværk. Hvis du vil vide mere om opsætning af dit hjemmenetværk, skal du sørge for at tjekke denne artikel.