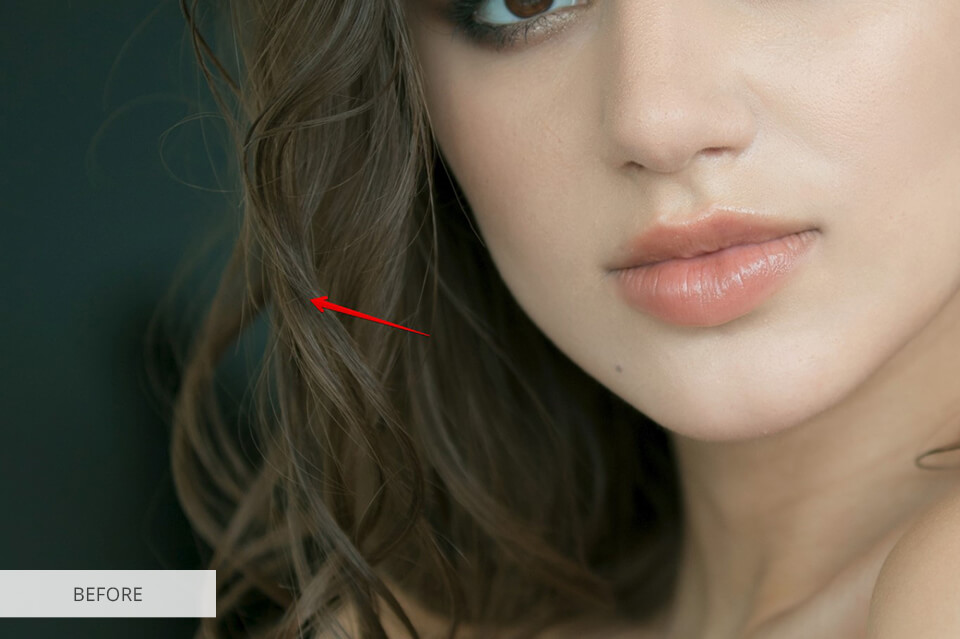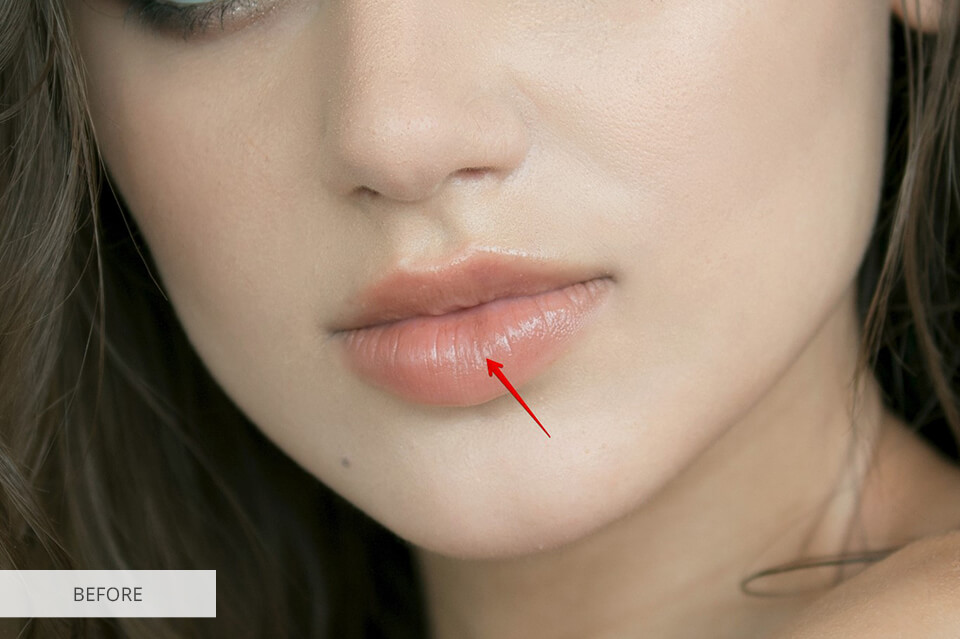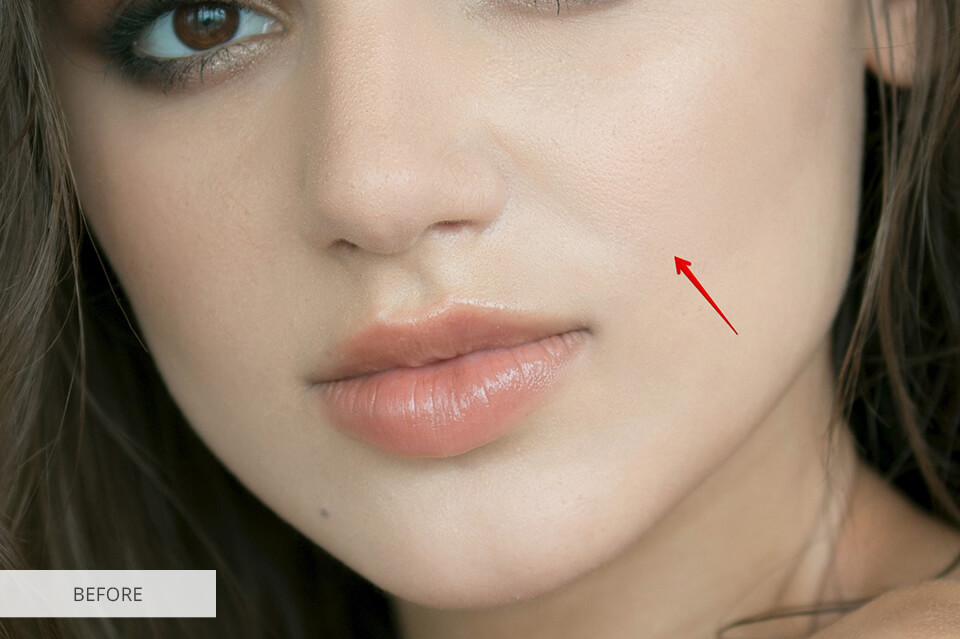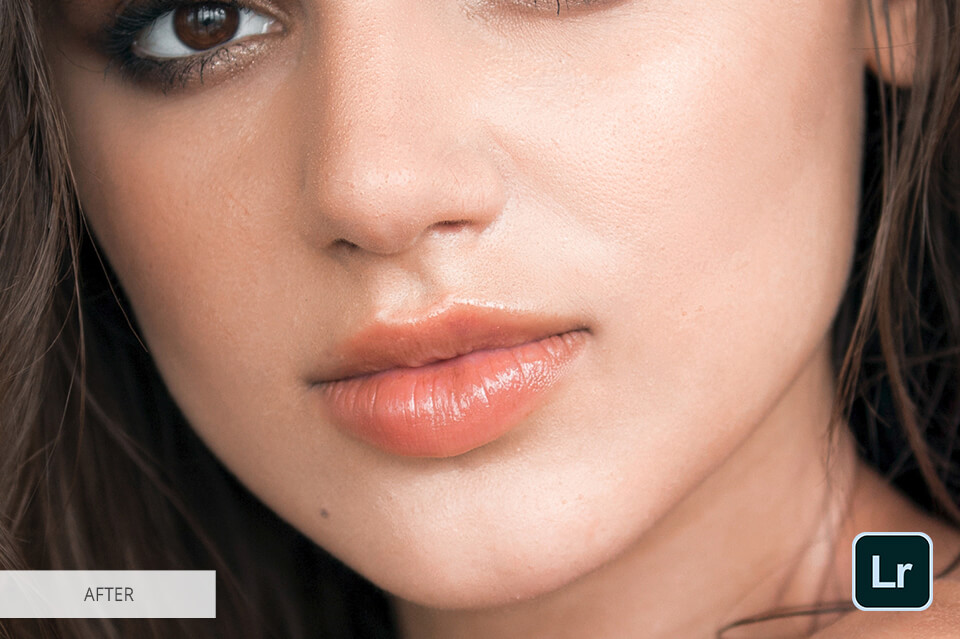Ved sammenligning af Lightroom vs. Elements har jeg været opmærksom på deres fotohåndteringsfunktioner, store ulemper og brugervenlighed. Hvad er de i stand til, og hvem kan bruge dem: professionelle eller amatører?
I dette indlæg vil du opdage de vigtigste forskelle mellem Photoshop Elements og Lightroom og også få et svar på et af hovedspørgsmålene “Hvilken software skal jeg bruge, og hvornår har jeg brug for den”.


Hvad er Lightroom?
 Lightroom er en avanceret RAW-filkonverter, der er beregnet til hurtig og nem efterbehandling af hundredvis af billeder. Dens mest fremtrædende funktion er ikke-destruktiv billedredigering. Uanset hvilke ændringer du foretager, ændrer de ikke det oprindelige billede, og du kan nemt gå tilbage til det til enhver tid.
Lightroom er en avanceret RAW-filkonverter, der er beregnet til hurtig og nem efterbehandling af hundredvis af billeder. Dens mest fremtrædende funktion er ikke-destruktiv billedredigering. Uanset hvilke ændringer du foretager, ændrer de ikke det oprindelige billede, og du kan nemt gå tilbage til det til enhver tid.Adobe Lightroom CC vil være det bedste valg til alle farveindstillinger justering: hvidbalance, HSL, eksponering, gradienter, histogrammer, tonekurver, punktfiltre, sort/hvid konvertering, vignettering og meget mere.
Da Lightroom har været på markedet i mere end et årti, findes der en ret omfattende base af både betalte og gratis Lightroom-tutorials, bøger, fora, videoer og endda kurser. Dette gør det velegnet til professionelle og begyndere.
Sammenligner man Photoshop Elements med Lightroom, har sidstnævnte, som alle andre programmer, der hører til Creative Cloud, flere privilegier i forhold til sin modstander. Jeg taler om cloud-lagring på op til 10 TB, lagerfotos, Adobe Portfolio og tæt integration med andre produkter.
- Lær flere måder, hvordan du får Lightroom gratis.
Lightroom: Styrker og svagheder
Bekvem og avanceret fotohåndtering. Selv om Photoshop Elements tilbyder filorganisering, er det kun tilgængeligt på et grundlæggende niveau. I dette tilfælde er Lightroom CC mere avanceret, da det giver mulighed for at bruge stjernevurderinger, farvemærkninger, AI-placeringssøgning og endda sortering efter modellens ansigt. I Lightroom kan du også oprette samlinger, der hjælper dig med at sortere filer efter forskellige emner.
Batchbehandling ved hjælp af panelet til hurtig udvikling. Ved hjælp af dette panel kan du redigere batches af RAW-filer ved at anvende filtre eller andre ændringer i form af hvidbalancekorrektion på alle optagelser på samme tid.
Download gratis Lightroom-forindstillinger
Kreative justeringsværktøjer. Justeringspensel, gradientfilter og vignet, post-cropping er nogle af de bedste kreative justeringsværktøjer, der er tilgængelige i Lightroom. Med disse værktøjer retter jeg de mest almindelige fejl uden at påvirke kvaliteten af billederne. Du kan gøre himlen mørkere eller lysere, tilføje en glidende overgang, fjerne eller oprette en vignet, justere visse områder af billedet, anvende Dodge and Burn, skærpe eller blødgøre.
Komfortabelt arbejde med masker. Udvælgelsesværktøjet “Mask Range” kan bruge enten lysstyrke eller farve til at forfine den udvælgelse, du har lavet ved at anvende et gradueret filter, et radialt filter eller en justeringspensel. Det udvider eller reducerer det valgte område, afhængigt af belysningen eller farven. Dette fungerer effektivt i tilfælde, hvor du f.eks. har en meget mørk gruppe af objekter, og du ønsker at ændre baggrunden, gøre den lysere eller omvendt mørkere og slørede.
Panorama-sammenlægning. Med denne funktion er det muligt at oprette et panorama som en RAW- eller DNG-fil, der ligger i nærheden af de RAW-filer, du har brugt til at lave billedet. Jeg kan ikke lade være med at nævne Fill Edges – en ny mulighed i det nyligt udgivne Lightroom v9. Den bruger indholdsafhængig teknologi til automatisk at udfylde de ujævne kanter i dit panorama.
Ingen værktøjer til billedretouchering. I modsætning til PS Elements kan det kun udføre grundlæggende justeringer ved hjælp af pletfjerning og justeringspensler. De er effektive til at fjerne røde-øjne-effekt, tandblegning, fjerne unødvendige elementer fra billedet eller rense huden for sorte pletter.
Kun til fotos. Mens PS Elements tilbyder mange kreative værktøjer til at lave logoer eller webdesign, er Lightroom kun beregnet til at arbejde med fotos – du kan ikke oprette et tomt lærred og tegne på det.


Hvad er Photoshop Elements?
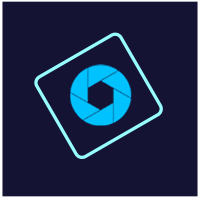 Photoshop Elements er et simpelt program til sortering og redigering af billeder. Det placerer sig selv som en lettere version af Photoshop med lag, billedorganisator, katalog og udskriftsværktøjer. For en mere bekvem brug giver programmet 2 separate grænseflader: billedorganisering og billedredigering.
Photoshop Elements er et simpelt program til sortering og redigering af billeder. Det placerer sig selv som en lettere version af Photoshop med lag, billedorganisator, katalog og udskriftsværktøjer. For en mere bekvem brug giver programmet 2 separate grænseflader: billedorganisering og billedredigering.At tale om billedredigeringsprogrammet får du 3 tilstande – Hurtig, Guidet og Ekspert. Hvis Quick-tilstanden generelt tilbyder de mest almindelige værktøjer med mulighed for at justere intensiteten (ligner et mobilprogram), er Expert-tilstanden allerede en avanceret version af billedredigeringsprogrammet. Her finder du næsten alt det, der er til stede i den ældre version af Photoshop, herunder handlinger, kombinationslag, tilpassede stempler og meget mere.
- Tjek flere billedredigeringsprogrammer for begyndere.
Photoshop Elements: Styrker og svagheder
Smart healing brush. Dette værktøj er til stede i den ældre version af Photoshop, men udviklerne tog det et skridt videre og tilføjede det til PS Elements. Ved hjælp af denne pensel kan du vælge en hvilken som helst del af skuddet for at få den til at forsvinde.
Funktioner til hurtig billedredigering. Denne funktion registrerer sekvensen af trin i Photoshop og giver dig derefter mulighed for at automatisere processen. Det betyder, at det eneste, du skal gøre, er at trykke på en knap, og de angivne justeringer foretages automatisk.
Download gratis Photoshop Actions
Advanced layers. Lag i PS Elements er tilgængelige i eksperttilstanden og fungerer efter samme princip som i den ældre version. Når du har anvendt masken på laget, kan du bruge gradientværktøjerne eller penslen. Således vil du kun kunne justere visse dele af skuddet.
For begyndere og eksperter. Det er muligt at blege tænder, fjerne pletter, flyvende hår, unødvendige elementer, neutralisere øjenposer. Desuden kan du udføre avanceret billedretouchering med sådanne kraftfulde værktøjer som spot healing brush, patch tool og clone stamp. De gør alle sammen billedretouchering til en produktiv og hurtig proces.
Automatisk farvelægning med AI. Ved hjælp af Adobe Sensei AI-teknologi forvandler Elements automatisk sort/hvide billeder til farvede billeder. Denne funktion kan bruges til gamle familiefotos.
Ingen lagring i skyen. I modsætning til Lightroom og Photoshop får du ikke cloud-lagring fra Adobe, hvis du køber Photoshop Elements.
Du kan ikke logge ind uden internetadgang. Selv om brugerne kalder PS Elements for et selvstændigt program, skal du bruge Adobe ID for at logge ind (efter at have lukket pc’en helt ned), hvilket ikke altid er praktisk.
Lightroom vs. Elements: Pris
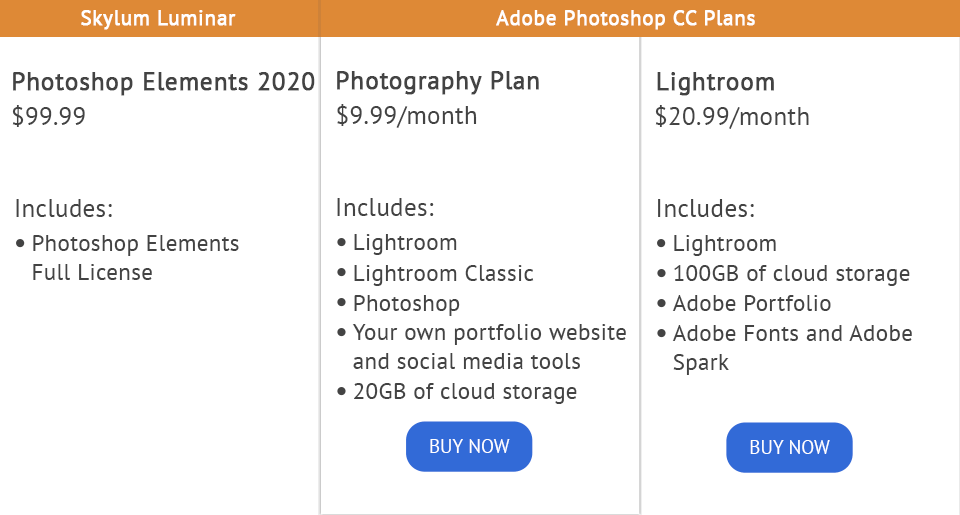
Ved sammenligning af Adobe Lightroom vs Elements i priskategorien, vil jeg gerne straks bemærke, at lederen er PS Elements. Faktisk kan du ikke købe Lightroom én gang for alle, som det er muligt med Elements. Den månedlige minimumsbetaling for Lightroom vil være 9,99 dollars, mens Photoshop Elements 2020 fås for 69,99 dollars og opdateres en gang om året eller to.
- Photography Plan – 9,99 dollars/måned
- Lightroom – 20,99 dollars/måned
- Photoshop Elements 2020 – 69 dollars.99/måned
Tag fordel af Lightroom-testversionen, og få Photoshop Elements gratis uden at bryde loven.
TILGÆNGELIGE ADOBE-RABATTER
Lightroom vs. Elements – Hvem vinder?
Det er rigtigt, at Lightroom er beregnet til professionelle, og Elements er bedre egnet til nybegyndere og hobbyfolk, der ikke lever af at fotografere. Photoshop Elements eller Lightroom har de samme grundlæggende funktioner: organisering, systemkataloger, værktøjer til udskrivning og demonstration af værker. Selv om PS Elements gør alt dette på et grundlæggende niveau.
Hvis du er en person, der tager eller behandler hundreder til tusindvis af billeder, især i RAW-format, er Lightroom præcis, hvad du har brug for. Når du redigerer billeder i Lightroom, gennemgår du alle processer: organisering, behandling, forberedelse til udskrivning eller online-demonstrationer.
Batchredigering af RAW-filer med mulighed for at anvende avancerede brugerindstillinger, ikke-destruktiv redigering, der hjælper med at vende tilbage til ethvert trin i processen, selv hundrede skridt tilbage – det er nogle af styrkerne ved billedredigeringsprogrammet, som mangler i PS.
Med hensyn til Photoshop Elements tilbyder det mange funktioner, der ligner Lightroom-funktionerne, Camera RAW, som hjælper med at udføre avanceret farvekorrektion og endda en organisator til grundlæggende filhåndtering. Derudover kan du forberede filer til udskrivning, oprette fotobøger, lysbilledshows. For mere avanceret billedredigering finder du lag, der er lånt fra Photoshop.
Men når du først begynder at arbejde dybere med filerne, vil du komme til at tænke på manglen på mere seriøse værktøjer til håndtering og sortering af billeder. Derfor anbefaler jeg at bruge PS Elements til nybegyndere inden for fotografering og retouchering.
Freebies for at arbejde i Lightroom vs Elements
Og uanset hvilket program du vælger: Photoshop Elements eller Lightroom, vil disse freebies reducere den tid, du bruger på at forbedre billederne betydeligt.
Contrast Hard


Denne forudindstilling fjerner falmede grønne og gule toner fra billedet, giver det kontrast og kølighed og efterlader farverne naturlige. Jeg anbefaler kun at anvende denne forudindstilling på studieoptagelser af enhver genre.
Fashion Matte


Modeoptagelser er altid i trend, så vores retouchører har skabt denne gratis matte forudindstilling. Det vil trække billedet ud af skyggerne, tilføje en let mat skygge, uden at miste det naturlige udseende af farverne.
Vinter


Denne gratis handling vil især være nyttig til vinterfotos. Anvend den på billeder, der er taget på en klar dag, for at simulere og tilføje faldende sne. Desuden tilføjer handlingen en halo til baggrunden, så jeg vil ikke anbefale at bruge den til portrætbilleder.
Landskab
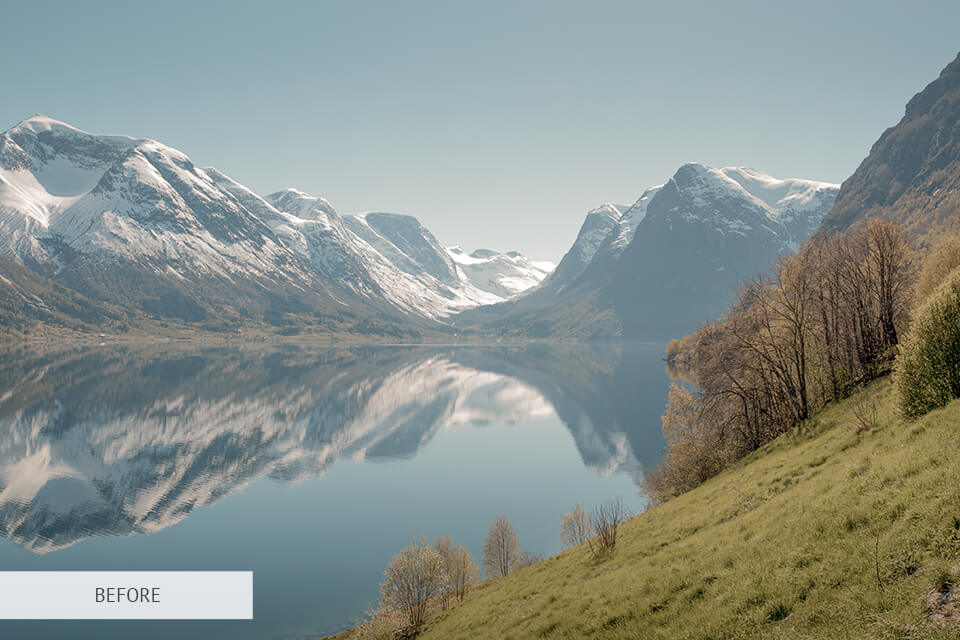
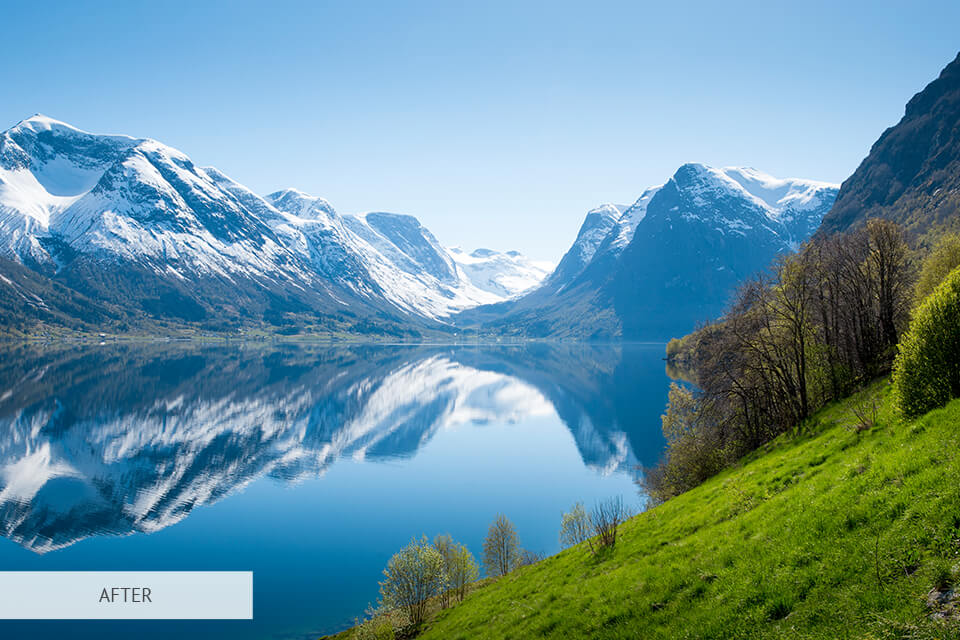
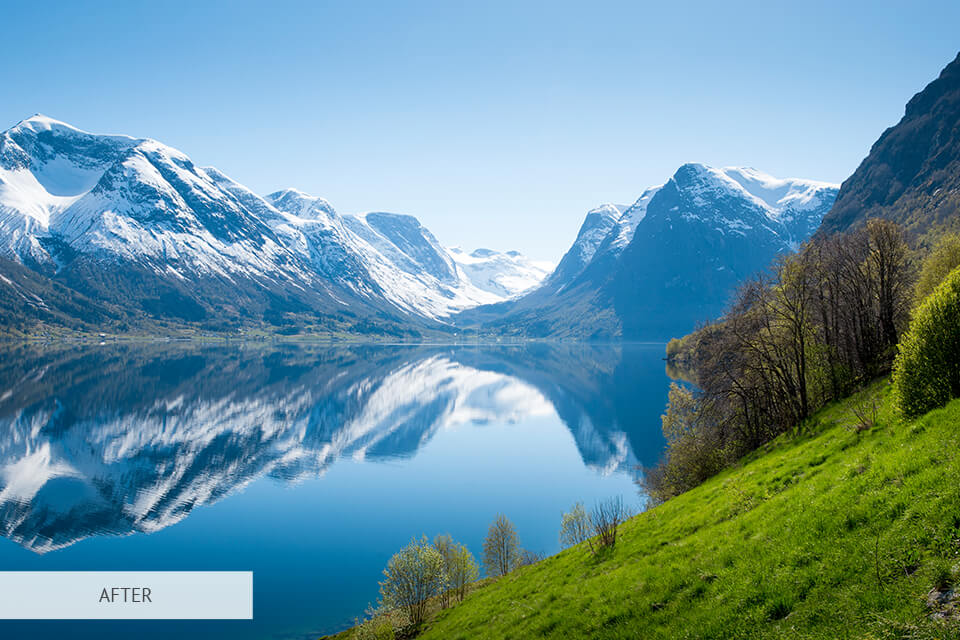
Nu ikke kun mode, men også landskabsbilleder tiltrækker altid folks opmærksomhed, så jeg har tilføjet denne gratis farverige handling. Det øger kontrasten, hvilket gør farverne mere levende og mættede. For en mere præcis effekt anbefales det at anvende handlingen på billeder, der er taget i ikke for lyst dagslys.
Magisk skov


Føj dette gratis overlay i form af frosne tegninger til billedet for at gøre det mere tiltalende og opnå “coolness”-effekten. Jeg anbefaler at anvende overlayet på gade- og portrætfotografier, der er taget i dagslys.