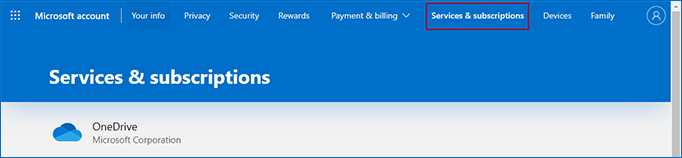Microsoft Word forårsager sjældent problemer i vores daglige brug, men lejlighedsvis, når vi er ved at åbne MS Word i begyndelsen, eller når vi har en fil, der skal gemmes, kan det ske, at MS Word fryser i Windows 10. Hvis du er i samme situation, skal du gennemgå denne artikel, som vil tage dig ud af dette problem. Den introducerer 5 metoder til at løse Microsoft Word bliver ved med at fryse i Windows 10.
- Mulighed 1: Deaktiver MS Word Add-ins i fejlsikret tilstand
- Mulighed 2: Reparation af det beskadigede Word-dokument
- Mulighed 3: Reparation af MS Office med indbygget funktion
- Mulighed 4: Skift standardprinter
- Mulighed 5: Mulighed 1: Deaktiver MS Word Add-ins i fejlsikret tilstand
Så længe MS Word i din pc ikke er blevet beskadiget, kan fejlsikret tilstand hjælpe dig med at undgå indblanding fra software fra tredjepart, der kan forårsage en frysning af MS Word.
Stræk 1: Først kan du aktivere MS Word i fejlsikret tilstand på to måder:
1. Tryk på tasterne Win + R for at åbne dialogboksen Kør. Skriv derefter winword /safe, og klik på OK-knappen.
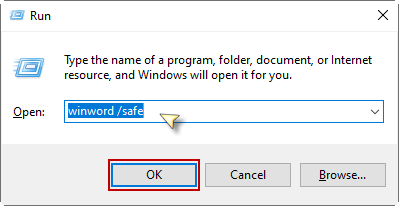
2. Eller hold Ctrl-tasten nede, og dobbeltklik i mellemtiden på genvejen Word på dit skrivebord. Der kommer en prompt, der beder om din bekræftelse; du skal klikke på Ja for at fortsætte.
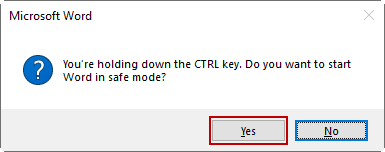
Stræk 2: Når du aktiverer MS Word i fejlsikret tilstand, skal du vælge fanen Filer øverst i vinduet.
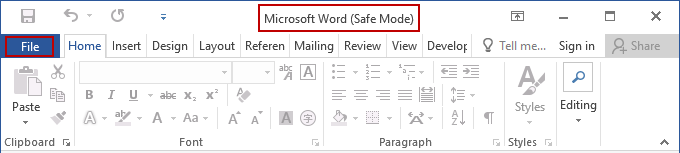
Det efterfølgende trin er at klikke på knappen Indstillinger nederst i venstremenuen.
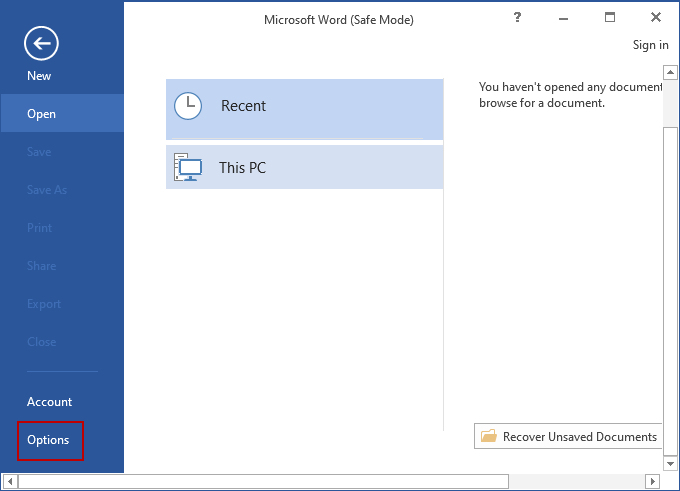
Trin 3: I vinduet Indstillinger skal du vælge indstillingen Tilføjelser. Du vil se rullemenuen Manage dropdown-menuen nederst i højre side. Vælg COM Add-ins fra den, og klik på knappen Gå.
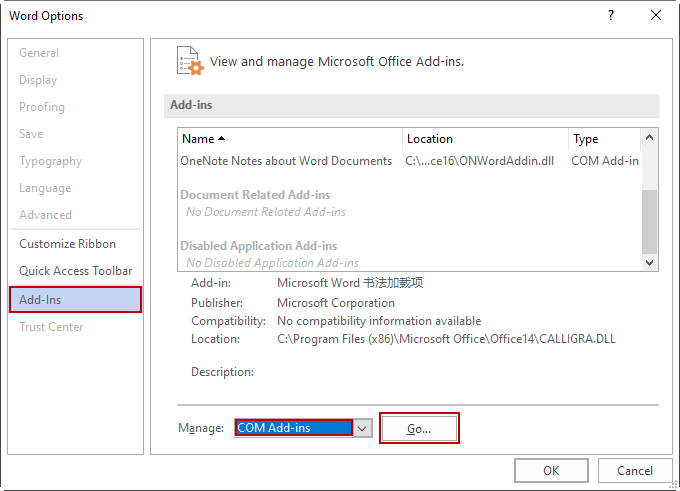
Stræk 4: Fjern markeringen af alle indstillingerne for tilføjelsesprogrammer i dialogboksen, og klik på OK. Afslut derefter Safe Mode en og tjek, om din MS Word kan reagere normalt.
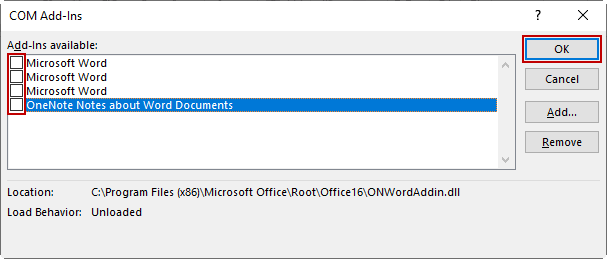
Ved den måde, er du i stand til at åbne den beskadigede Word-fil i Safe Mode.
Mulighed 2: Reparer det beskadigede Word-dokument
Hvis din MS Word fryser kun på grund af beskadigede Word-filer, kan du vælge at reparere den pågældende Word-fil.
Stræk 1: Åbn MS Word i Safe Mode som denne artikel har nævnt ovenfor. Gå derefter til Åbn > Gennemse.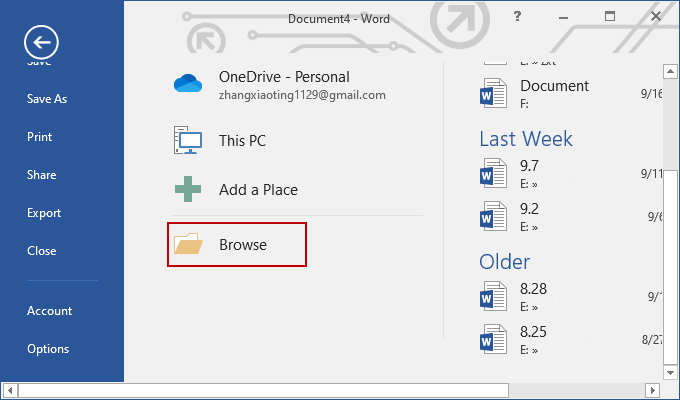
Stræk 2: Find den pågældende Word-fil i Windows File Explorer, og vælg den fil, du vil reparere. Klik på drop-down-pilen Åbn nederst.
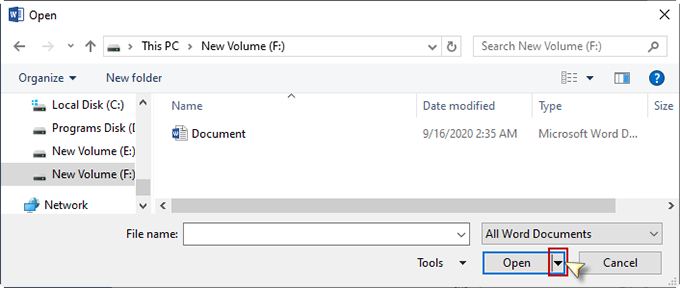
Vælg derefter muligheden Åbn og reparer.
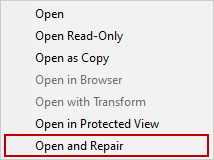
Stræk 3: Åbn filen igen med MS Word i normal tilstand, og kontroller, om MS Word ikke fryser længere.
Mulighed 3: Reparer MS Word med Office Built-in Function
Forudsat at din MS Word bliver ved med at fryse efter at have prøvet mulighed 1 eller 2. Du kan vælge at gøre brug af Office-reparationsværktøjet til at reparere det frysende Word. Det er nævnt nedenfor for at reparere beskadigede programfiler i din MS Word med indstillinger.
Stræk 1: Start programmet Indstillinger via menuen Start eller via søgelinjen. Vælg derefter indstillingen Apps i menuen Indstillinger.
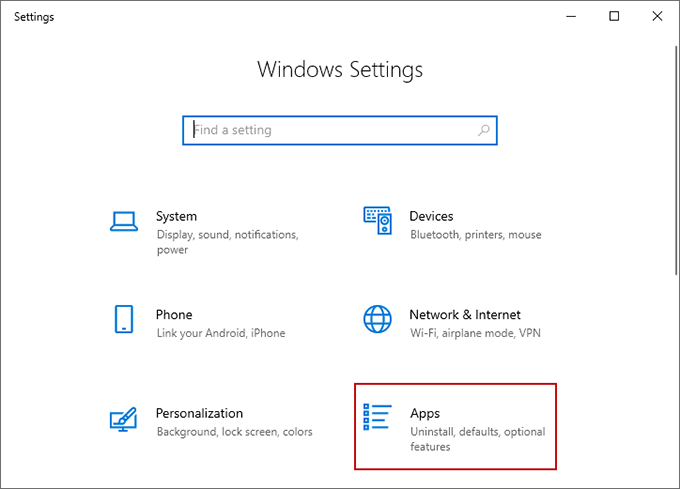
Stræk 2: I det følgende vindue skal du vælge Apps &-funktioner i venstre side af listen og rulle ned i højre side, indtil du finder Microsoft Office. Højreklik på den, og tryk på knappen Ændre. Derefter vil denne opgave bede om din bekræftelse.

Stræk 3: Der vil være to muligheder for at rette den frosne MS Word. Prøv først Quick Repair (Hurtig reparation). Konfigurationsprocessen vil tage et stykke tid. Derefter skal du genstarte din Windows 10 PC og kontrollere, om det får din MS Word til at reagere som normalt.
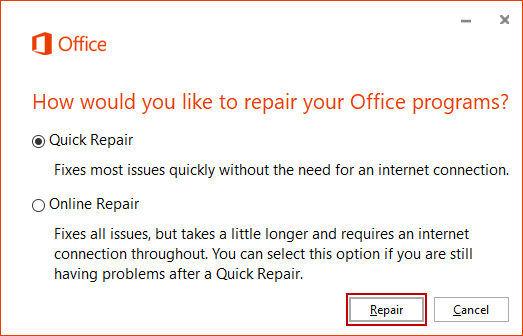
Hvis din MS Word stadig fryser på den første måde, skal du gendanne til den anden mulighed Online reparation.
Mulighed 4: Skift standardprinter
Det er muligt, at din Windows 10 PC er forbundet med en inkompatibel printer, hvorved din MS Word bliver ved med at fryse. Prøv en anden tilgængelig printer for at slippe af med problemet.
Stræk 1: Gå til Start menu> Indstillinger app > Enheder > Printere & Scannere. I dette vindue skal du rulle ned for at finde indstillingen Lad Windows administrere min standardprinter og fravælge den.
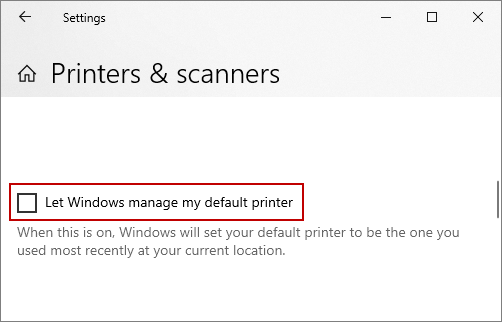
Rul derefter op; når du ser Microsoft XPS Document Writer, skal du vælge den og trykke på knappen Administrer.

Strg 2: Klik derefter på Indstil som standard.
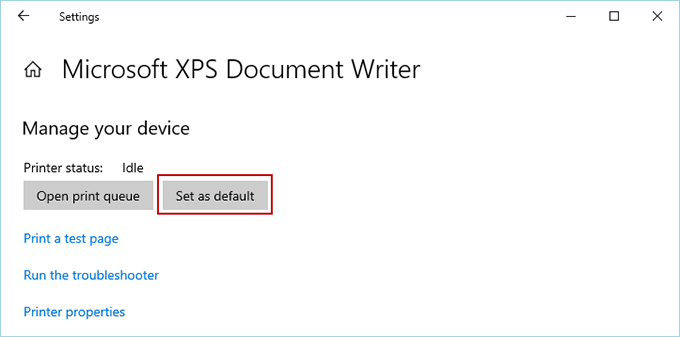
Derpå skal du kontrollere, om du kan aktivere dit MS Word problemfrit.
Mulighed 5: Geninstaller Microsoft Office
Hvis det ikke lykkes dig at frigøre MS Word i din Windows 10-pc med ovenstående fremgangsmåder, skal du afinstallere og geninstallere MS Office.
Stræk 1: Fjern MS Office. Gå til Kontrolpanel > Program og funktioner. I listen til højre skal du rulle ned for at finde Microsoft Office. Klik på Afinstaller i den øverste menu, eller højreklik på det, og vælg Afinstalleringsmuligheden.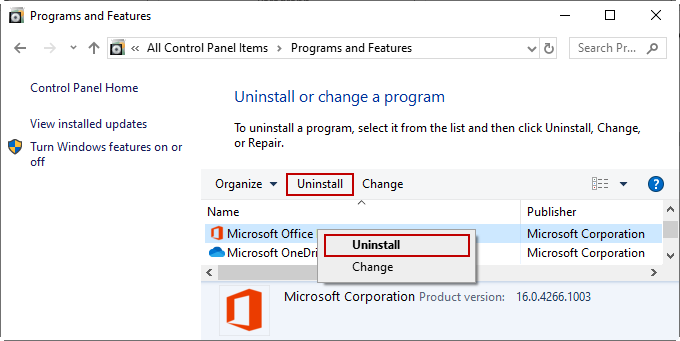
Stræk 2: Geninstaller MS Office. Gå til Microsoft-kontoens startside. Log ind på din Microsoft-konto, som er knyttet til din brug af MS Office, og vælg Tjenester og abonnementer fra de øverste faner. På den følgende side skal du finde det MS Office, du har købt, og installere det på din Windows 10. Aktivér dit MS Office med en Microsoft-konto eller en produktnøgle.