Det har forskellige fordele at have en printserver. Udskriftsserveren kan forbinde flere computere til en enkelt eller flere printere med kabel eller trådløst, du kan få adgang til din printer med flere enheder og kan sende udskriftskommandoer fra en hvilken som helst af de tilsluttede enheder til printeren.
Det er ofte ret svært at bruge Android-telefoner til at udskrive til en kablet printer, men en udskriftsserver gør det nemt. En printserver kan være en fordel for små kontorer, hvor en person nemt kan udskrive til en hvilken som helst af kontorets printere. En anden fordel er, at vi ikke behøver at installere printerdrivere på nogen af vores enheder.

CUPS (Common Unix Printing System) er et udskrivningssystem til UNIX-lignende styresystemsbaserede computere. Det giver computere, som det kører på, mulighed for at fungere som en printserver. En computer, der kører CUPS, er i stand til at modtage opgaver fra flere enheder, behandle dem og sende dem videre til den relevante printer til udskrivning. I denne vejledning vil vi opsætte CUPS på en Raspberry Pi 3 Model B+. Du kan bruge enhver anden Raspberry Pi-model.
Krav
- Raspberry Pi
- SD-kort (mindst 8 GB) og SD-kortlæser
- USB-printer
- Ethernetkabel (valgfrit, hvis din Pi understøtter Wi-Fi)
- Spændingsforsyning
Installation af operativsystemet på SD-kortet
For at konfigurere vores printserver, har vi brug for et operativsystem, der kan køre på vores raspberry Pi. Hvis du allerede er klar med et operativsystem på dit SD-kort, kan du springe til del 2. I denne artikel vil vi bruge Raspbian Stretch OS (nyeste i skrivende stund).
Bemærk, at alt indhold på dit SD-kort vil blive slettet.
- Download den nyeste Raspbian OS image zip-fil herfra.

2. Udpak den downloadede fil for at få den .img OS-imagefilen.

3. Download og installer Etcher. Etcher er et værktøj til flere platforme, der kan flashe OS-images til SD-kort & USB-drev, sikkert og nemt.
4. Indsæt dit SD-kort i kortlæseren. Tilslut kortlæseren til pc’en.
5. Åbn Etcher, og vælg den udtrukne billedfil. Vælg dit SD-kort, og klik på Flash. Dette vil begynde at skrive operativsystemet på SD-kortet.

6. Når skrivningen er afsluttet, skal du fjerne SD-kortet sikkert fra læseren.
Opsætning af Raspberry Pi
Vi skal opsætte vores raspberry pi, før vi opstiller vores printserver. Du kan enten foretage en normal opsætning (tilslutning af skærm, tastatur og mus til din Pi) eller en headless opsætning (ved hjælp af ssh eller vnc). Hvis du er fortrolig med at bruge ssh, kan du udføre en headless opsætning. I denne artikel vil vi udføre en normal opsætning.
- Slut Pi til en skærm, et tastatur og en mus. Sæt SD-kortet til Pi.
- Tænd for strømforsyningen. Vent i ca. to minutter, indtil operativsystemet starter op.

3. Gennemfør den indledende opsætning på skærmen: Indstilling af tastatursprog, tilslutning til trådløst netværk, indstilling af adgangskode til den almindelige brugerkonto pi og indstilling af adgangskode til systemadministratorkontoen root.
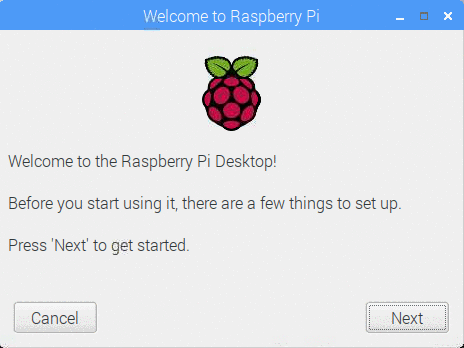
4. Vi skal sikre os, at vores pi har alle de seneste opdateringer til operativsystemet. For at gøre dette skal du åbne et terminalvindue.
sudo apt-get update
sudo apt-get upgrade
Til sidst genstarter du din Pi
sudo reboot