Streaming er blevet en ret populær måde at underholde på i de seneste år. Når det kommer til streaming, er OBS Studio et af de bedste valg for brugerne. OBS (Open Broadcaster Software) er en robust, gratis og open source-software til live streaming. Dette program er tilgængeligt på Windows, Linux og macOS. Ser du streamere? Der er stor sandsynlighed for, at de bruger OBS til at streame deres indhold for dig.
Denne artikel viser dig, hvordan du installerer OBS på dit Ubuntu-system.
OBS på Ubuntu
OBS tilbyder alle de funktioner, du har brug for til streaming. Denne software understøtter opsamling af kilde/enhed i realtid, optagelse, kodning og live-udsendelse. OBS understøtter også lydmanipulation via virtuelle fadere. OBS understøtter direkte alle de populære streamingplatforme, herunder Twitch, Facebook, YouTube og Mixer.
Der er flere måder, du kan få OBS til Ubuntu på. Den enkleste måde er at hente programmet direkte fra Ubuntu-pakkeserveren. Takket være sin store popularitet er OBS Studio også tilgængelig som en universel Linux-pakke, ligesom flatpak og snap.
Er du klar? Lad os gå direkte i gang!
Installer OBS fra Ubuntu Package Server
OBS er en ganske populær software. På grund af dets popularitet er OBS nu direkte tilgængelig fra Ubuntu-pakkeserveren. For at få dette program fra pakkeserveren skal du blot bede APT om at installere obs-studio-pakken, og APT klarer resten.
Tænd for en terminal. Opdater først APT’s repository cache.
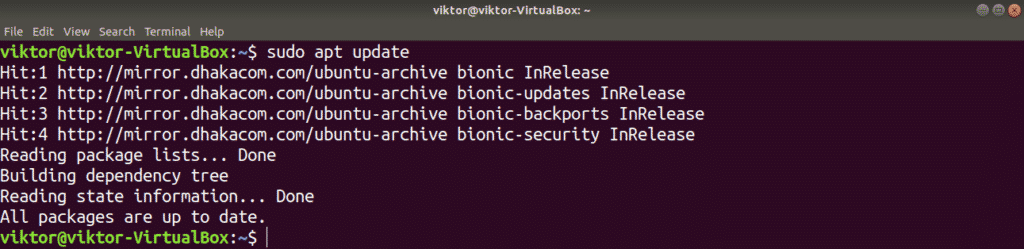
Installer nu OBS Studio.

Installer OBS snap
Når jeg installerer en app, foretrækker jeg at bruge universelle Linux-pakker, såsom snap. Dette giver mulighed for den samme pakkehåndteringsfunktion på tværs af alle Linux-distroer, hvilket giver en pålidelig og ensartet oplevelse. I tilfælde af OBS Studio anbefaler jeg også kraftigt at bruge snap eller flatpack, hvis det er muligt.
For at installere en snap-pakke skal systemet have snappy installeret. Snappy er snap-pakkehåndteringsprogrammet for Linux. I Ubuntu leveres snappy forudinstalleret. Hvis du ikke allerede har snappy installeret, skal du ikke bekymre dig. Det er ganske enkelt at installere snappy. For at installere snappy skal du fyre terminalen op og køre følgende kommandoer:
Først skal du installere snappy fra Ubuntus pakkeserver via følgende kommando:
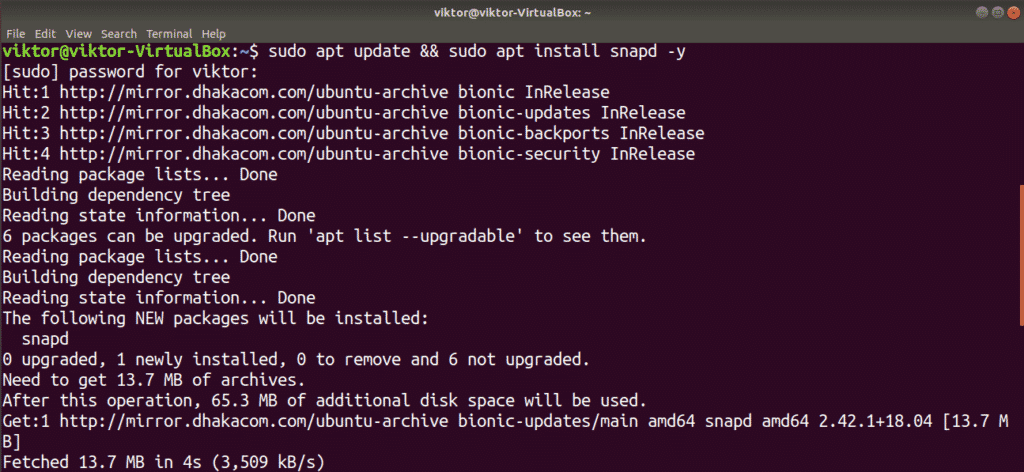
Snap har brug for snap-kernen for at være fuldt funktionsdygtig. Fra nu af er snap blot en tynd klient med grundlæggende snap-funktioner. Installer snap-kernen ved hjælp af følgende kommando:

For at sætte disse ændringer i kraft, skal snap-tjenesten genstartes. Genstart snap ved hjælp af følgende kommando:

Snappy er nu klar til at installere snap-pakker fra Snapcraft-butikken. Se OBS Studio på Snapcraft.

Installer OBS flatpak
Flatpak er en anden type universel Linux-pakke. I praksis er snap og flatpak noget forskellige; men i princippet opfører de sig begge på samme måde. Alt, hvad du behøver for flatpak, er understøttelse af flatpak-pakkehåndteringen, og du kan komme i gang med at bruge flatpak på enhver Linux-distro.
Ubuntu leveres ikke med flatpak-pakkehåndteringen præinstalleret som standard. Det er lige så enkelt at installere flatpak-pakkehåndteringen som at køre et par kommandoer.
Først skal du hente flatpak fra Ubuntus pakkeserver via følgende kommando:
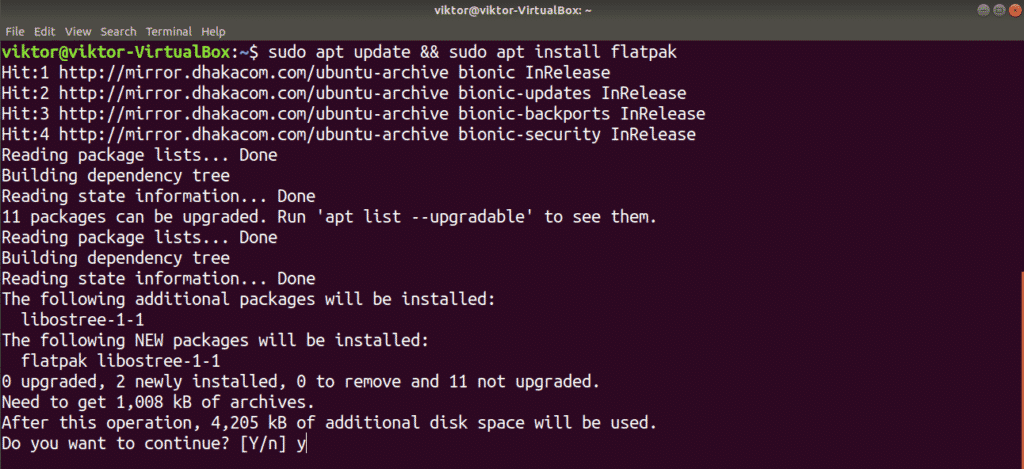
Ubuntu bruger skrivebordsmiljøet GNOME. Følgende kommando gør det muligt for GNOME Software at installere flatpak direkte uden at bruge kommandolinjen. Dette trin er valgfrit, men anbefales.
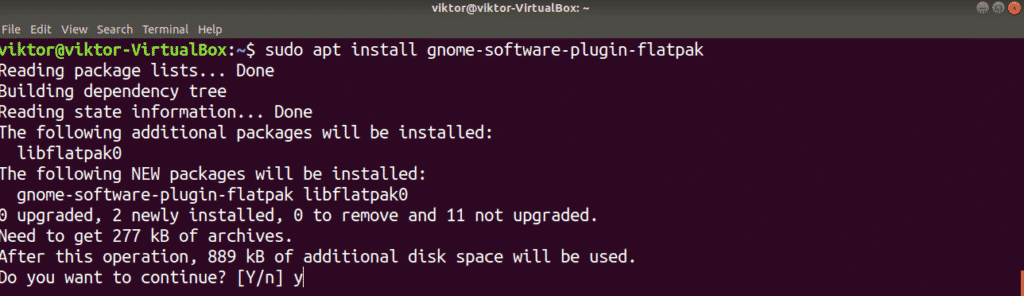
Føj Flathub-repo’en til ved hjælp af følgende kommando. Flathub er den officielle flatpak-butik. Flatpak kræver muligvis root-rettigheder for at udføre denne handling.
https://flathub.org/repo/flathub.flatpakrepo

Nu er flatpak klar til at hente flatpak-apps direkte fra Flathub. Tjek OBS Studio på Flathub.

Brug af OBS Studio
Efter installation er OBS Studio nu klar til at udføre sit arbejde. Start OBS Studio fra “Aktiviteter.”
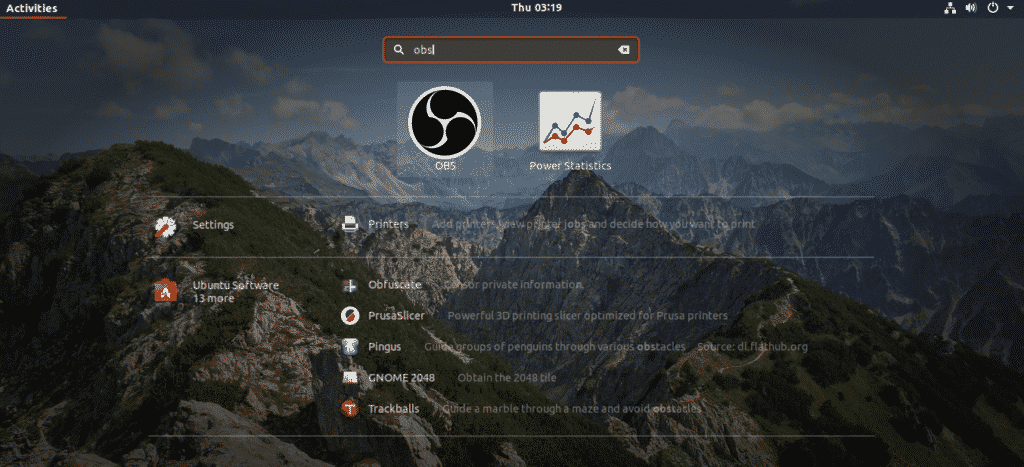
Når OBS starter for første gang, bliver du bedt om at køre guiden til automatisk konfiguration. Hvis du er ekspert i at bruge dette program, behøver du sandsynligvis ikke at bruge denne guiden. I denne vejledning vil vi bruge guiden til vores eksempel.
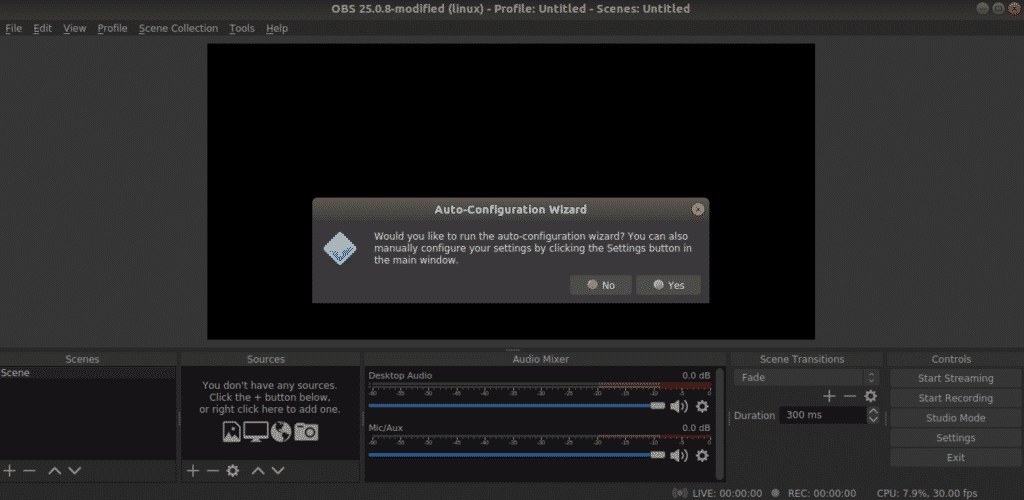
Det første trin i guiden er optimeringsmålet. Afhængigt af, om du vil streame eller optage, skal du vælge den relevante indstilling.
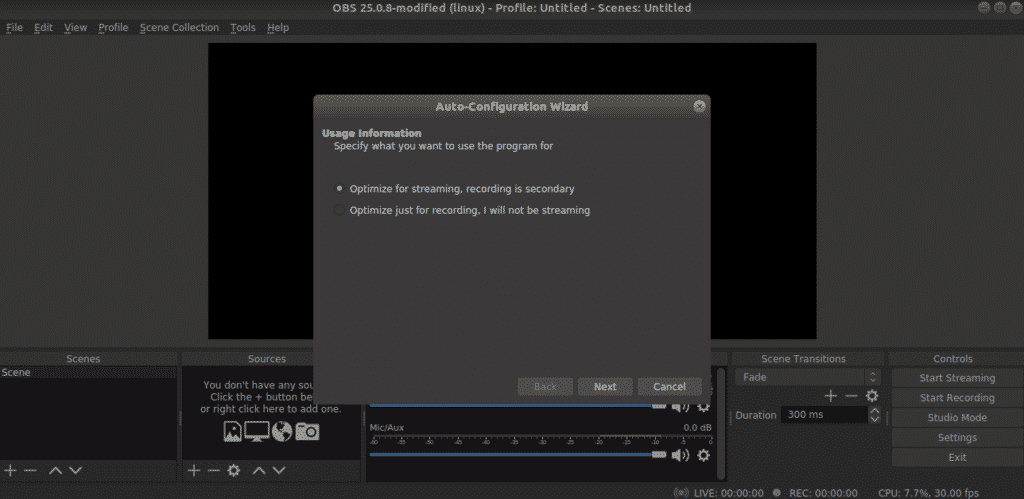
Vælg opløsning og billedfrekvens. Valgene for denne funktion afhænger af flere variabler, f.eks. din hardware, internetforbindelse osv.

Indtast din stream-nøgle. Der er flere platforme, som OBS understøtter, herunder Twitch, YouTube, Facebook og Mixer.
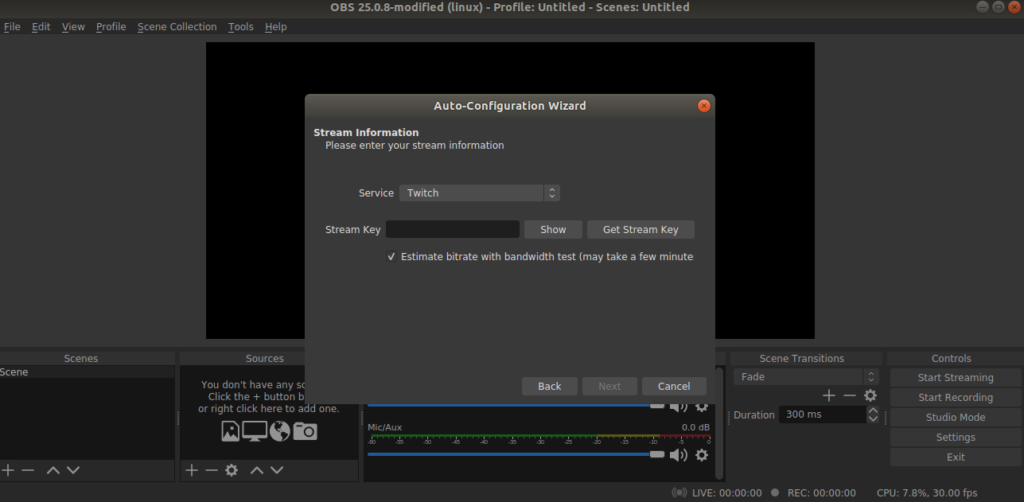
I dette eksempel vil jeg vælge Twitch. Når du har indtastet nøglen, udfører OBS en båndbreddetest for at bestemme den passende bitrate til streaming. Dette kan tage et stykke tid.

OBS vil foreslå de anbefalede indstillinger. Klik på “Anvend indstillinger.”
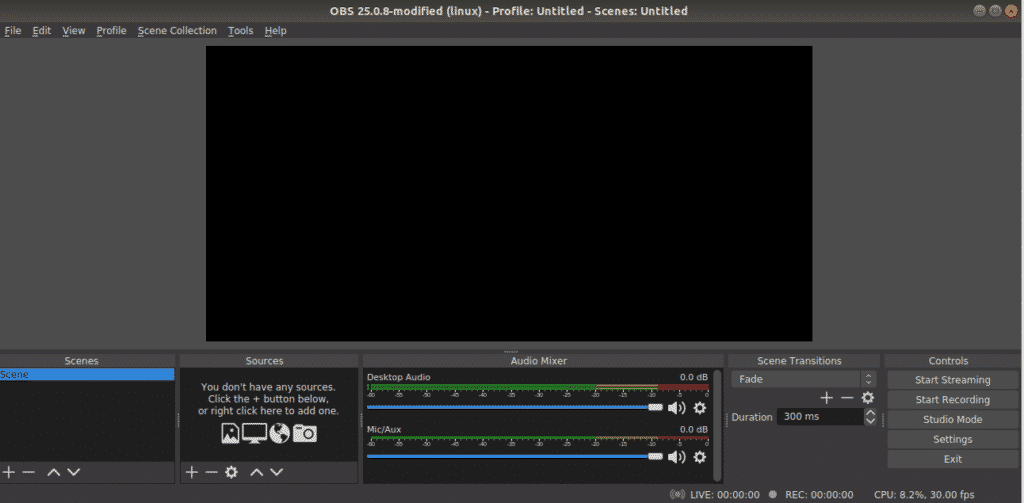
Og voilà! OBS er klar til at streame!
Sluttanker
Det primære mål med denne vejledning var at hjælpe dig med at komme i gang med OBS Studio. Dette program er et kraftfuldt værktøj, der kan hjælpe dig med at gøre så meget mere med din streaming. Der findes adskillige vejledninger over hele internettet om, hvordan du får det maksimale udbytte af OBS Studio. Jeg anbefaler, at du laver din egen research efter at have gennemgået denne vejledning.
Nyd og god streaming!