Dedikoitu palvelin on tapa isännöidä Unturned-palvelinta, joka ei vaadi isännän olevan aktiivinen pelaaja pelissä. Isäntä voi halutessaan pelata palvelimella tai vain jättää sen toimimaan taustalla, kun muut pelaavat sillä. Toisin kuin paikallispalvelimella, porttien välitys on tarpeen.
Dedikoitu palvelin mahdollistaa myös huomattavasti suuremman monipuolisuuden palvelimen konfiguroinnissa. Monet palvelimen vaihtoehdot tulevat saataville Commands.dat-, Config.json-, palvelinkonsoli- ja muiden konfigurointitiedostojen kautta.
Windows-asetukset:
Pikakuvakemenetelmä (vain ennen versiota 3.20.12.2)
Palvelimien luomisessa käytettävä vanhentunut pikakuvakemenetelmä toimii vain pelin versioissa, jotka ovat ennen versiota 3.20.12.2, joka julkaistiin 14.10.2020. Uudemmat peliversiot tulisi isännöidä vain Unturned Dedicated Server -sovelluksen kautta.

How to Host a Dedicated server on Unturned Version 3.0 Above
- Klikkaa hiiren kakkospainikkeella ”Unturned.exe”, vie hiiren kursori ”Send To” (Lähetä kohteeseen) yläpuolelle ja valitse ”Desktop (luo pikakuvake)”.
- Klikkaa hiiren kakkospainikkeella pikakuvaketta ja valitse ”Properties” (ominaisuudet). ”Kohde:”-kentässä pitäisi olla Unturned.exe:n polku, ja sen pitäisi näyttää jotakuinkin tältä:
"C:\Program Files (x86)\Steam\steamapps\common\Unturned\Unturned.exe"
- Siirrä nyt merkkijonon loppuun tämä merkkijono:
-nographics -batchmode +secureserver/...
… on mikä tahansa nimi, jonka haluat antaa palvelimellesi.
Esimerkki valmiista ”Kohde”-kentästä:
"C:\Program Files (x86)\Steam\steamapps\common\Unturned\Unturned.exe" -nographics -batchmode +secureserver/My server
4. Valitse ”Kohde”-kenttä. Käynnistä palvelin lopuksi. Mustan konsolinäytön pitäisi ilmestyä näkyviin. 5. Valinnainen: Voit helposti päivittää olemassa olevan Unturned-palvelimen käyttämällä seuraavaa menetelmää:
Seuraava tekstijono luo pikakuvakkeen, joka päivittää palvelimesi automaattisesti. Tässä esimerkissä oletetaan, että olet asentanut palvelimesi SteamCMD:n kautta, joka ei päivitä Unturnedia automaattisesti.
"C:\SteamCMD\steamcmd.exe" +login Username Password +app_update 304930 +exit
Classic Setup:
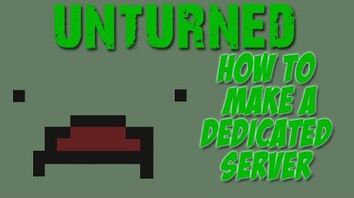
Unturned – kuinka luoda oma palvelin! (ja miten voit liittyä siihen)
- Klikkaa Steam-ikkunassa hiiren kakkospainikkeella Unturned-peliä kirjastossasi ja valitse ”Ominaisuudet”.
- Klikkaa välilehteä ”Paikalliset tiedostot”.
- Klikkaa ”Selaa paikallisia tiedostoja…”.
- Katseluikkunassa napsauta hiiren kakkospainikkeella ”Unturned.exe”, vie hiiren kursori ”Send To” (Lähetä kohteeseen) päälle ja napsauta ”Desktop (create shortcut)” (Työpöytä (luo pikakuvake)).
- Klikkaa hiiren kakkospainikkeella äsken luodun pikakuvakkeen päällä ja valitse ”Properties”. ”Target:”-kentän tulisi sisältää Unturned.exe:n polku, ja sen tulisi näyttää jotakuinkin tältä:
"C:\Program Files (x86)\Steam\steamapps\common\Unturned\Unturned.exe"
- Jotta palvelin toimisi, sinun on lisättävä kentän loppuun add options. Jos esimerkiksi haluat palvelimen olevan PvE, lisäät kentän loppuun vaihtoehdon -pve. Täydellinen luettelo vaihtoehdoista löytyy sivun alareunasta.
- Esimerkki valmiista ”Kohde”-kentästä:
"C:\Program Files (x86)\Steam\steamapps\common\Unturned\Unturned.exe" -port:25444 -players:20 -nographics -pei -gold -nosync -pve -sv
Viimeistellessäsi sovellat muutokset pikakuvakkeeseen ja suoritat sen kaksoisnapsauttamalla sitä. Pelin pitäisi käynnistyä ja sen jälkeen siirtyä välittömästi harmaaseen ruutuun. Tämä ruutu tarkoittaa, että palvelin toimii hyvin. Jos ruutu ei muutu harmaaksi ja palvelin ei toimi, varmista, että laitat vaihtoehdon -sv asetusten loppuun, muuten palvelin ei välttämättä toimi.
MacOS-asetukset:
- Klikkaa Steam-ikkunassa hiiren kakkospainikkeella Unturned-peliä kirjastossasi ja valitse ”Ominaisuudet”.
- Klikkaa ”Paikalliset tiedostot”-välilehteä.
- Klikkaa ”Selaa paikallisia tiedostoja…”.
- Vaihtoehtoisesti: Palaa takaisin Commoniin, kopioi Unturned-kansio, liitä se Commoniin ja nimeä se Unturned Server)
- Finder-ikkunassa napsauta hiiren kakkospainikkeella Unturnedia
- Valitse Näytä paketin sisältö
- Valitse Sisältö
- Valitse MacOS
- Avaa terminaali
- Vetäkää sitten Unturnedin suoritettava tiedosto terminaali-ikkunaan (tämä liittää sovelluksen polun)
- Paina välilyöntiä, Lisää sitten parametrit (tämä on sama kuin vaihe 3 Windows 3:ssa.0.0:n asennuksessa, paitsi että ohjelmaan viitataan nimellä Unturned.app Unturned.exe:n sijaan)
- Sitten paina enteriä suorittaaksesi komennon.
Unturned 3.0:ssa menettely on täsmälleen sama, mutta parametrien jälkeen on lisättävä: +secureserver/servername
Korvaa ”secureserver” sanalla ”lanserver”, jos haluat sen sijaan LAN-palvelimen. Korvaa ”servername” sillä, millä haluat nimetä palvelimesi.
Nyt jos haluat käynnistää palvelimen kaksoisklikkaamalla, liitä TextEdit-ohjelmassa (sijaitsee Sovellukset-kohdassa) sama komento, jonka juuri ajoit (toivottavasti testasit sen ensin), ja tallenna se nimellä ”StartServer.command”. Varmista, ettei se lisää siihen .txt tai .rtf.
Linux-asennus:
Uusi opas
Asenna Unturned.
Mene asennuskansioon ja klikkaa hiiren kakkospainikkeella hiiren oikealla painikkeella ja paina avaa terminaalissa.
paina seuraavaa
./Unturned.XX -nographics -pei -normal -nosync -pve -players:16 -sv
Vaihda XX:n tilalle arkkitehtuurin nimi (x86, jos sinulla on 32-bittinen tietokone, x86_64, jos 64-bittinen)
esimerkki:
./Unturned.x86_64 -nographics -pei -normal -nosync -pve -players:16 -sv
Päämäärätön opas
Huomautus: Tämä on tarkoitettu lähinnä tietokoneille, joissa ei ole GUI:ta (graafista käyttöliittymää), tai jos sinulla on käytössäsi vain terminaali/kommenttirivi. Jos käytät VPS:ää, jossa on vain SSH/PuTTY-yhteys, jatka vain! Jos käytät graafista käyttöliittymää, edellä mainittu vaihtoehto saattaa olla sinulle parempi, mutta saatat kuitenkin saada hieman muistihyötyä käyttämällä tätä menetelmää.
Asenna haluamasi käyttöjärjestelmä, oli se sitten Ubuntu Server/Debian tai Fedora Server/RHEL/CentOS. Tämän jälkeen päivitä käyttöjärjestelmäsi ja arkistosi. Tiedät olevasi komentotulkissa, kun näet rivin lopussa $:n tai #:n.
Fedorassa päivittämiseen käytetään
sudo dnf update
Ja Ubuntussa käytetään
sudo apt-get update && sudo apt-get upgrade && sudo dpkg --add-architecture i386
”Lisää arkkitehtuuria” tarvitaan vain kerran; järjestelmäsi päivittämiseen tarvitaan sen jälkeen vain kaksi muuta.
Jos Fedorassa sinulla ei ole pääsyä dnf:ään, kokeile käyttää sen sijaan yumia.
Nyt kirjastojen asentamiseen. Fedoralla suorita
sudo dnf install glibc-devel.i686 mono-devel gcc libgcc libstdc++.i686 libgcc.i686 ncurses-libs.i686 zlib-devel.i686 libXcursor.i686 libXrandr.i686 screen
Vinkki: Lisää komentoon -y (sudo dnf -y …), niin sanot automaattisesti kyllä jokaiseen kehotukseen. Käytä sitä tässä, jotta sinun ei tarvitse kirjoittaa yes jokaiseen lausekkeeseen, sinun kannattaa käyttää tätä vain, jos olet varma, että koneesi on konfiguroitu oikein, sillä saatat haluta nähdä jokaisen paketin riippuvuudet ja niiden koon.
Jos sinulla on Nvidian näytönohjain, käytä myös
sudo dnf install xorg-x11-drv-nvidia-libs.i686
Jos sinulla on vain Intelin grafiikkapiirisarja tai et tiedä, mikä grafiikkasi on, käytä
sudo dnf install mesa-libGL.i686 mesa-dri-drivers.i686
Ubuntussa kirjoita jokainen yksittäinen rivi ja paina return. Sinun olisi pitänyt kirjoittaa neljä lauseketta.
sudo apt-get install screen htop unzip wgetsudo apt-get install build-essential gcc-multilib libstdc++6:i386 libgcc1:i386 libncurses5:i386 rpm zlib1g:i386sudo apt-get install libmono2.0-cil mono-runtimesudo apt-get install libc6:i386 libgl1-mesa-glx:i386 libXrandr2:i386 libXcursor1:i386
Jos Fedora/Redhat-palvelimesi heittää arkkitehtuurivirheen, kokeile lisätä –setopt=protected_multilib=false ratkaistaksesi ongelman tilapäisesti.
Noh, pääsit suurimman osan vaikeasta osasta läpi. Tällä hetkellä tarvitset steam-tilin. Ristiriitojen välttämiseksi luo uusi tyhmä Steam-tili, jonka kirjastoon on lisätty Unturned.
Tässä on paljon sanottavaa, mutta suosittelen uuden käyttäjän luomista vanhan oppaan ohjeiden tapaan. Katso kohta ”Palvelimen suorittaminen”, ja tee VAIN ensimmäinen vaihe (kaksi komentoa).
Pääosin nämä vaiheet ovat samat Ubuntulle/Fedoralle/Debianille/RHEL:lle/CentOS:lle, ellei ole sanottu.
Luotaan ensin muutama kansio ja ladataan SteamCMD.
mkdir ~/unturnedserver && cd ~/unturnedserver
mkdir steamcmd && mkdir unturned && cd steamcmd
wget https://steamcdn-a.akamaihd.net/client/installer/steamcmd_linux.tar.gz
tar xvf steamcmd_linux.tar.gz && rm -rf steamcmd_linux.tar.gz
Tarvitsemme RocketLauncherin käynnistääksemme palvelimen, joten lataamme sen.
chmod +x steamcmd.sh && cd ..
wget https://ci.rocketmod.net/job/Rocket.Unturned/lastSuccessfulBuild/artifact/Rocket.Unturned/bin/Release/Rocket.zip
unzip Rocket.zip && rm -rf Rocket.zip
mv Scripts/Linux/RocketLauncher.exe unturned/
mv Scripts/Linux/*.sh .
Jos haluat RocketModin myös palvelimellesi:
mv Modules/Rocket.Unturned/ unturned/Modules/ # DO NOT USE FOR VANILLA
Voit nyt poistaa kaikki ylimääräiset tiedostot, muut kuin start.sh, päivitä.sh, unturned/, steamcmd/ tai Steam/.
Avaa nyt haluamallasi editorilla (Vi tai Nano) update.sh.
nano update.sh
Tässä käytetään aiemmin luomasi Steam-tiliä. Laita sinne käyttäjätunnus ja salasana. Jos haluat pitää salasanasi yksityisenä, pidä salasanamerkkijono tyhjänä.
Nyt olet valmis!
./update.sh # For updating server and downloading files
./start.sh # For running the server
Kansioiden asennus
Lyhytaikainen testausmenetelmä on käyttää WinSCP:tä tai vastaavaa SFTP-ohjelmaa siirtämään koko Unturned-kansio Linux-palvelimelle. Kansio sijaitsee todennäköisesti osoitteessa C:\Program Files (x86)\Steam\SteamApps\common\. Tämän vaihtoehdon ongelmana on, että sinun on päivitettävä palvelimen tiedostot WinSCP:llä aina kun päivitys julkaistaan.
Parempi vaihtoehto on käyttää SteamCMD:tä, joka on kevyt Linuxin Steam-asiakasohjelma, joka lataa ja päivittää tarvittavat Unturned-tiedostot.
- Lataat steamcmd:n palvelimelle
wget http://media.steampowered.com/installer/steamcmd.zip
- Pura paketti:
unzip steamcmd.zip
- Käynnistä SteamCMD:
wine steamcmd.exe
- Kirjaudu Steam-tilille:
login username password
- Määritä asennushakemisto:
force_install_dir Z:/home/your/unix/folder
- Lataat pelin dedikoituun palvelimeen. ”app_update 304930” päivittää myös osoittamasi force_install_dir:n tiedostot.
app_update 304930
Palvelimen ajaminen
- Lisää käyttäjä rootista alkaen:
adduser unt
adduser unt sudo
- Kirjaudu sisään käyttämällä uutta käyttäjää:
su unt
- Asenna wine ja xinit:
sudo apt-get install wine xinit
- Konfiguroi X niin, että Anybody voi käynnistää sen:
sudo dpkg-reconfigure x11-common
- Käynnistä X (headless-tyyli):
tmux
startx
- Vaihda tmuxissa toiseen komentotulkkiin:
+,
- Käskekää WINEn käyttää headless X-istuntoa:
export DISPLAY=:0.0
- Käynnistäkää Unturned-palvelin:
wine Unturned.exe -nographics -pei -normal -nosync -pve -players:16 -sv
Palvelimen konfigurointiin:
Komentojen asettaminen
Huomautus: Saatat joutua avaamaan .dat-tiedostot tekstieditorilla.
Kirjoita konsoliin shutdown. Mene takaisin Unturned-hakemistoon. Klikkaa nyt Servers, niin sinun pitäisi nähdä kansio, jossa on palvelimesi nimi. Klikkaa tuota kansiota. Klikkaa alikansiota Server. Siellä pitäisi olla neljä .dat-dokumenttia, jotka on merkitty nimillä Adminlist, Blacklist, Commands ja Whitelist.
Käytä Commands-tiedostoa, jos haluat suorittaa luettelon komennoista, jotka suoritetaan aina kun palvelin käynnistyy. Käytä jokaista komentoa varten erillistä riviä.
Asetuskomennot ovat seuraavat:
- Bind – Sitoo sisäisen IP:n socketiin. (Sisäinen IP on käyttämäsi sovittimen verkkosovittimen IP)
- Chatrate – Määrittää minimiajan chat-viestien välille roskapostin estämiseksi.
- Cycle – Määrittää päivän ja yön syklin sekunneissa.
- Decay – Määrittää ajan, jonka pelaaja tai hänen ryhmänsä jäsenet voivat olla offline-tilassa, ennen kuin kuka tahansa voi poistaa heidän rakenteensa. Oletusarvo on 604800. (7 päivää)
- Filter – Ottaa käyttöön vanhan nimisuodattimen.
- Loadout – Määrittää, millä kaikki pelaajat spawnaavat. Loadoutin ensimmäinen numeroarvo on Skillset ID. (Esim: Loadout 255/15/15/81/81/18/20/20/121 – Antaa kaikille Skillseteille 2 Medkitiä, 2 MRE:tä, Timberwolfin, 2 Timberwolf Magazinen ja Military Knife:n.)
- Log – Ottaa käyttöön/poistaa käytöstä /// viestit. (Y = Kyllä, N = Ei) (eli Log Y/Y/Y/Y)
- Map – Asettaa kartan, jota käytetään palvelimella. Jos haluat käyttää työpajakarttaa, työpajakarttakansio on asetettava palvelimen Workshop-kansioon, muuten palvelin ei pysty lataamaan karttaa.
- MaxPlayers – Asettaa maksimipelaajamäärän, jonka palvelin sallii.
- Mode – Asettaa vaikeustilan. (Easy, Normal, Hard)
- Name – Asettaa palvelimen nimen. (esim. Nelsonin palvelin)
- Owner – Asettaa palvelimen omistajan, joka antaa hänelle ylläpitäjän komennot ja asettaa palvelimen kokonaan. (Vaatii Steam 64 ID:n.)
- Password – Asettaa salasanan palvelimelle, joka pitää ei-toivotut vieraat poissa ja tekee palvelimesta yksityisemmän.
- Perspective – Määrittää perspektiivinäkymät. (Ensimmäinen, Kolmas, Ajoneuvo, Molemmat.) Ensimmäinen sallii vain ensimmäisen persoonan, kolmas sallii vain kolmannen persoonan, Ajoneuvo sallii kolmannen persoonan vain silloin, kun pelaaja on ajoneuvossa, ja Molemmat sallii vaihtelun ensimmäisen ja kolmannen persoonan näkymien välillä vapaasti.
- Port – Asettaa palvelimen portin. Oletusportti on 27015. Tätä komentoa ei tarvitse käyttää, jos palvelin toimii oletusporttialueella.
- PvE – Asettaa palvelimen sallimaan vain Players VS Environment -taistelut.
- Sync – Synkronoi pelaajien tiedot palvelimien välillä käyttäen samaa avainta.
- Timeout – Asettaa pelaajien maksimipingin ennen aikakatkaisua. (400~600 on suositeltava)
- Tervetuloa – Asettaa tervetuloviestin. (esim. Tervetuloa Tervetuloa Nelsonin palvelimelle!)
Komentorivin asetukset
Nämä parametreja käytetään käynnistettäessä palvelinta komentorivikäyttöliittymästä. Syötettyjen komentojen järjestyksellä ei ole merkitystä.
- Map:
- -arena
- -pei
- Gamemode:
- -bambi
- -normal
- -hardcore
- -gold
- Synkronisointiasetus:
- -sync
- -nosync
- PVP/PVE Setting:
- -pvp
- -pve
- Misc:
- -pass:
- -port:
- -players:
- -nographics (Tätä komentoa tarvitaan, jos ei halua nähdä tervetuloruutua. Sen sijaan näet mustan ruudun ilman graafista käyttöliittymää.)
- -sv (pitää olla parametrien lopussa)
- -batchmode (estää peliä käynnistämästä graafista käyttöliittymää ja saa sen toimimaan taustaprosessina. Vähentää huomattavasti suorittimen käyttöä)
Config.json-tiedosto
Pääartikkeli: Gameplay Config
Config.json-tiedosto tarjoaa paljon kontrollia palvelimen varsinaiseen pelattavuuteen. Se sijaitsee osoitteessa:
{UNTURNED}\Servers\(Server name)\config.json
Sitä voidaan muokata samalla tavalla kuin commands.dat-tiedostoa. Se on JavaScript Object Notation -muodossa, eli se on yksinkertainen lista, joka yhdistää yhden merkkijonon muuttujaan. Yksinkertaisemmin sanottuna sinun pitäisi muokata vain tekstiä, joka on ”lainausmerkkien” sisällä ja kaksoispisteen : jälkeen. Kaikki ennen kaksoispistettä olevat arvot ovat pelikohtaisia, ja niiden muuttaminen rikkoo palvelimesi.
- Browser
- Icon – tiedostopolku palvelimen kuvakkeeseen, joka näytetään palvelinsivulla
- Thumbnail – Samanlainen kuin kuvake, mutta näytetään, kun valitset palvelimen
- Desc_Hint – Teksti, joka näytetään, kun viet hiiren kursorin palvelimen päälle palvelinluettelossa
- Desc_Full – Täydellinen kuvaus palvelimesta
- Desc_Server_List –
- Palvelin
- VAC_Secure – Pitäisikö palvelimelta vaatia Valve (Steamin kautta tapahtuvaa) Anti-Cheat-torjuntaa? (true/false)
- BattlEye_Secure – Pitäisikö palvelimen vaatia BattlEye Anti-Cheatin olevan käynnissä? (true/false)
Connecting:
Sinun pitäisi nyt pystyä muodostamaan yhteys omaan palvelimeesi ajamalla peliä Steamin kautta. Napsauta tätä varten ”Pelaa” ja sitten ”Yhdistä” ja kirjoita IP-kenttään ”localhost” ja napsauta sitten ”Yhdistä” liittyäksesi omalle palvelimellesi.
Jos et saa yhteyttä omalle palvelimellesi, yritä asentaa SteamVR (löytyy Steamin työkalujen alta).
Huomautus: Muut pelaajat eivät käytä ”localhost” -kenttää, vain sinä käytät. Muut pelaajat käyttävät ULKOISTA IP-osoitettasi muodostaakseen yhteyden palvelimeesi. Etsi ulkoinen IP-osoitteesi vierailemalla sivustolla, kuten WhatIsMyIP.
Palomuuri
Jos olet määrittänyt palvelimesi oikein, etkä voi edes muodostaa siihen yhteyttä, sinun kannattaa tarkistaa, estääkö palomuurisi portin.Windowsissa sen ei pitäisi olla kovin vaikeaa; avaa Ohjauspaneeli, Suojaus ja napsauta ”Salli ohjelma”. Tässä voit valita Unturned-sovelluksen, ja voila!
MacOS:ssä avaa Järjestelmäasetukset. Siirry kohtaan Security and Privacy (Turvallisuus ja yksityisyys), Firewall (Palomuuri) ja avaa asetukset ikkunan vasemmassa alareunassa olevan riippulukon avulla. Siirry seuraavaksi kohtaan Palomuuriasetukset, selaa listaa alaspäin, napsauta Unturned-sovellusta ja varmista, että sen oikealla puolella lukee ”Salli saapuvat yhteydet”. Jos ei, napsauta sitä ja valitse kyseinen vaihtoehto. Sulje ikkuna ja varmista, että sovellat asetuksia, lukitse asetukset riippulukolla, ja olet valmis!
Fedora/CentOS/RHEL:
sudo firewall-cmd --zone=public --add-port=27015-27017/tcp --permanent
sudo firewall-cmd --zone=public --add-port=27015-27017/udp --permanent
Ubuntu/Debian:
sudo ufw enable
sudo ufw allow 27015:27017/tcp
sudo ufw allow 27015:27017/udp
Kummassakin tapauksessa, jos valitsit eri portin käynnistyskomennon tai komentojen kautta.dat, vaihda ensimmäinen numero valitsemaasi porttiin ja toinen portti kaksi porttia eteenpäin (esim. 27040-27042).
Portin edelleenlähetys:
Huomautus: Portin edelleenlähetys on tehtävä huolellisesti. Kukaan ei voi muodostaa yhteyttä palvelimeesi, jos teet tämän väärin.
Jotta kukaan voi käyttää asettamaasi palvelinta, sinun on mentävä reitittimesi asetuksiin ja avattava palvelimelle asetetut portit.
Tarvitset seuraavat tiedot, jotka voit hakea reitittimestäsi (yleensä tarra sen kyljessä):
- Vakioväyläosoitteesi (voi olla numero kuten 192.168.1.1 tai verkko-osoite kuten routerlogin.net)
- Yhdyskäytävän käyttäjänimesi (EI verkon nimi/SSID)
- Yhdyskäytävän salasanasi (EI verkon salasana)
- Lokaali IP-osoitteesi
Lokaalin IP-osoitteen selvittämiseksi noudata seuraavia vaiheita (Windows):
- Avaa komentokehote (Kirjoita hakuriville ”cmd”).
- Kirjoita ”ipconfig” ja paina Enter-näppäintä.
- Etsi otsikko, jossa lukee ”Wireless LAN Adapter Wi-Fi” tai ”Ethernet Adapter Ethernet”.”
- Etsi tuon otsikon alta rivi, jossa lukee ”IPv4-osoite.”
- Kirjoita tuon rivin numero ylös ja merkitse se ”Paikallinen IP”.”
Seuraa alla olevia ohjeita (nämä eivät välttämättä ole täsmällisiä kenttien nimiä, sinun on etsittävä jotain vastaavaa asiayhteydestä):
- Avaa mikä tahansa internet-selain ja kirjoita oletusyhdyskäytäväsi osoiteriville ja paina sitten enteriä.
- Etsikää osio Portin välitys.
- Napsauta vaihtoehtoa, jonka avulla voit lisätä uuden portin tai säännön.
- Kirjoita ”Palvelun nimi” tai ”Säännön nimi” -kohtaan nimi, joka tunnistaa sen portin välittämiseksi Unturnedille.
- Valitse ”Protokolla” -kohtaan ”TCP/UDP” tai ”TCP.”
- Kohdassa ”Ulkoinen aloitusportti” kirjoita aiemmin kirjoittamasi numero, jonka kohdalla on merkintä ”Palvelimen portti”.
- Kohdassa ”Ulkoinen lopetusportti” kirjoita ulkoisen aloitusportin numero plus 2. Oletusportin kanssa olisi 27017.
- Ulkoisen ja sisäisen portin pitäisi täsmätä.
- Kenttään ”Sisäinen IP-osoite” kirjoita aiemmin kirjoittamasi numero, jonka kohdalla lukee ”Paikallinen IP”.
- Tallenna ja sovella muutokset sen jälkeen.
Alhaalla on esimerkki valmiista portinohjaussäännöstä.
| Kentän nimi | Kentän arvo |
|---|---|
| Sääntö | Ei |
| Protokolla | TCP/UDP |
| Sisäinen aloitusportti | 27015 |
| Sisäinen lopetusportti | 27017 |
| Sisäinen aloitusportti | 27015 |
| Sisäinen lopetusportti | 27017 |
| Sisäinen IP-osoitelaatikko | 192.168.1.150 |
Jos et pysty paikallistamaan näitä asioita, kokeile https://portforward.com/router.htm nähdäksesi reitittimesi tarkat ohjeet.
Vaihtoehtoisesti voit laittaa isännöintijärjestelmäsi DMZ-alueelle. Tämä avaa kaikki portit ja on vaihtoehto, jos jostain syystä normaali porttisiirto ei onnistu. Järjestelmän asettaminen DMZ-alueelle avaa lukuisia tietoturva-aukkoja, ja sitä tulisi käyttää vain viimeisenä keinona!
- Seuraa yllä olevia vaiheita, kunnes pääset reitittimesi sivulle (oletusyhdyskäytävästä)
- Etsi kohta DMZ (Demilitarized Zone)
- Syötä tietokoneesi sisäinen IP-osoite
Vaihtoehtoiset palvelinparannukset
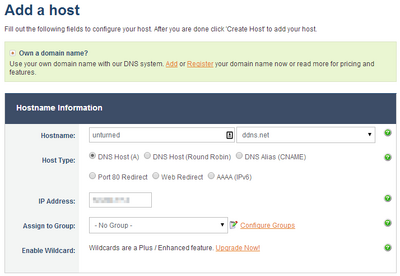
- (Ilmainen) Käännä IP-osoite DNS:ksi:
- Hyödyntämällä verkkosivustoa, kuten http://www.noip.com/, voit luoda helposti muistettavan tekstipohjaisen IP-osoitteen, kuten ”myserver.zapto.net”. Pelaajat käyttävät tätä nimeä ottaessaan yhteyttä palvelimeesi numeroidun vaihtoehdon, kuten ”74.12.127.76”, sijasta.
- Rekisteröidy uudeksi tiliksi (ilmainen)
- Kirjauduttuasi sisään valitse ”Lisää isäntä”
- Molemmat kentät on jo valmiiksi tehty puolestasi. Sinun tarvitsee vain antaa isännälle nimi ”Hostname”-kentässä, kuten ”unturned”, ”myserver” jne. Sinulla on myös mahdollisuus valita verkkotunnus heti isäntänimen oikealla puolella olevasta pudotusvalikosta. Oikealla olevassa esimerkissä isäntänimestäni tulee ”unturned.ddns.net”.
- Kun napsautat ”Add Host”, IP-osoitteesi vastaa nyt isäntänimeä. Pelaajat voivat nyt käyttää hostnimeäsi muodostaakseen yhteyden palvelimeesi numeroidun IP-osoitteesi sijaan.
- Valinnainen mutta suositeltava: Lataa No-IP-asiakasohjelma vasemmanpuoleisesta sivupalkin valikosta (latauslinkki täällä ). Asiakasohjelma toimii tehtäväpalkissasi ja päivittää automaattisesti isäntänimesi vastaamaan IP-osoitettasi, jos se muuttuu tulevaisuudessa. Jos jätät tämän vaiheen väliin, sinun on muutettava IP-osoitteesi manuaalisesti noip.com-sivuston ”Manage Hosts” -ohjelmalla.
- Hyödyntämällä verkkosivustoa, kuten http://www.noip.com/, voit luoda helposti muistettavan tekstipohjaisen IP-osoitteen, kuten ”myserver.zapto.net”. Pelaajat käyttävät tätä nimeä ottaessaan yhteyttä palvelimeesi numeroidun vaihtoehdon, kuten ”74.12.127.76”, sijasta.
- (Ilmainen) IP:stä DNS:ksi Duckdns:n kautta (lisävaihtoehto DNS:lle):
- Vaiheet on lueteltu osoitteessa https://duckdns.org, ja ne ovat samankaltaiset kuin no-ip:n vaiheet. Se on vain toinen vaihtoehto, joka on olemassa saman tavoitteen saavuttamiseksi. Heillä on selkeä FAQ ja asennusopas uusille ihmisille.