Debian 9 Stretch on erinomainen Linux-pohjainen käyttöjärjestelmä. Se on täysin ilmainen ja avoimen lähdekoodin järjestelmä. Se on erittäin vakaa ja hyvä ihmisille, jotka haluavat erittäin vakaan järjestelmän.
Tässä artikkelissa näytän, miten voit ladata Debian 9 Stretchin iso-tiedoston, tehdä Debian 9 Stretchin käynnistettävän USB-aseman iso-tiedostosta Rufuksen avulla ja miten voit asentaa Debian 9 Stretchin käynnistettävältä USB-asemalta. Aloitetaan.
Debian 9 Stretch iso:n lataaminen
Mene ensin viralliselle Debian-iso:n lataussivulle osoitteessa https://www.debian.org/CD/ ja sinun pitäisi nähdä seuraava ikkuna.
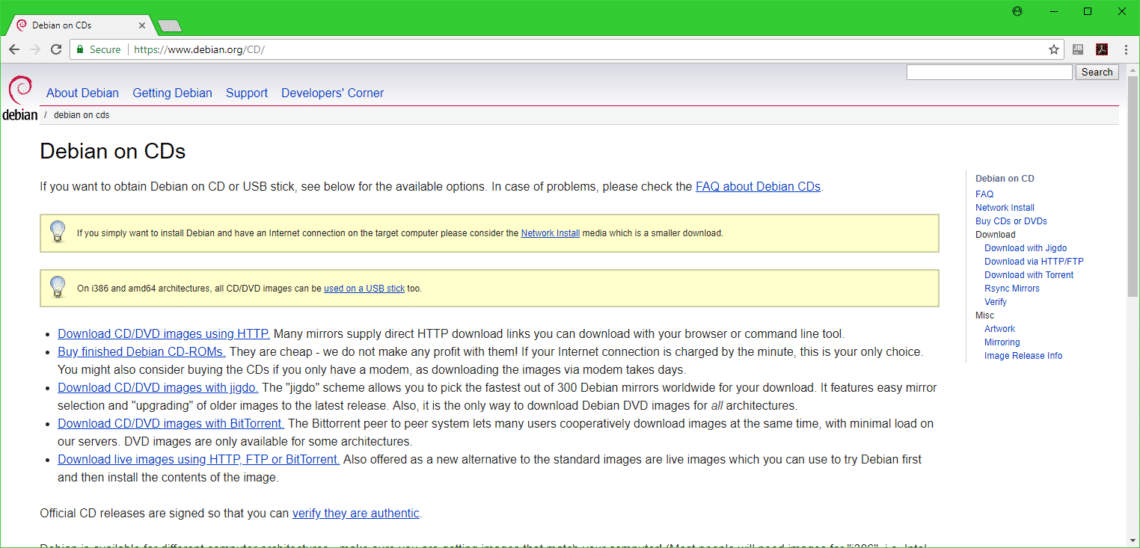
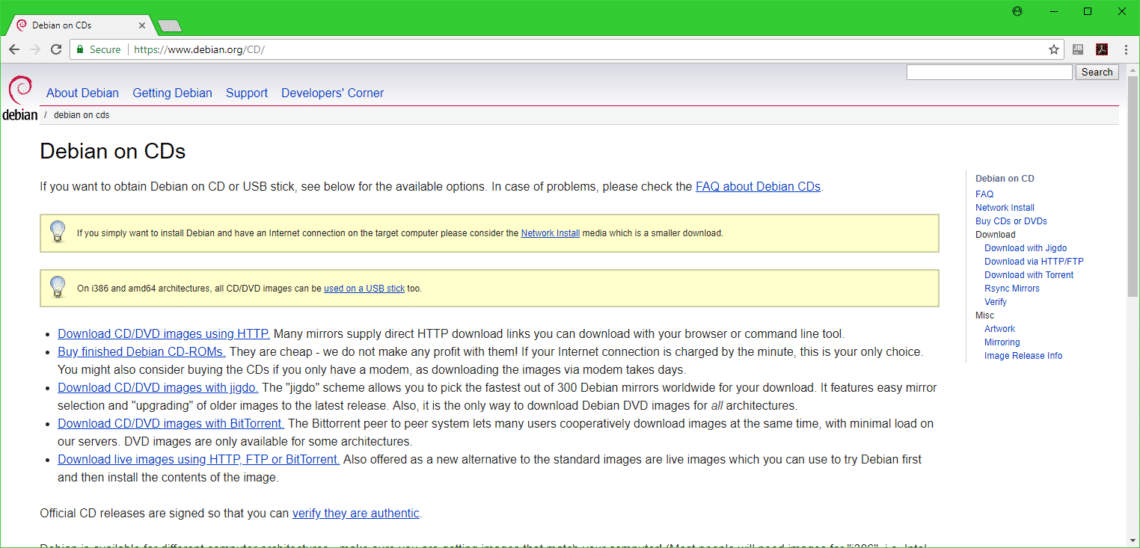
Klikkaa nyt mitä tahansa linkkiä, joka on merkitty alla olevaan kuvakaappaukseen. Jos sinulla on nopea internetyhteys, voit ladata Debian 9 -ISO-tiedoston HTTP:n avulla. Siinä tapauksessa napsauta Lataa CD/DVD-kuvat käyttäen HTTP:tä. Jos haluat ladata iso-tiedoston Torrentin avulla, napsauta Lataa CD/DVD-kuvat BitTorrentilla. Jos haluat ladata Debianin live-iso-kuvat, napsauta Lataa live-kuvat HTTP:n, FTP:n tai BitTorrentin avulla. Valitsen HTTP-latauksen.
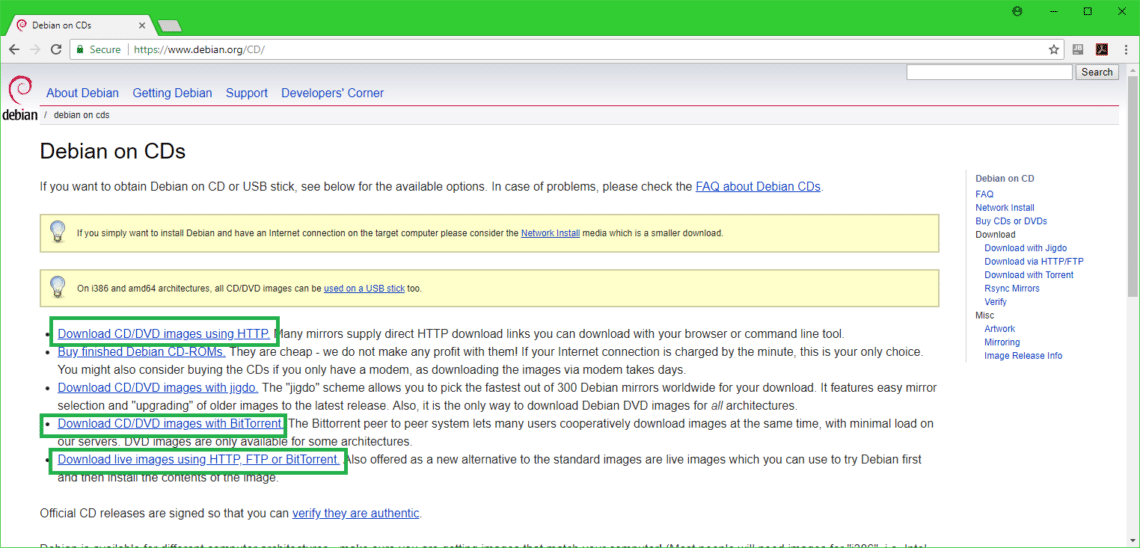
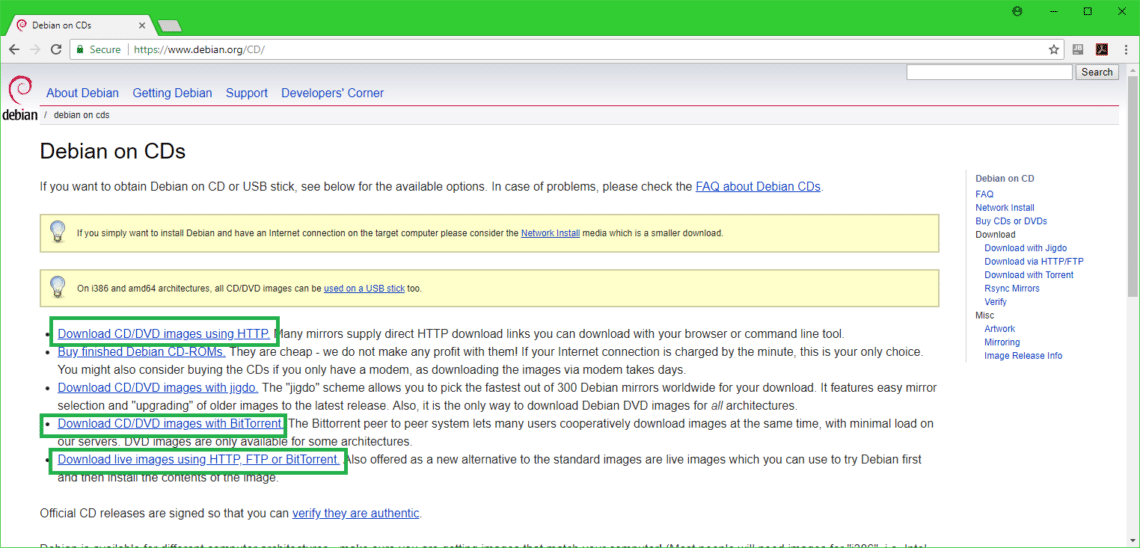
Kun klikkaat linkkiä, sinun pitäisi nähdä jotain tällaista. Vieritä hieman alaspäin.
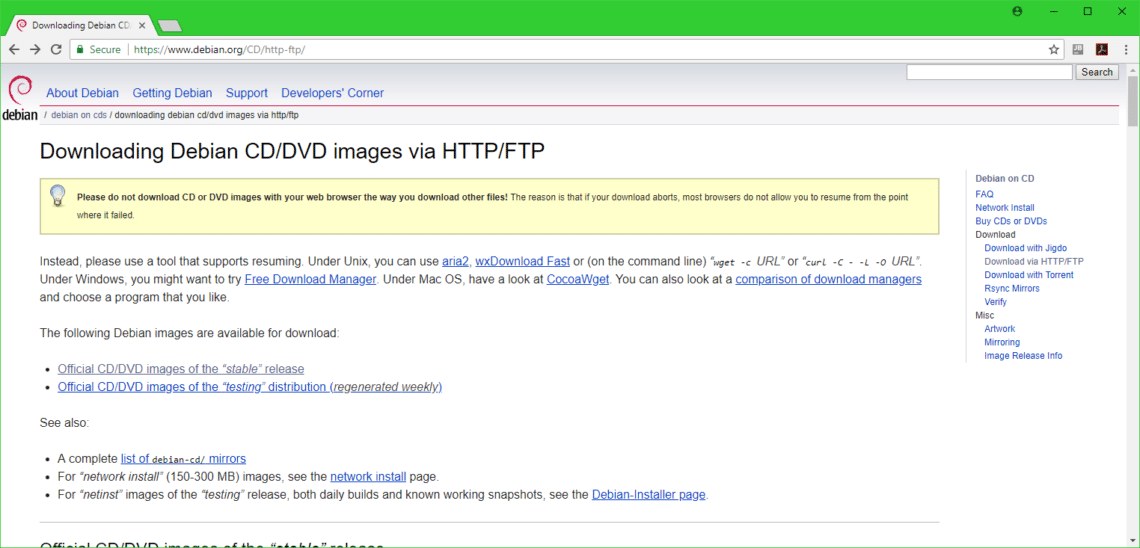
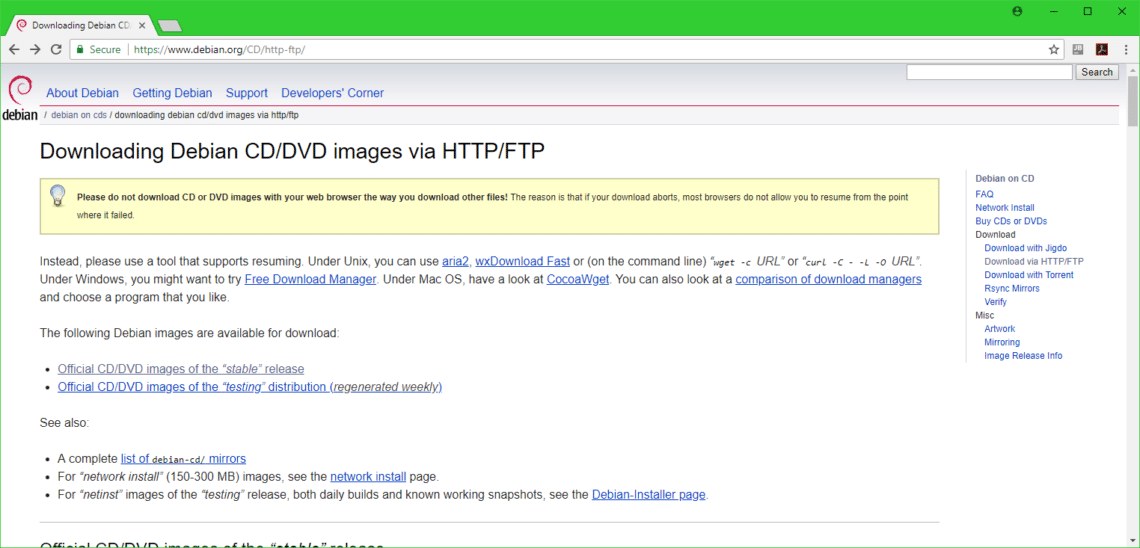
Klikkaa nyt amd64, jos haluat asentaa Debianin 64-bittisen version, tai i386, jos haluat asentaa Debian-käyttöjärjestelmän 32-bittisen version koneellesi. Minä valitsen 64-bittisen version.
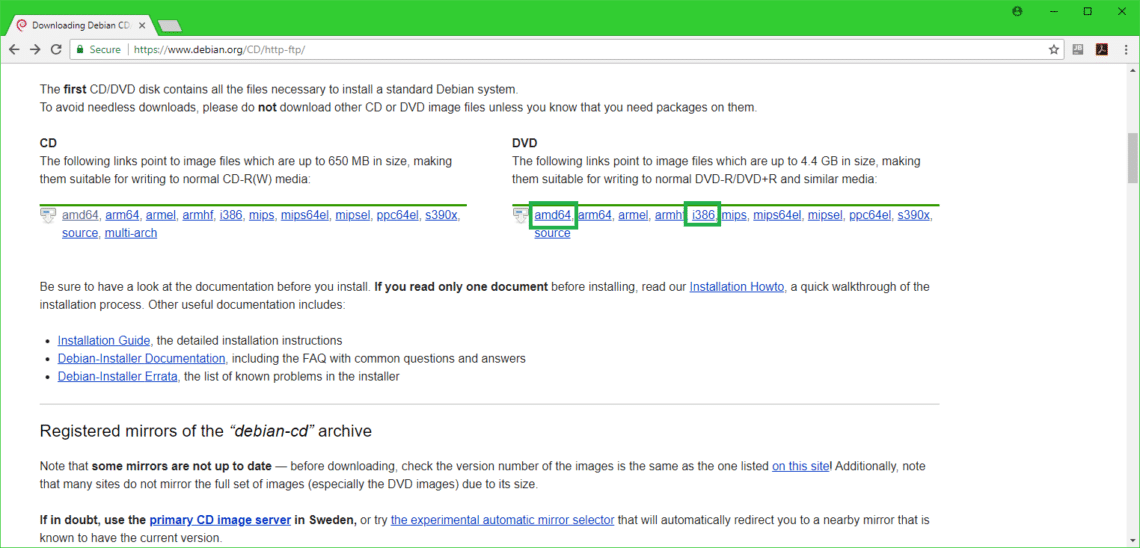
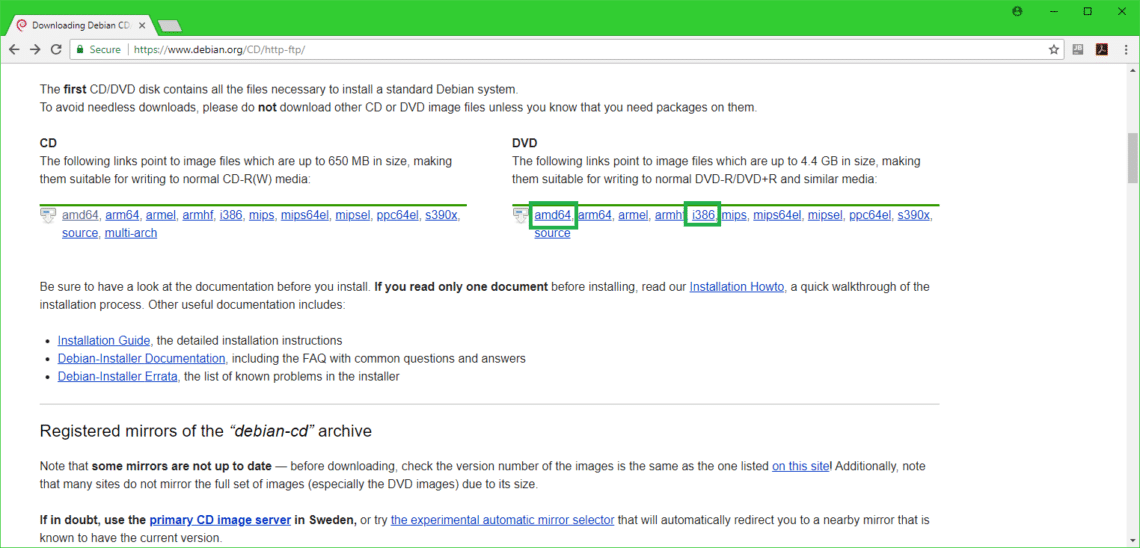
Nyt sinun pitäisi nähdä jotain tällaista. Vieritä hieman alaspäin.
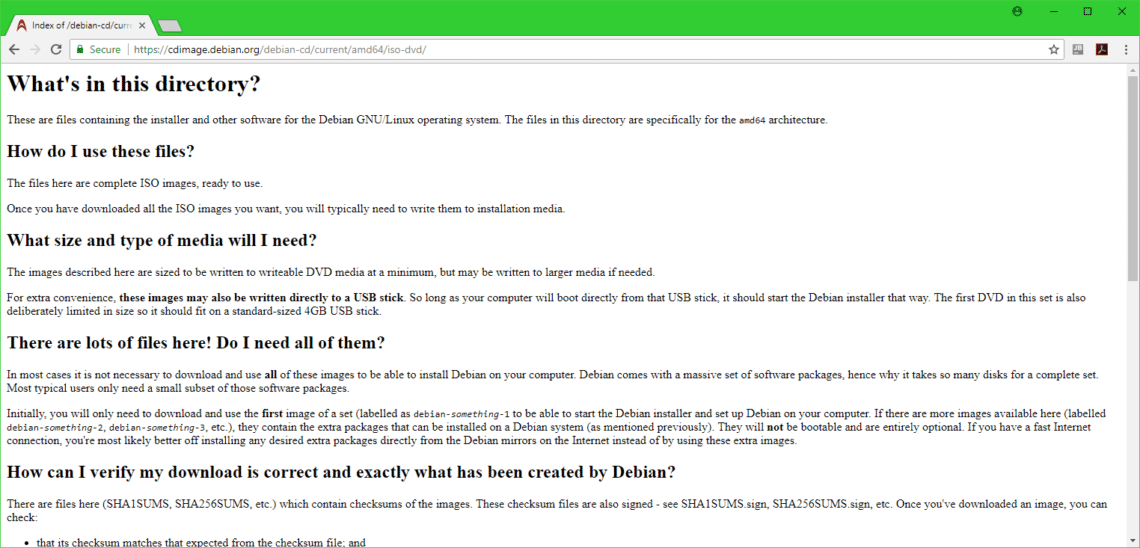
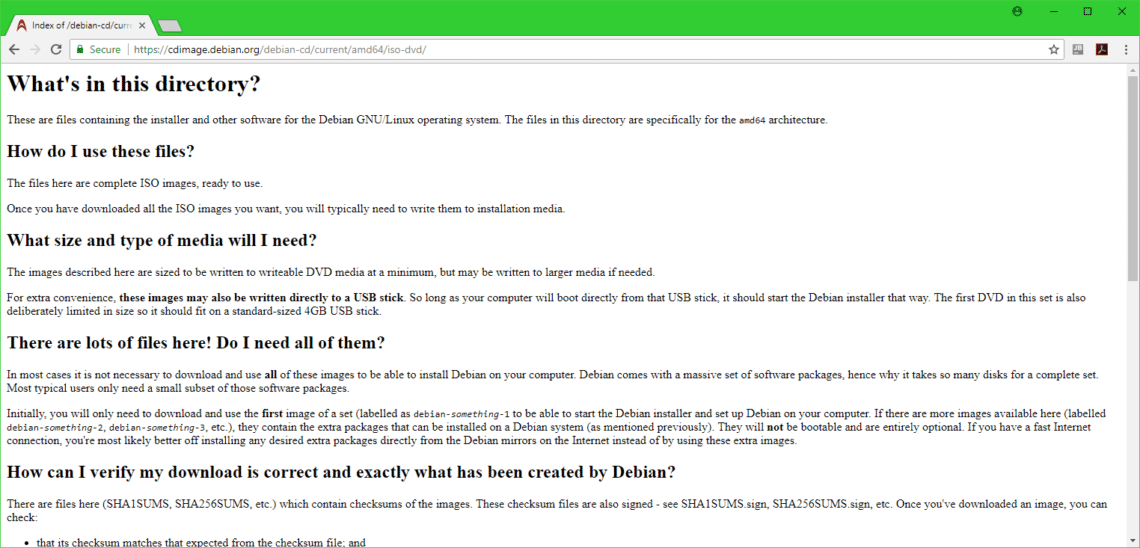
Klikkaa ensimmäistä DVD-ISO-tiedostoa, joka on merkitty alla olevaan kuvakaappaukseen.
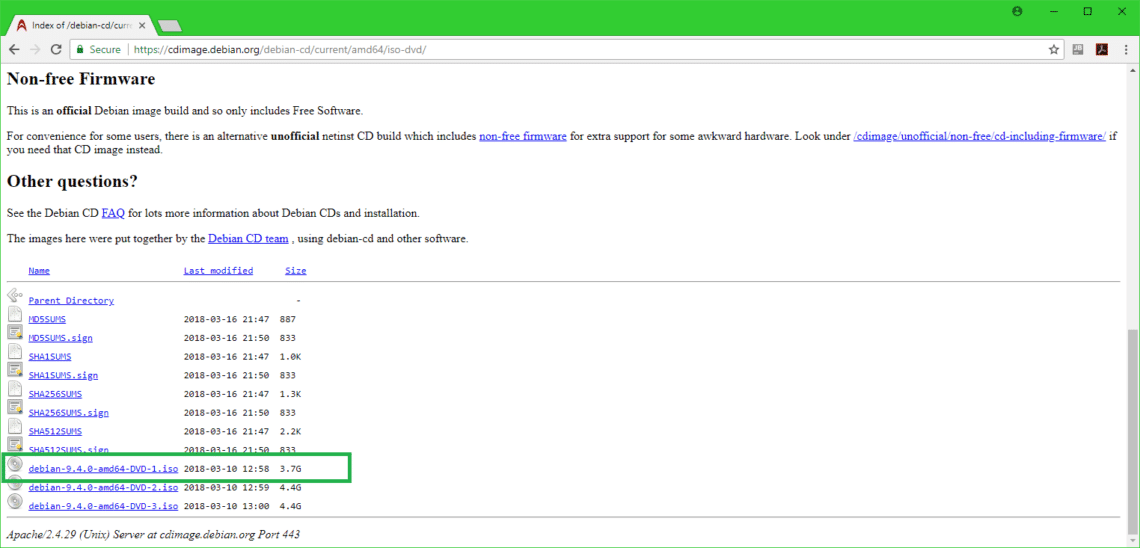
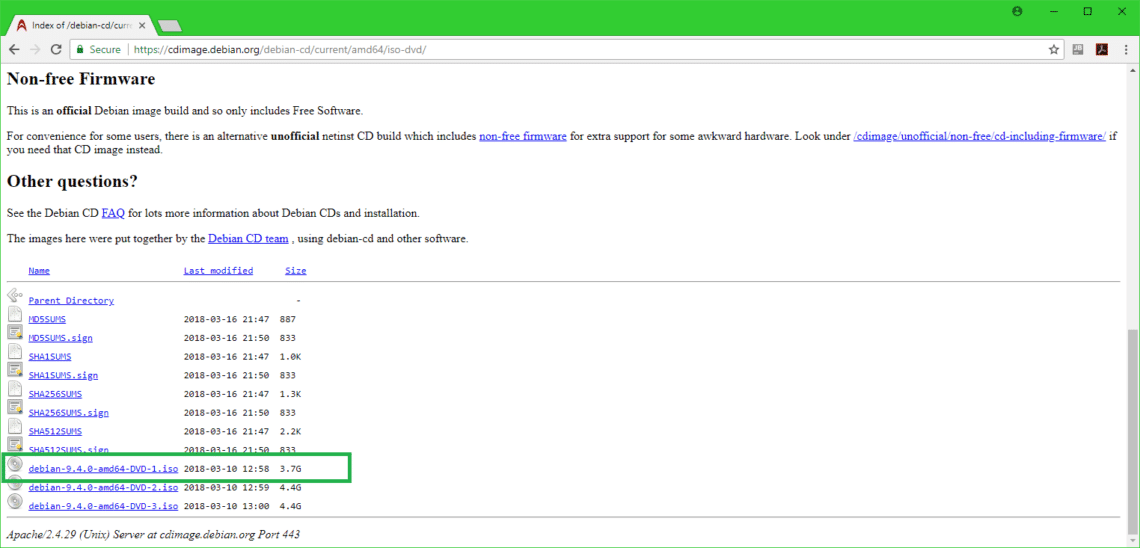
Latauksesi pitäisi käynnistyä, kuten alla olevasta kuvakaappauksesta näkyy.
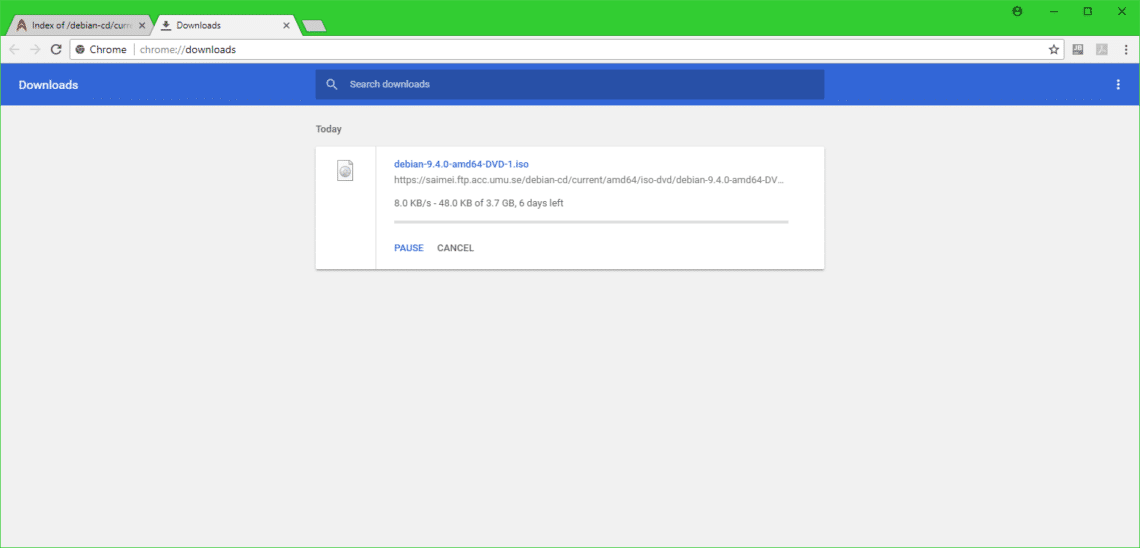
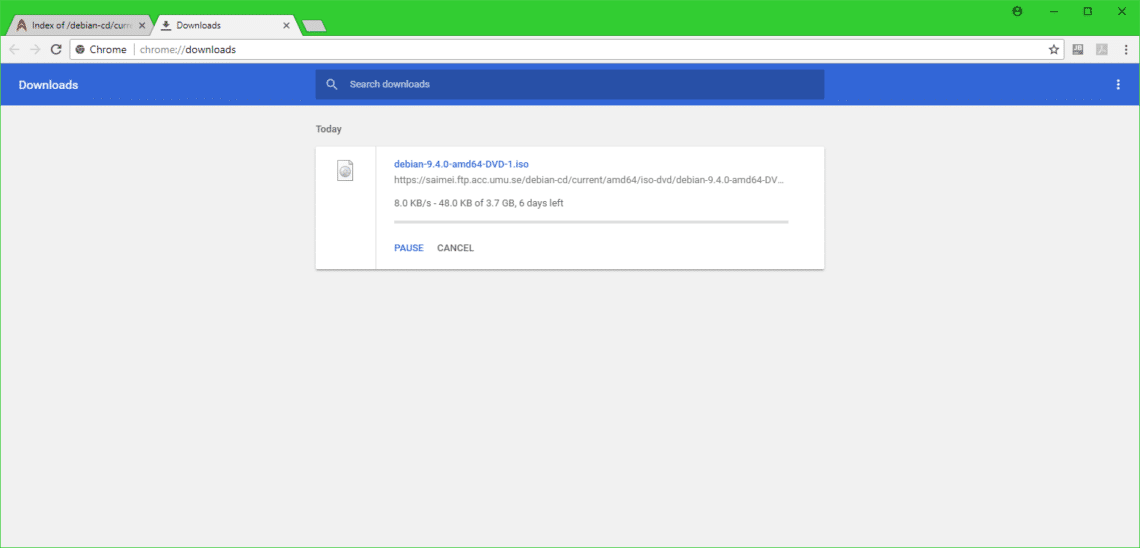
Rufuksen lataaminen ja Debian 9 Stretchin käynnistyskelpoisen USB-levyn tekeminen
Kun lataus on valmis, sinun on tehtävä käynnistyskelpoinen USB-levy, jotta voit käynnistyä siitä ja asentaa Debian 9 Stretchin tietokoneellesi.
Mene Rufuksen viralliselle verkkosivulle osoitteessa https://rufus.akeo.ie, ja sinun pitäisi saada näkyviin seuraava ikkuna. Vieritä hieman alaspäin.
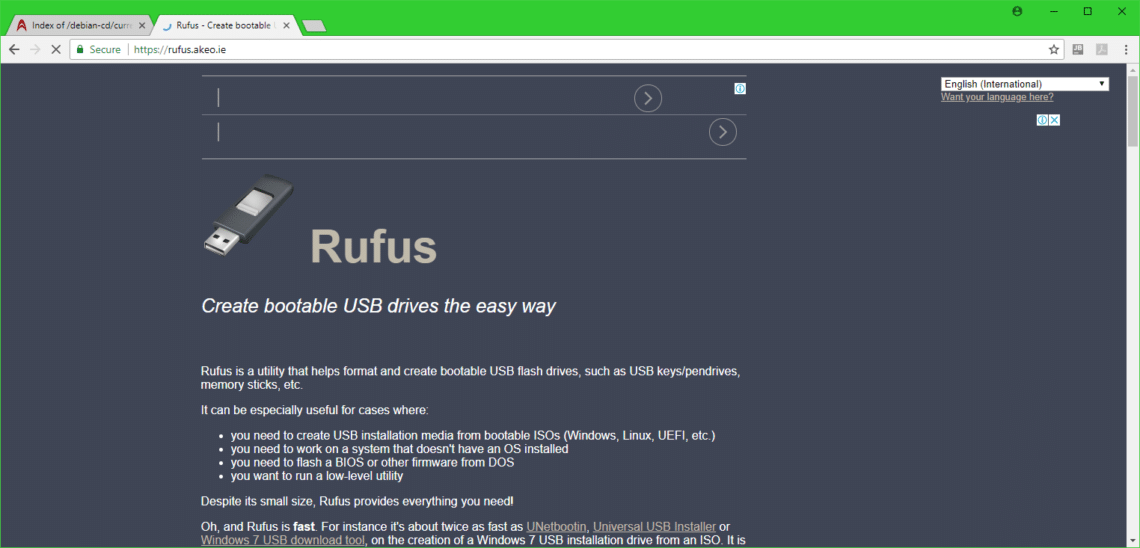
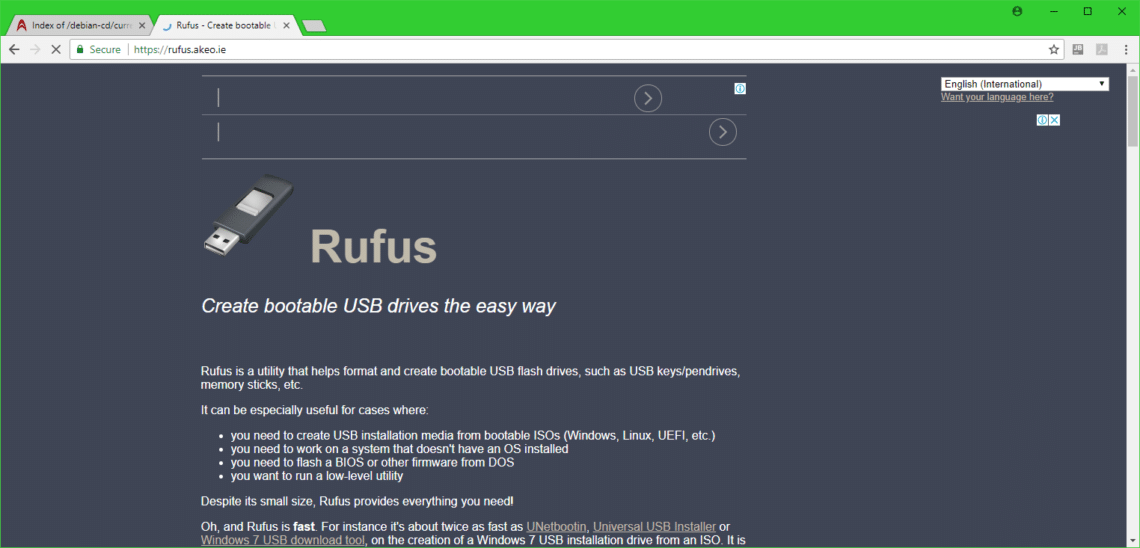
Sinun pitäisi nähdä alla olevassa kuvakaappauksessa merkitty linkki Rufus Portableen. Klikkaa sitä
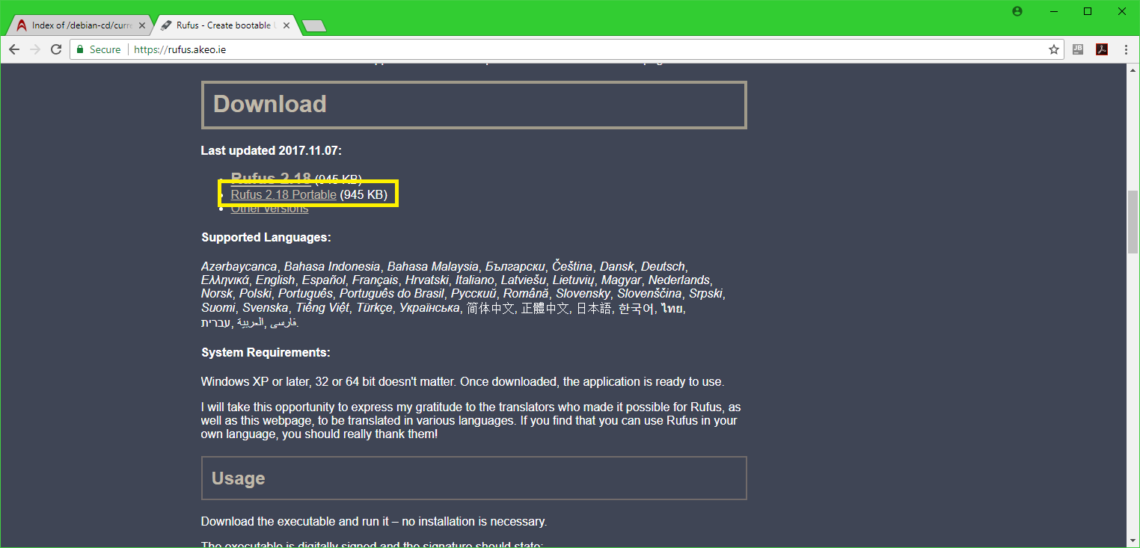
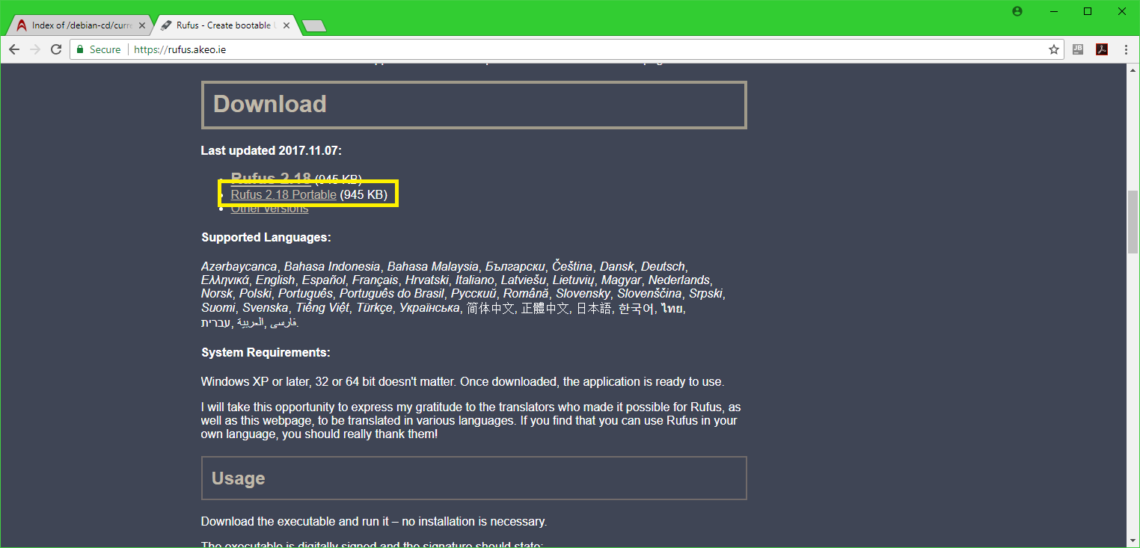
Rufus Portable pitäisi ladata.
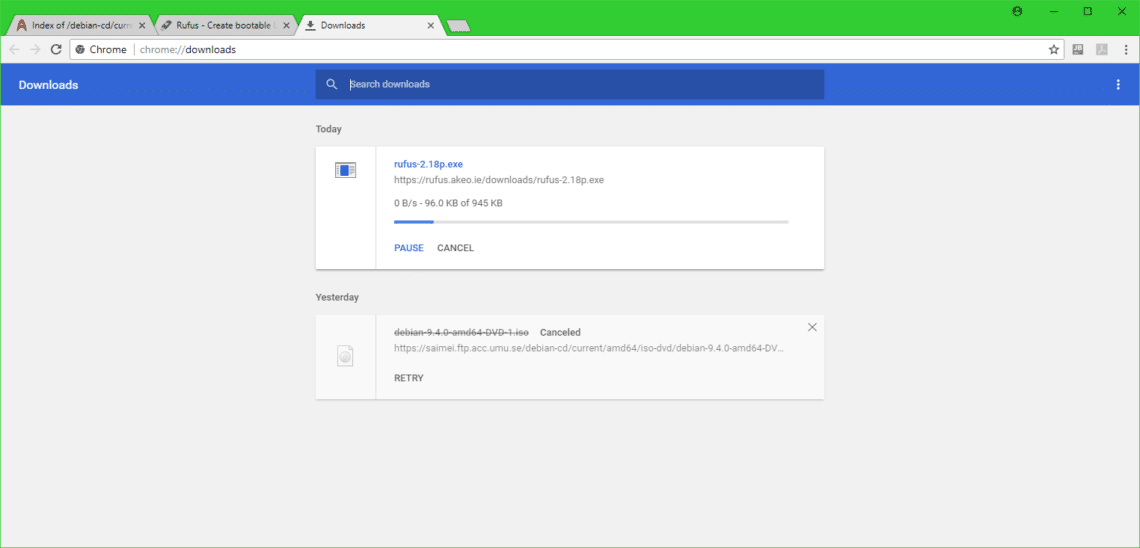
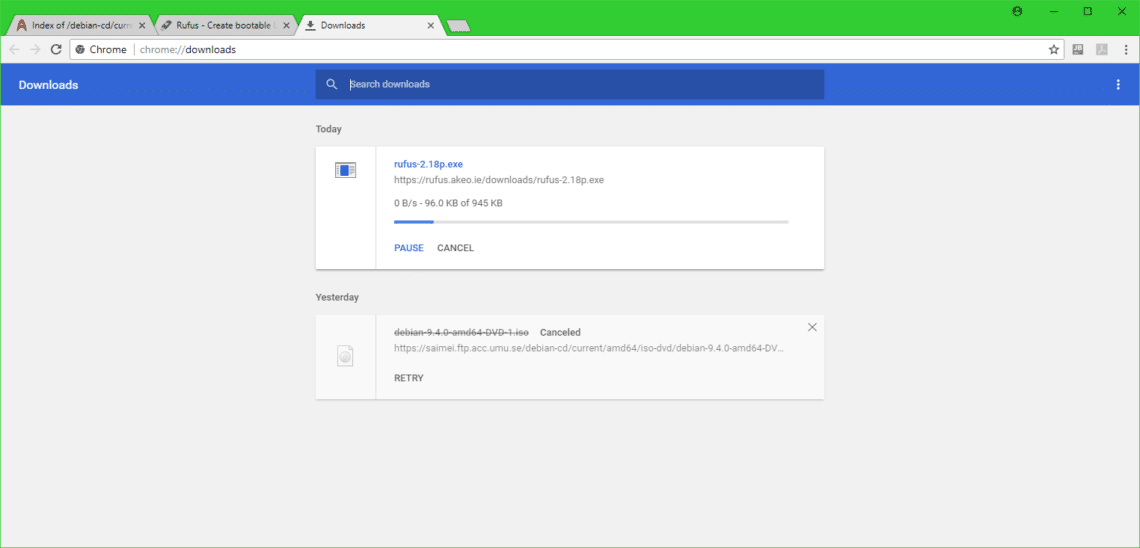
Ajoita nyt Rufus Portable ja sinun pitäisi nähdä seuraava valintaikkuna. Napsauta No.
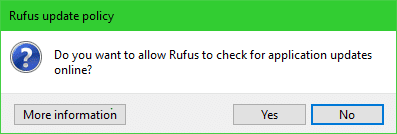
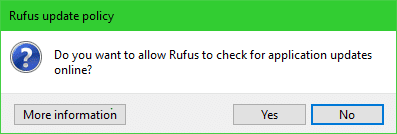
Rufus Portable -ikkunan pitäisi avautua.
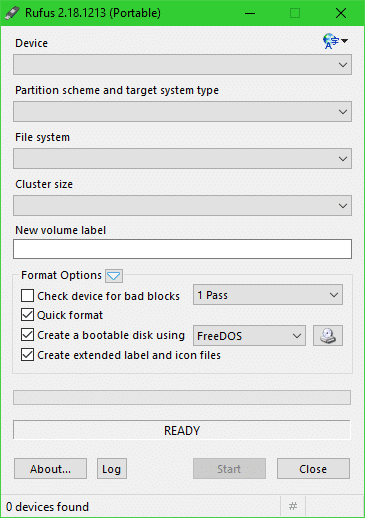
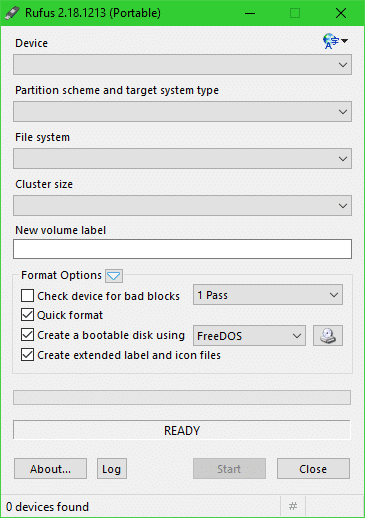
Siirrä nyt USB-asema, ja sen pitäisi näkyä Rufus-ikkunassa.
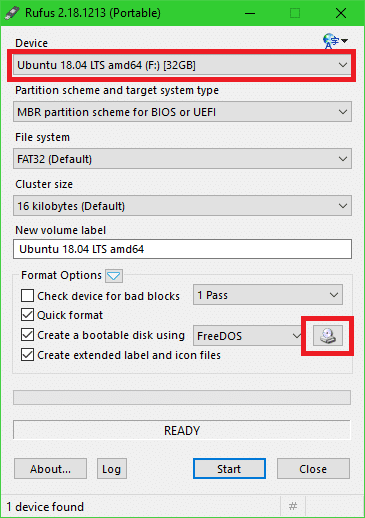
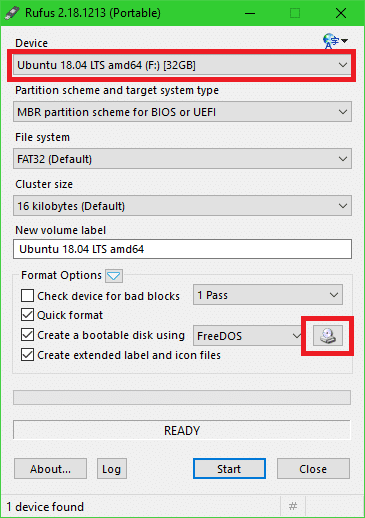
Tiedostojen poimintaikkunan pitäisi avautua. Valitse Debian-iso-kuvasi ja napsauta Avaa.
Huomautus: Käytän vanhempaa Debian 9 Stretch -DVD:n isoa, koska olin ladannut sen ja sen uudelleen lataaminen veisi hyvin kauan. Sillä ei pitäisi olla merkitystä.
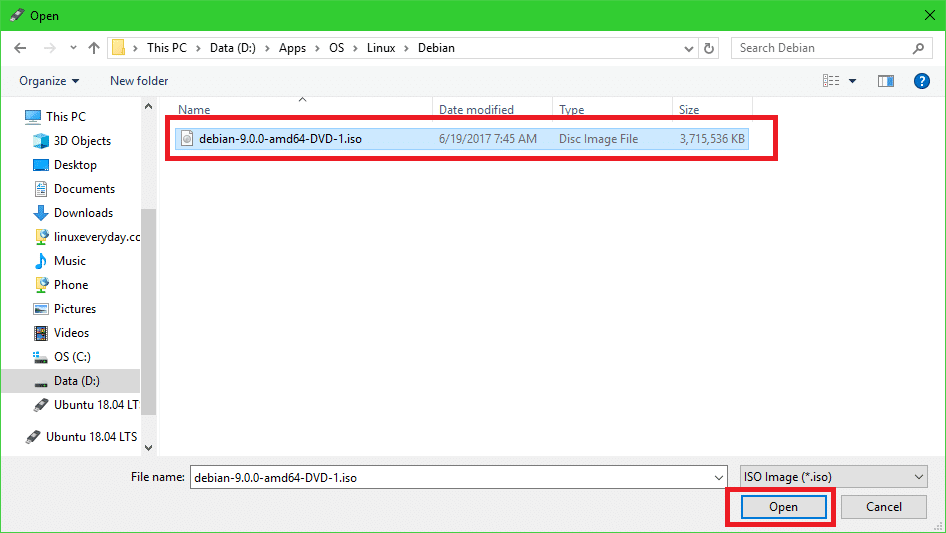
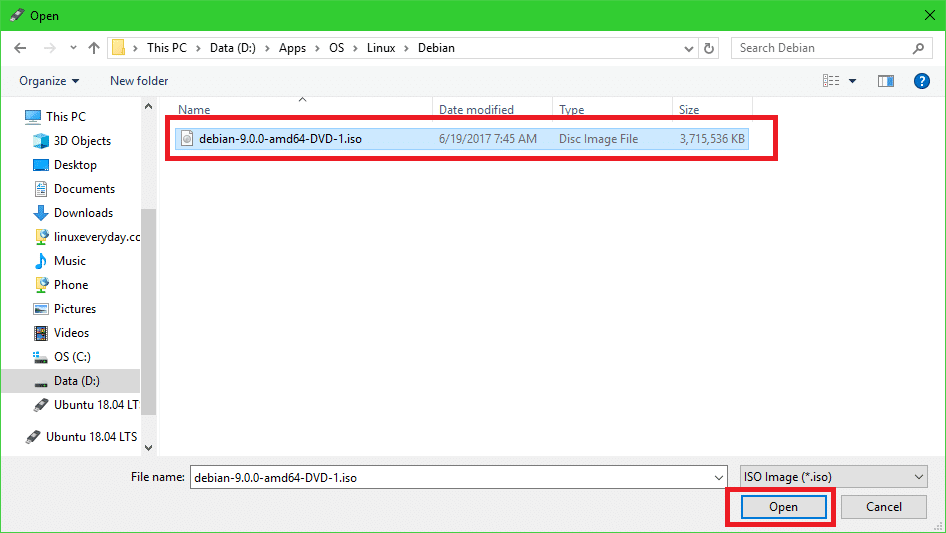
Klikkaa nyt Käynnistä.
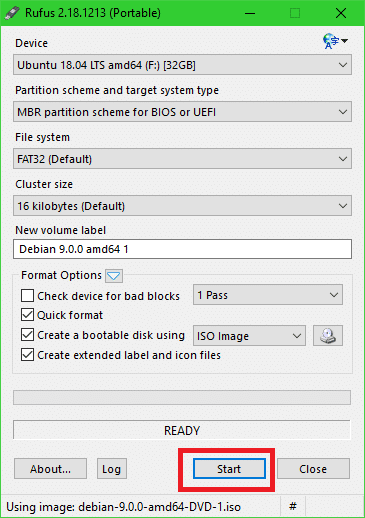
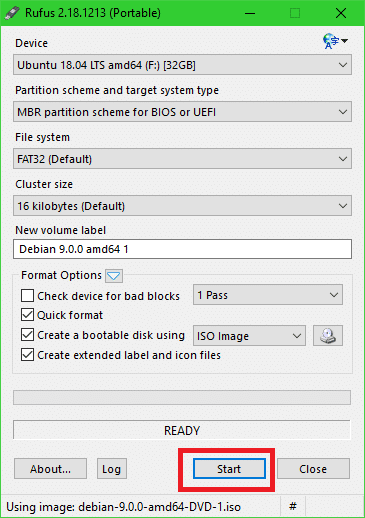
Sinulle pitäisi avautua seuraava ikkuna. Napsauta Yes.
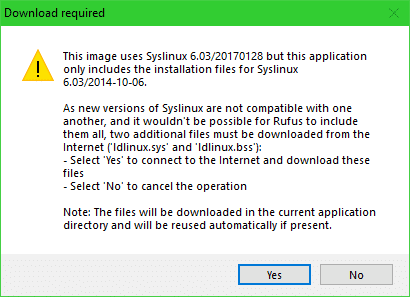
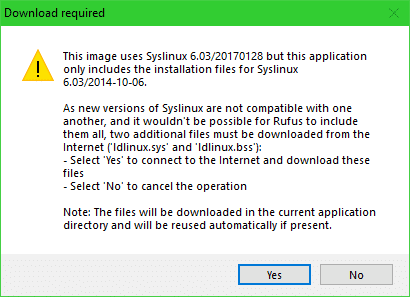
Jätä oletusasetukset ja napsauta OK.
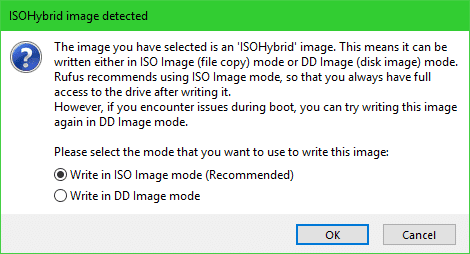
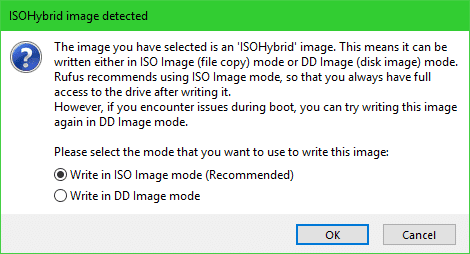
Nyt napsauta OK. Sen pitäisi poistaa kaikki USB-asemaltasi.
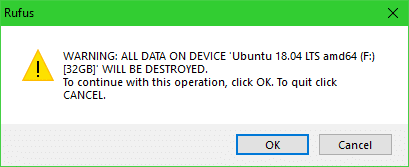
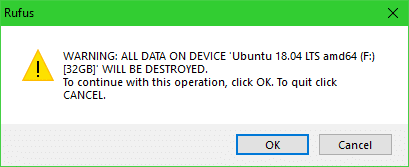
Prosessi, jolla USB-asemasta tehdään Debian 9 Stretch -käynnistyskelpoinen:
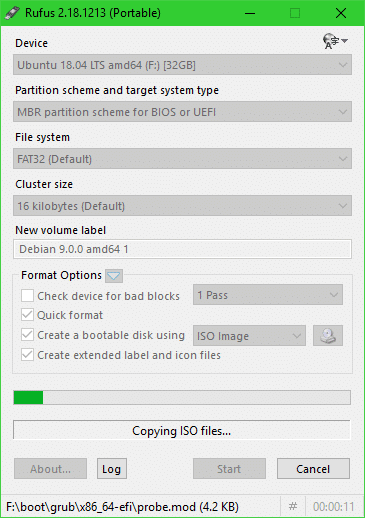
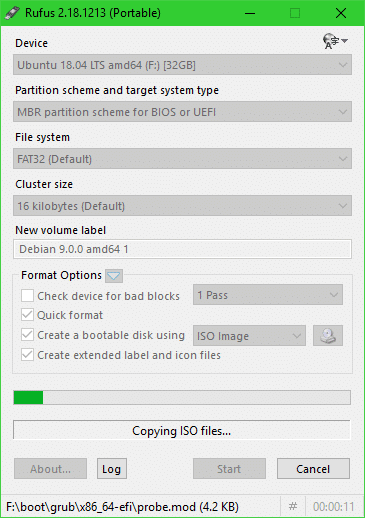
Valmistuttuasi napsauta Sulje.
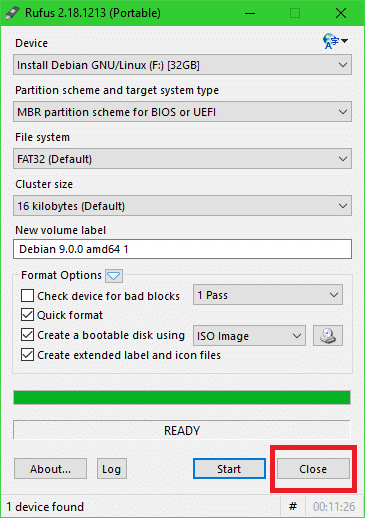
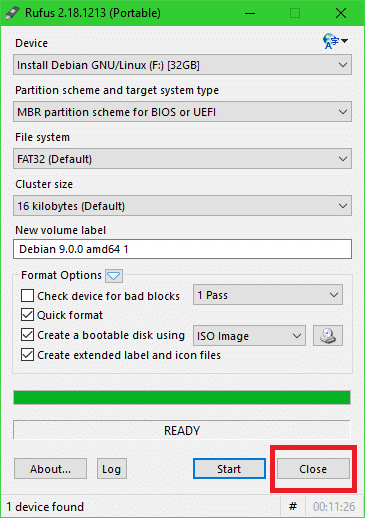
Käynnistäminen USB-asemalta ja Debian 9 Stretchin asentaminen
Siirrä nyt USB-asema tietokoneeseen ja käynnistä se. Sinun pitäisi nähdä jotain tällaista. Valitse Graafinen asennus ja paina <Enter>.
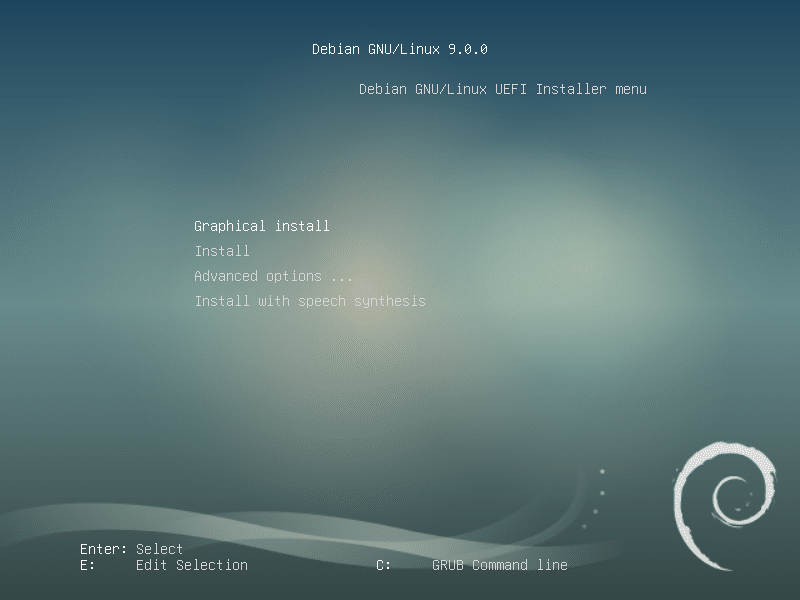
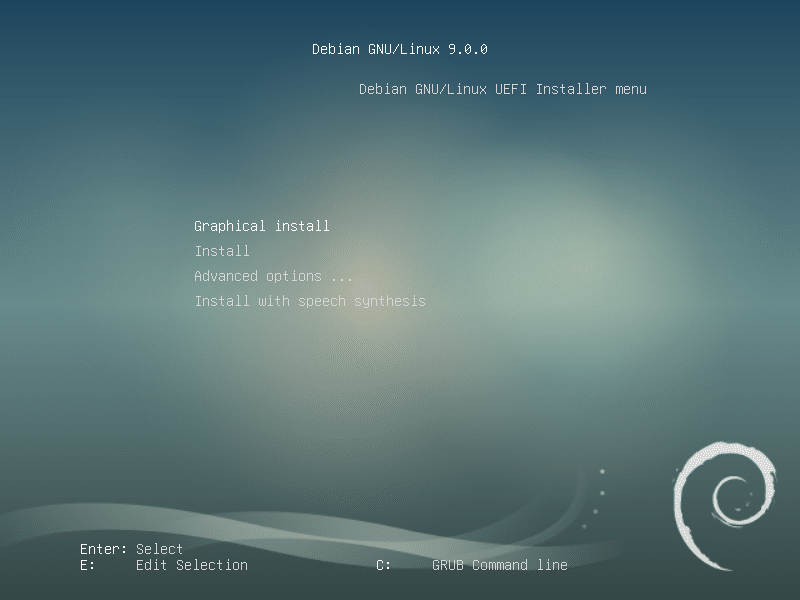
Valitse kieli ja napsauta Jatka.
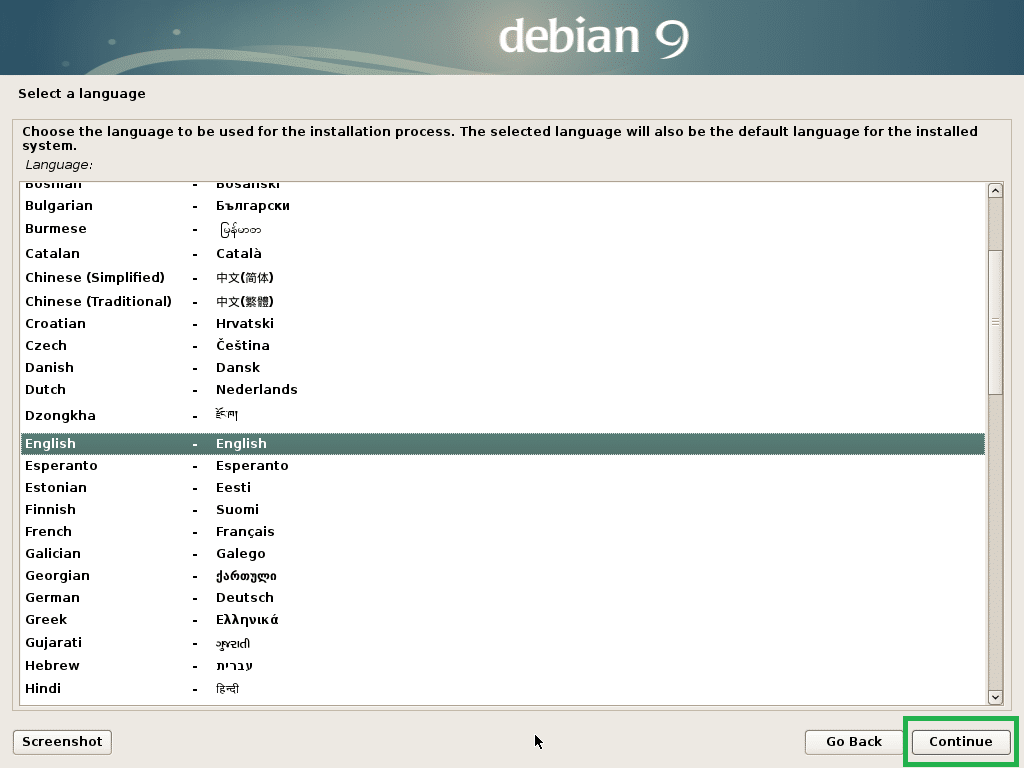
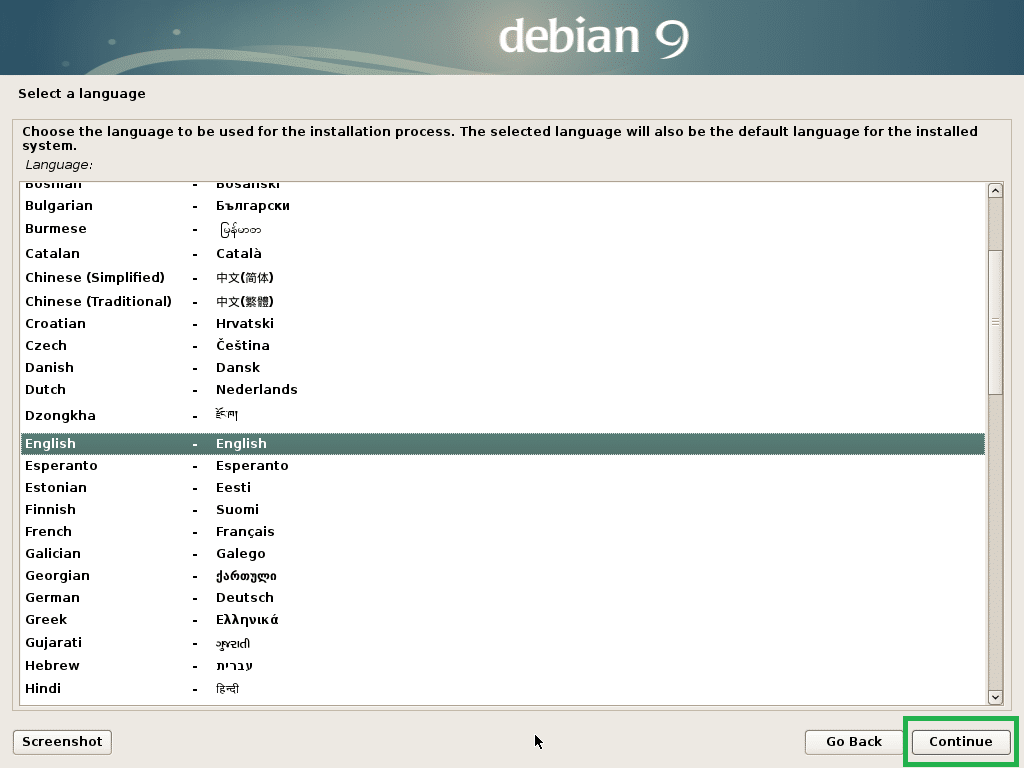
Valitse sijainti ja napsauta Jatka.
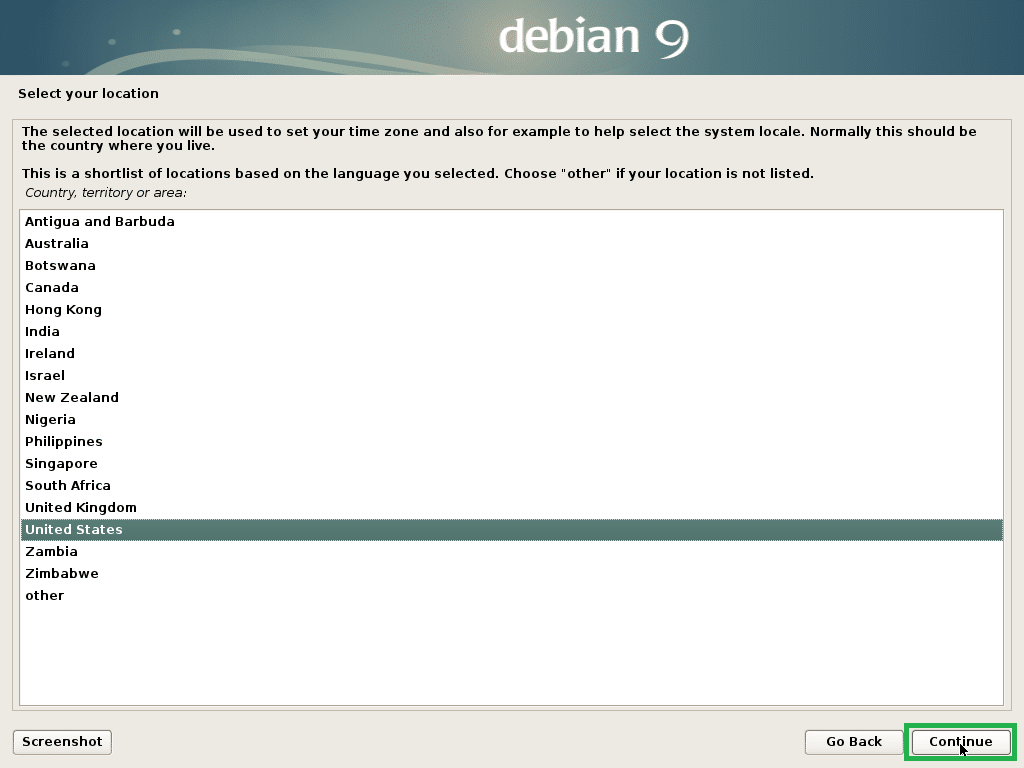
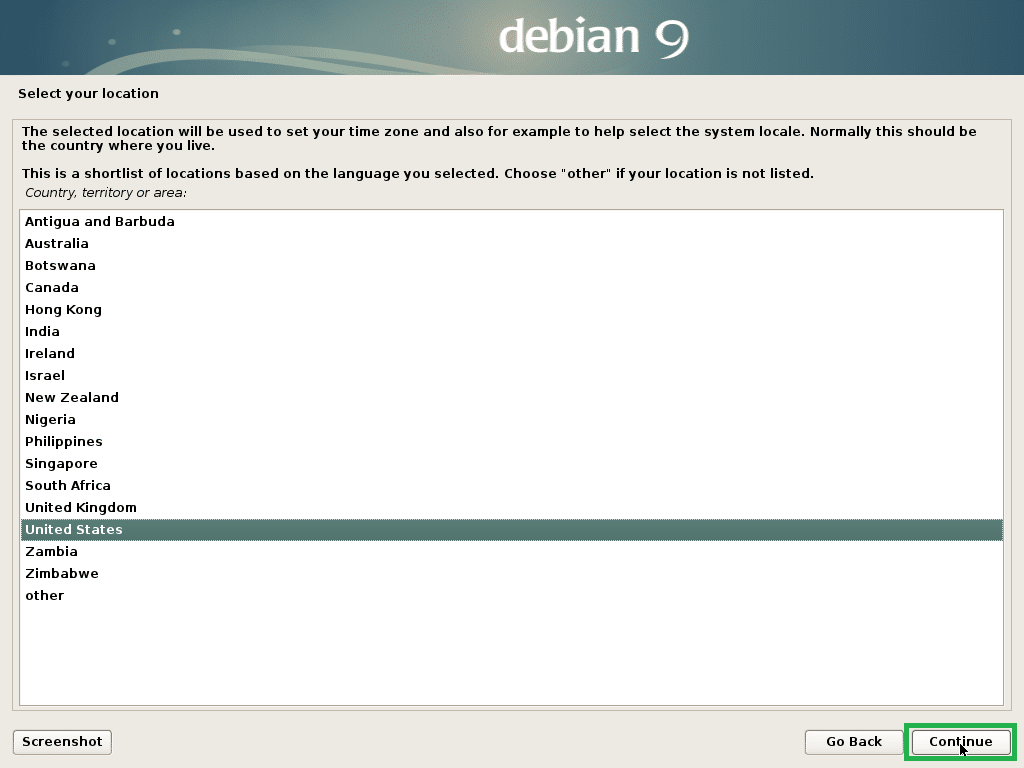
Valitse näppäimistöasettelu ja napsauta Jatka.
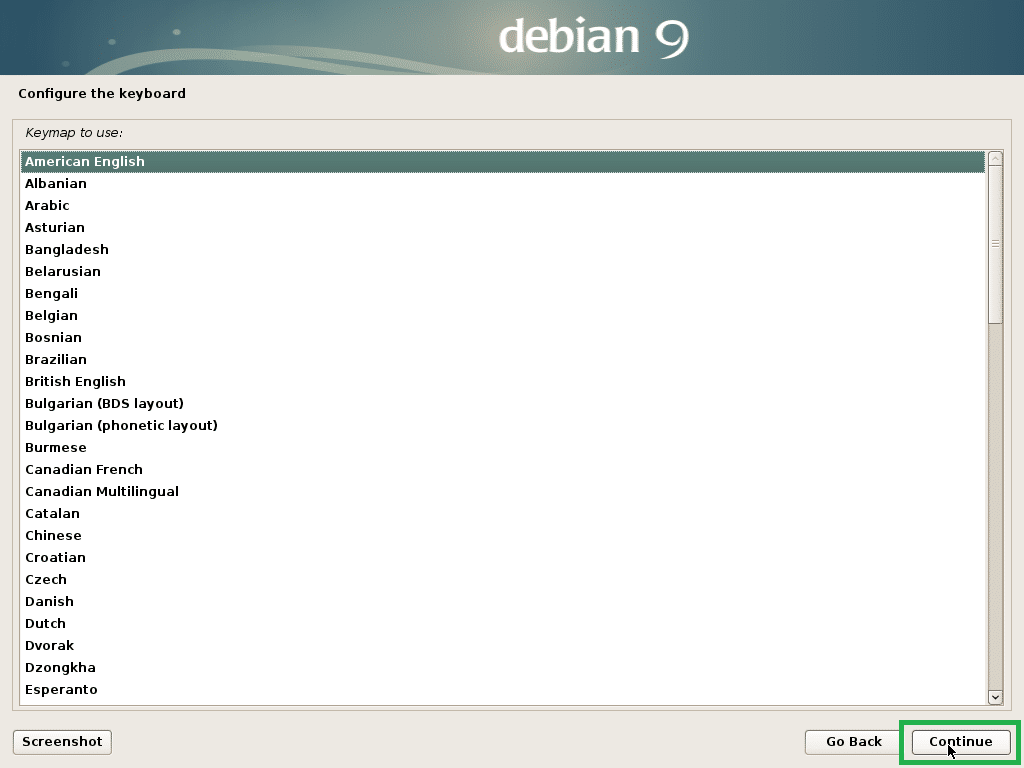
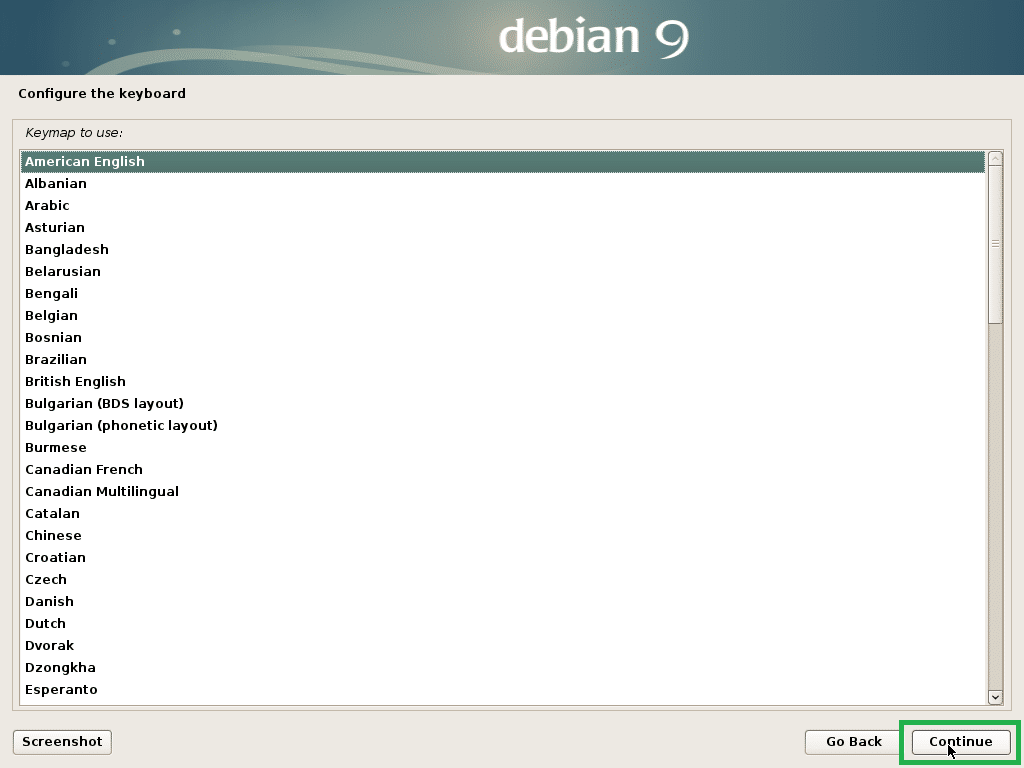
Kirjoita isäntänimesi ja napsauta Jatka.
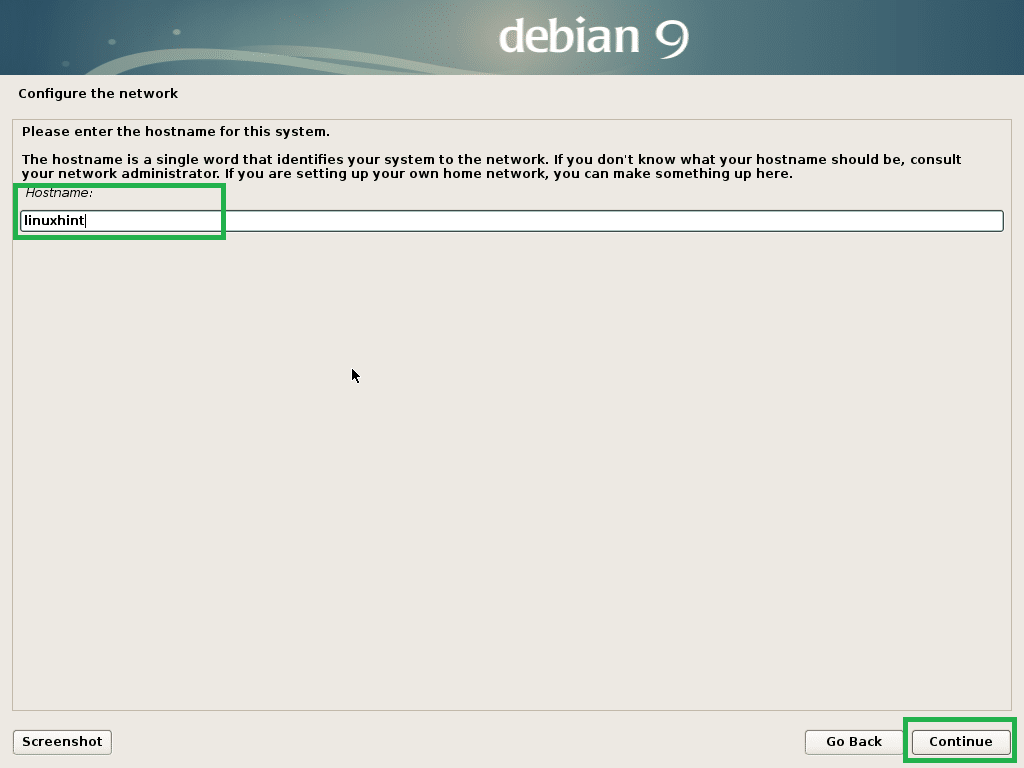
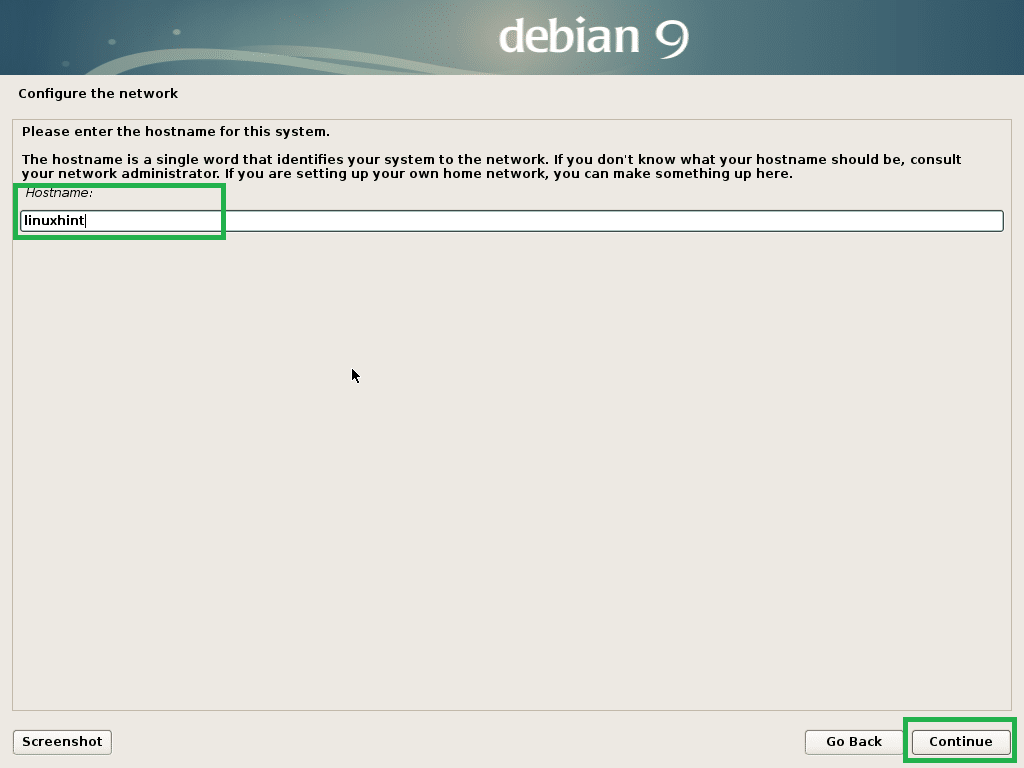
Voit määrittää verkkotunnuksen tässä. Voit myös jättää sen tyhjäksi ja napsauttaa Jatka.
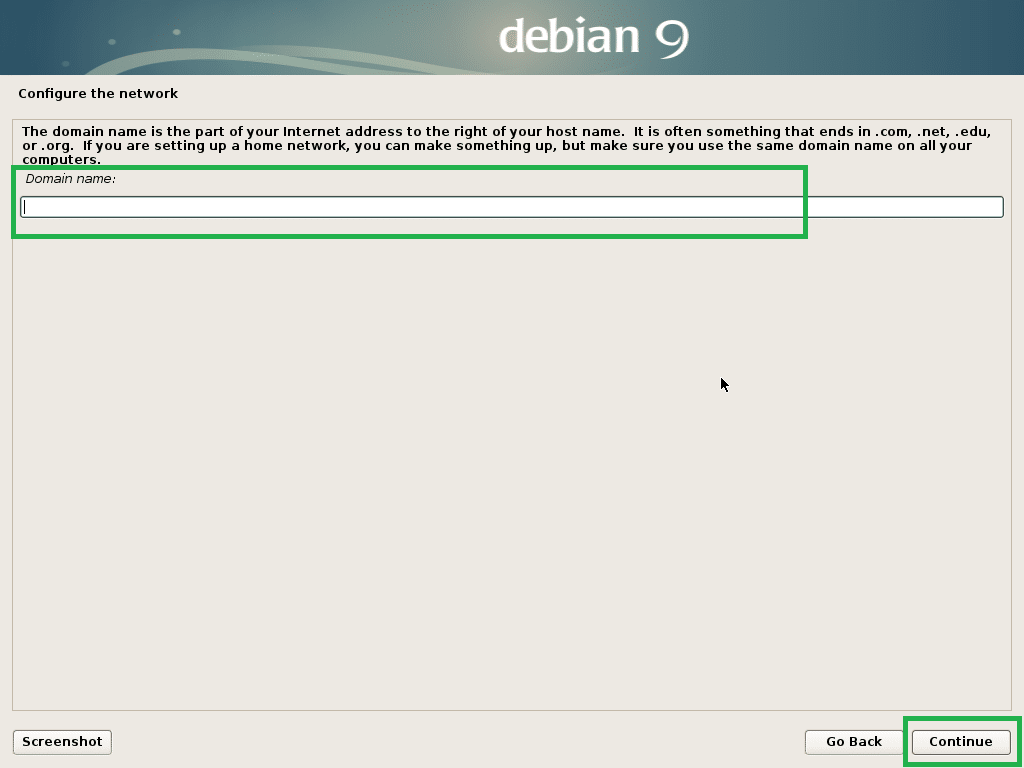
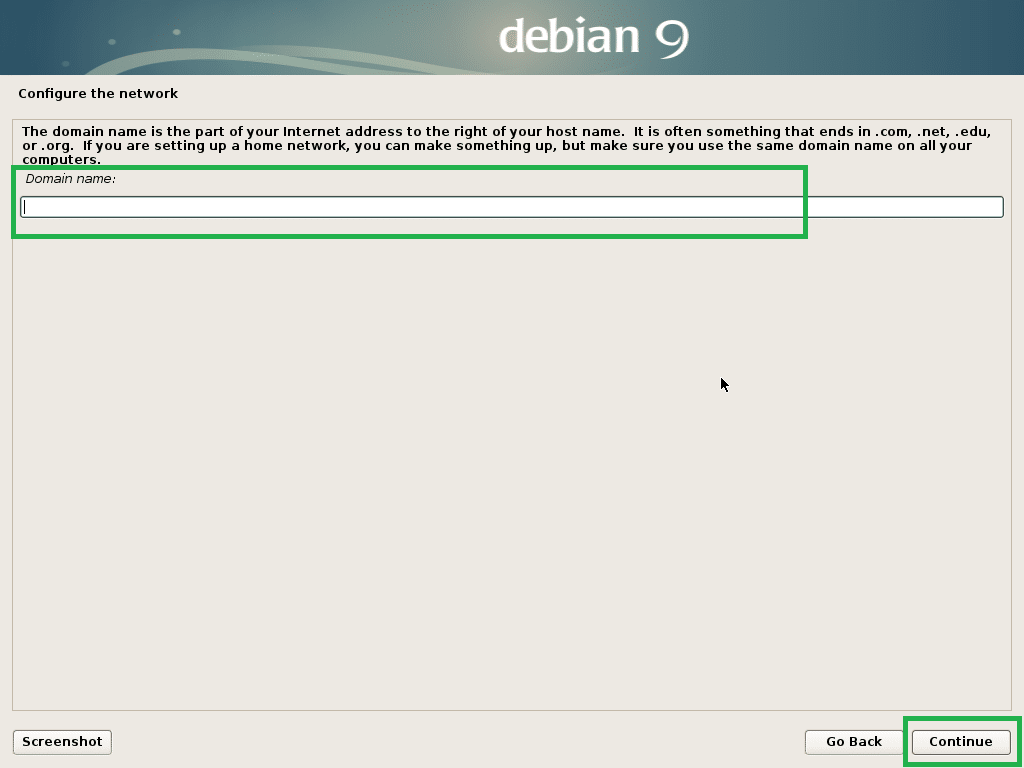
Aseta pääkäyttäjän salasana ja napsauta Jatka.
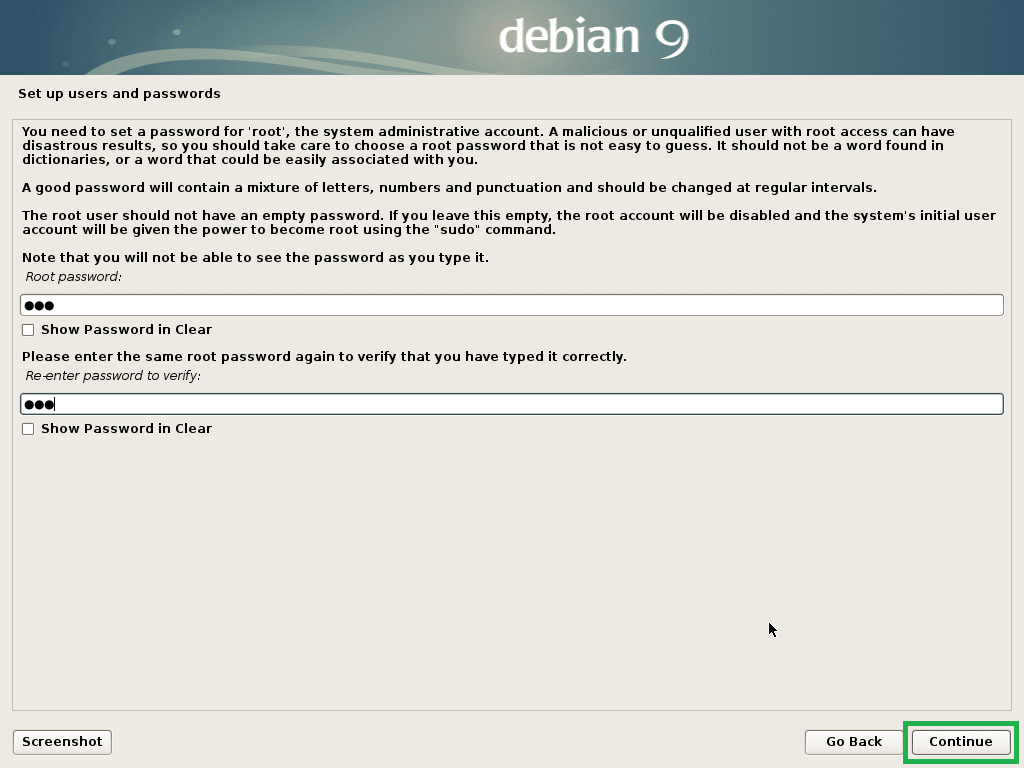
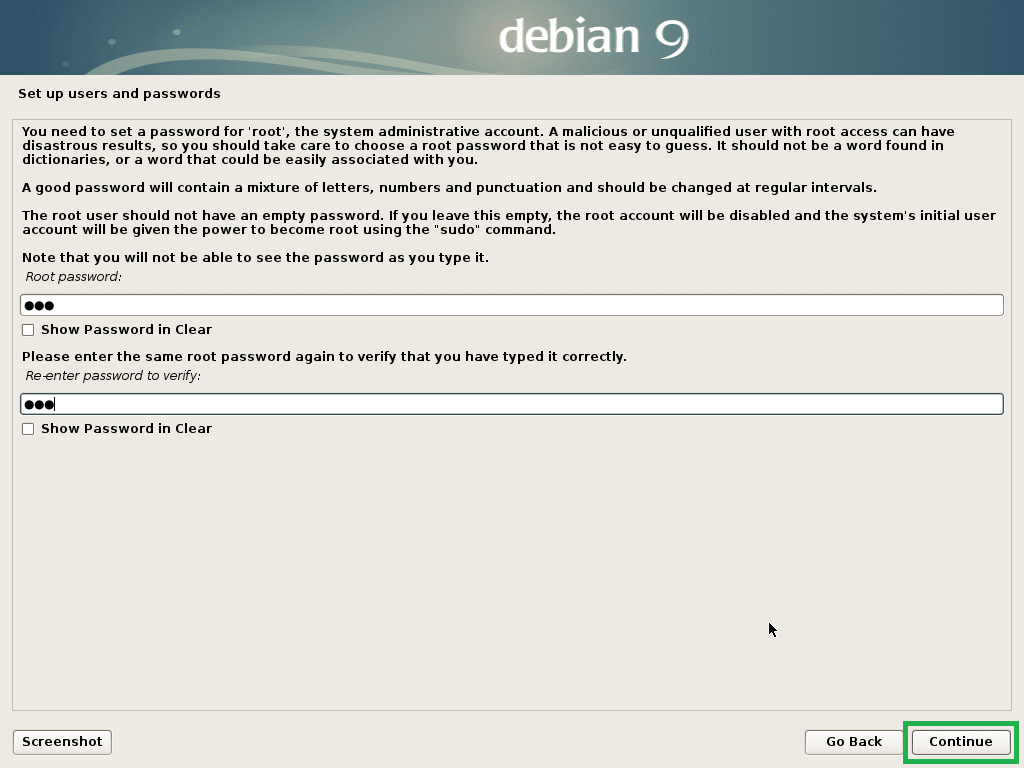
Kirjoita koko nimesi ja napsauta Jatka.
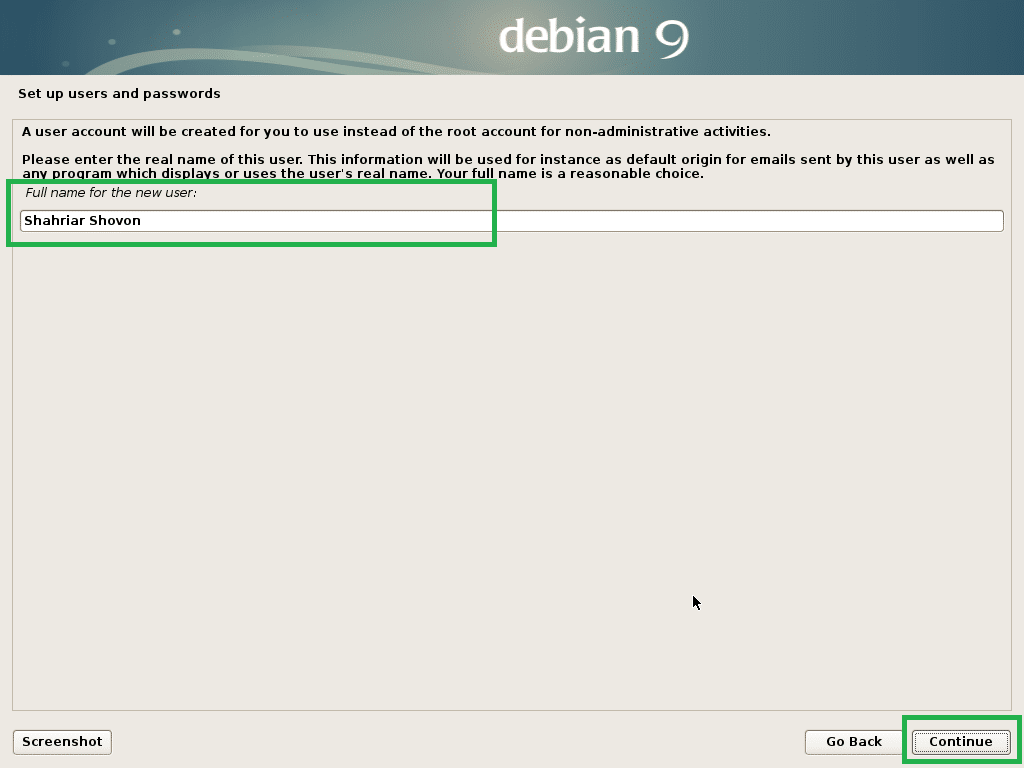
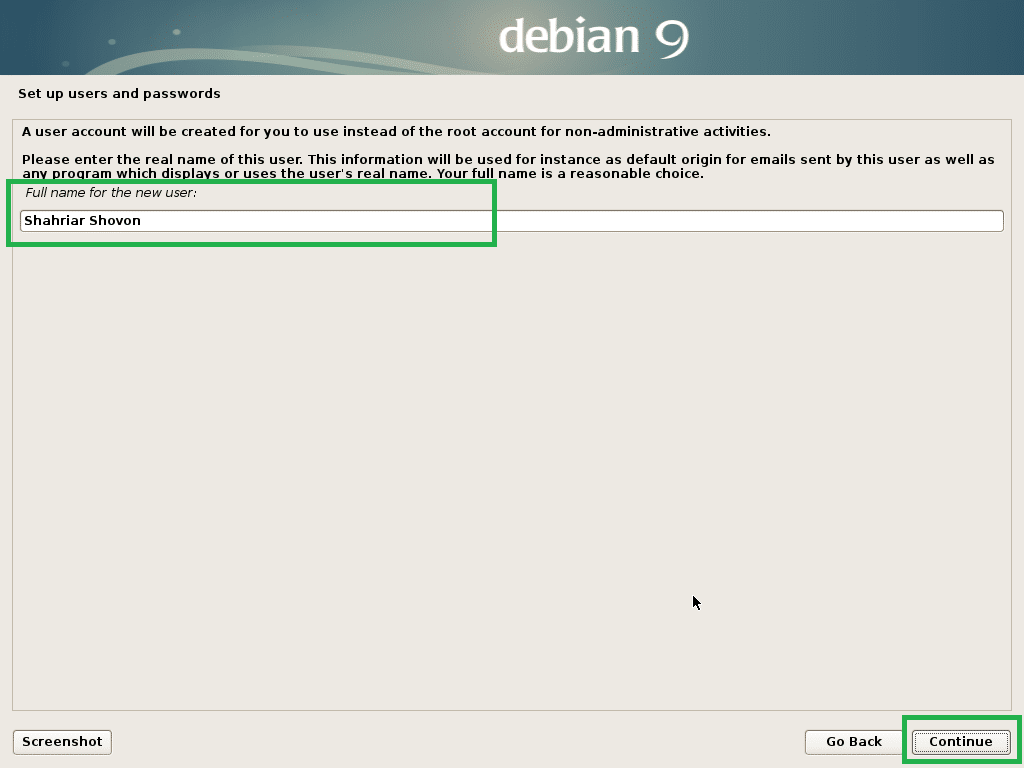
Kirjoita käyttäjätunnuksesi ja napsauta Jatka.
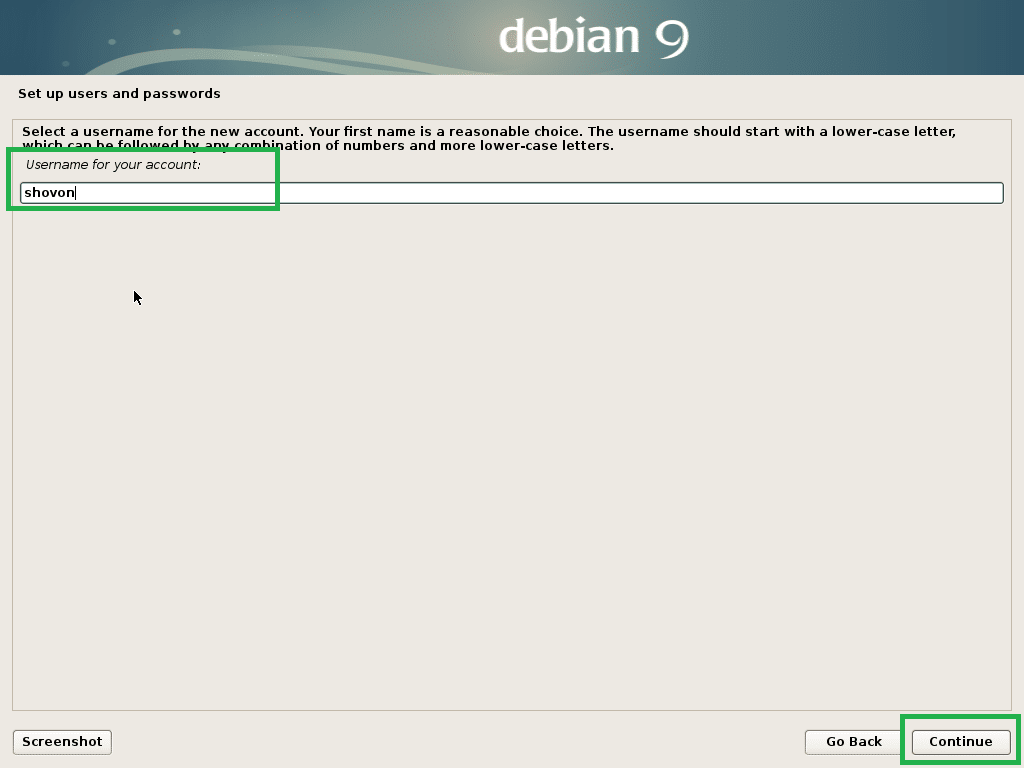
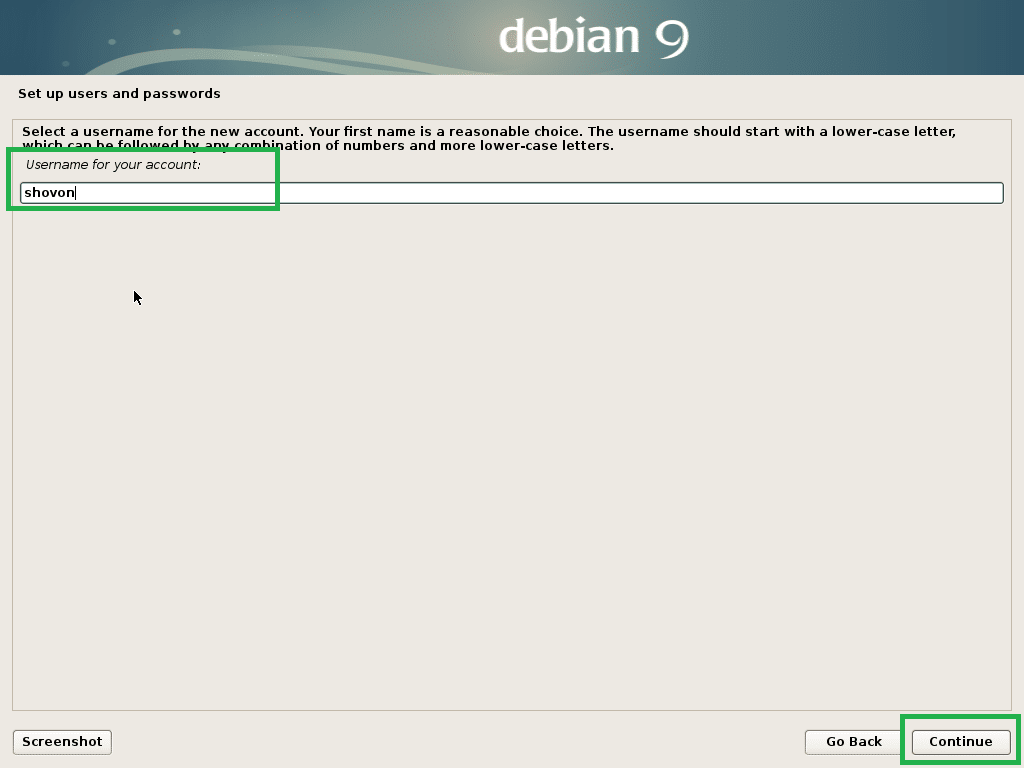
Määritä salasana käyttäjälle ja napsauta Jatka.
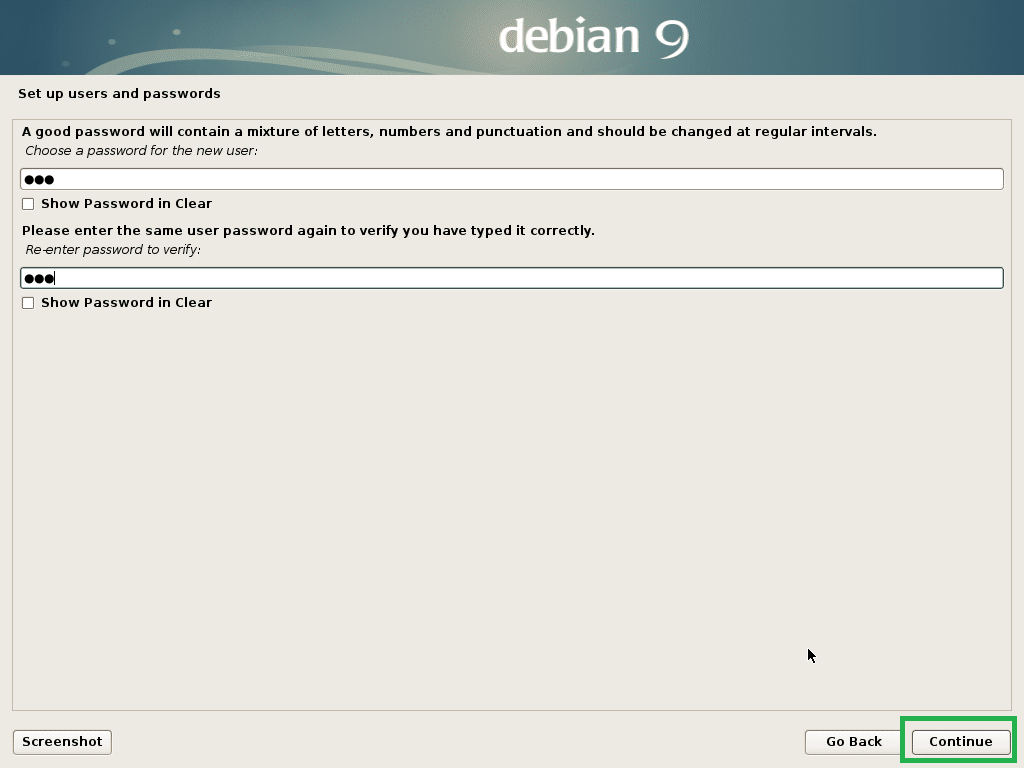
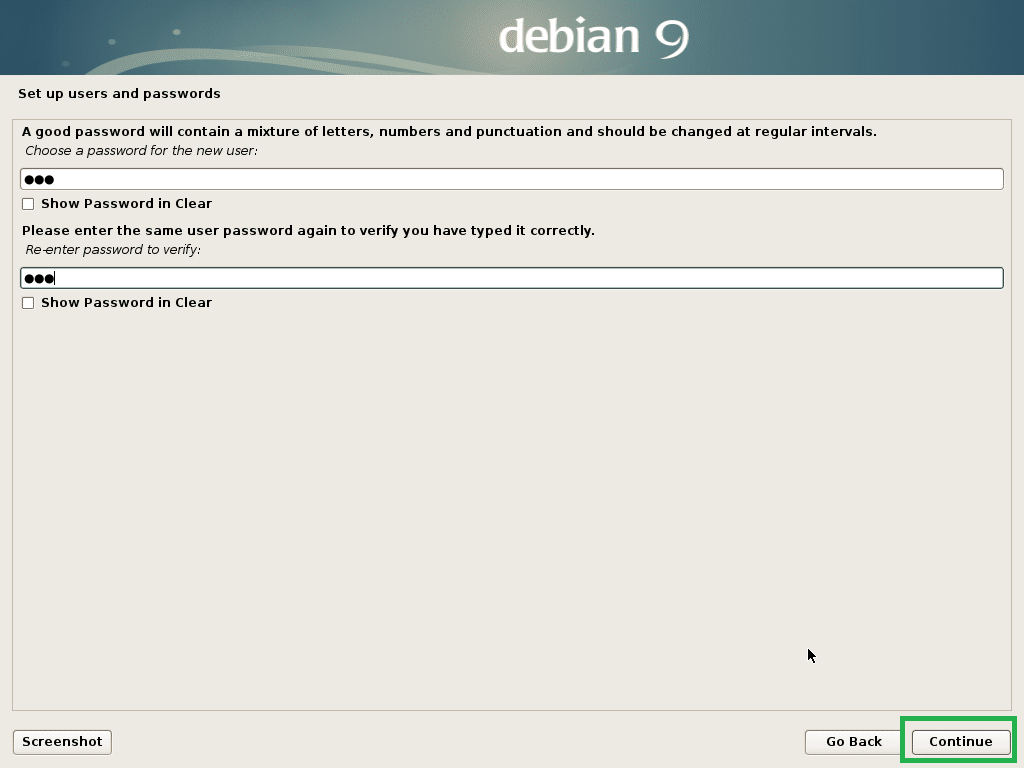
Valitse aikavyöhyke ja napsauta Jatka.
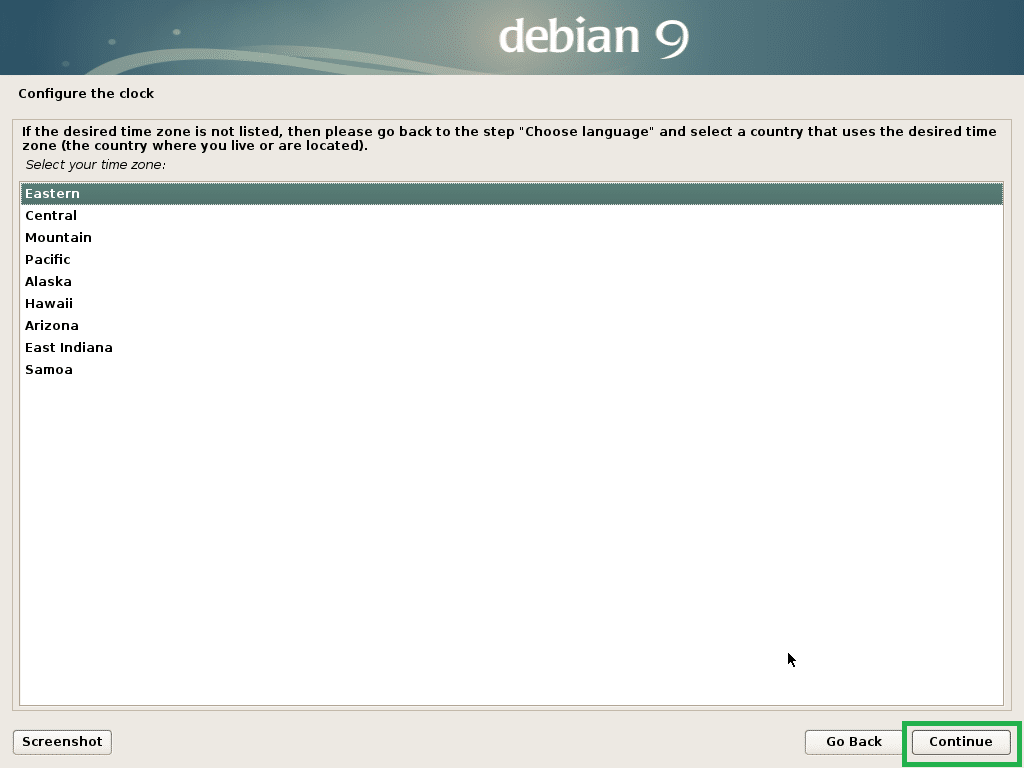
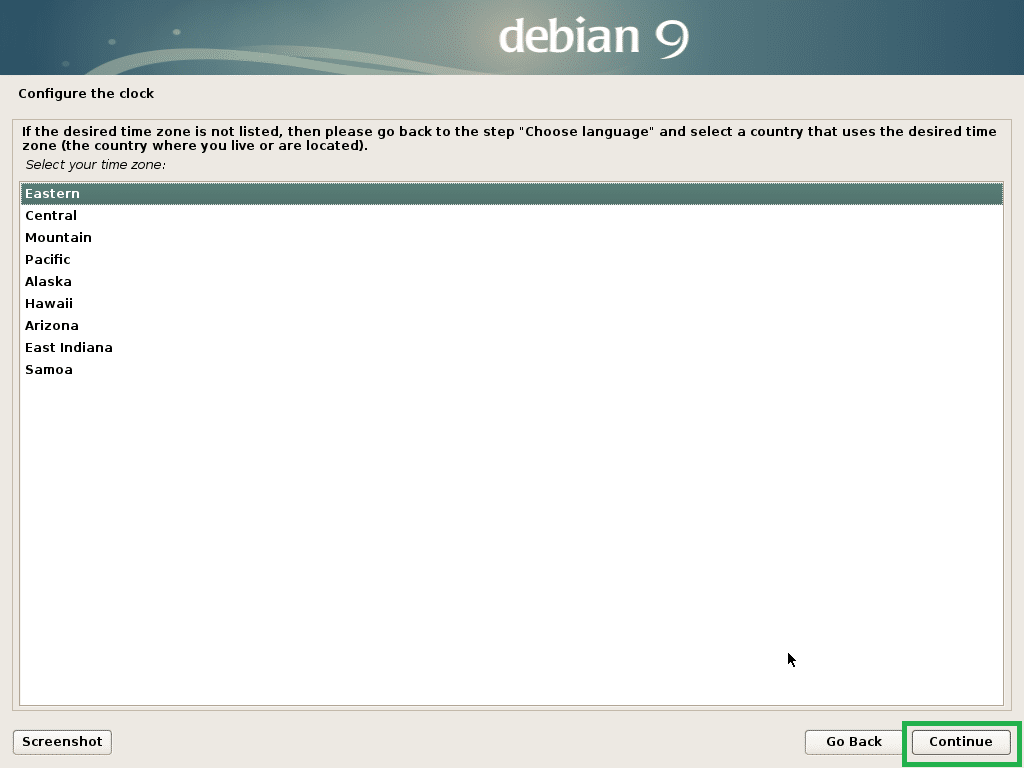
Valitse Kyllä, jos laitteistosi on UEFI-yhteensopiva, muussa tapauksessa valitse Ei ja napsauta Jatka.
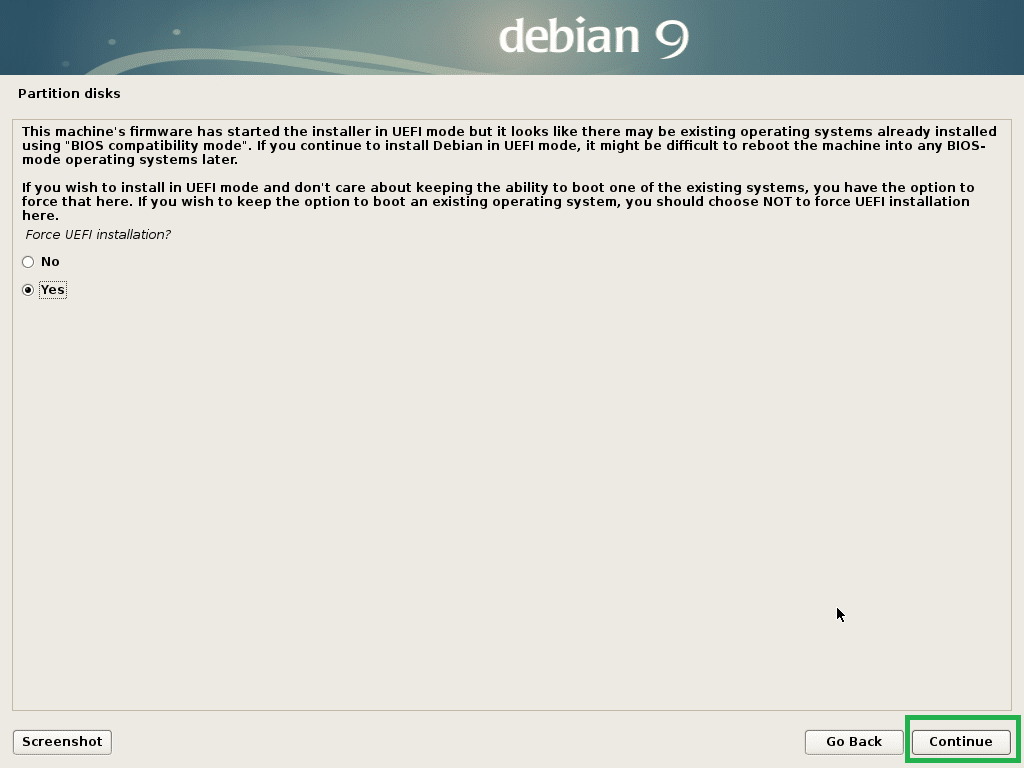
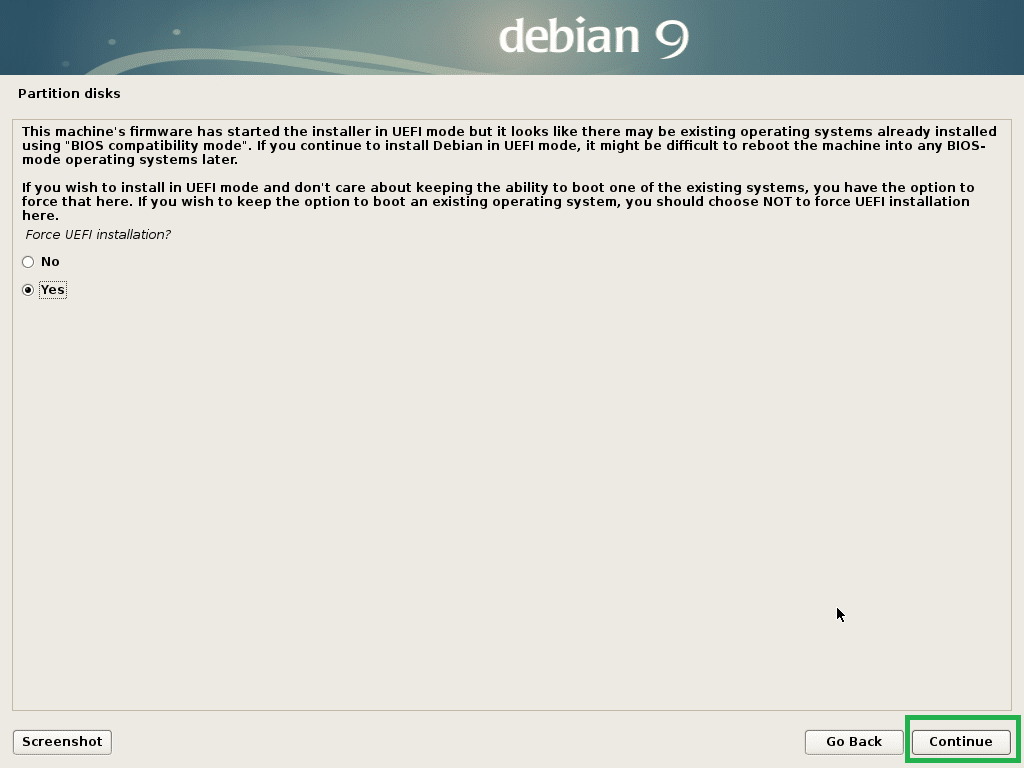
Valitse jokin osiointimenetelmä ja napsauta Jatka. Valitsen vaihtoehdon Manuaalinen, vain näyttääkseni, miten levy osioidaan Debian 9 Stretchiä varten.
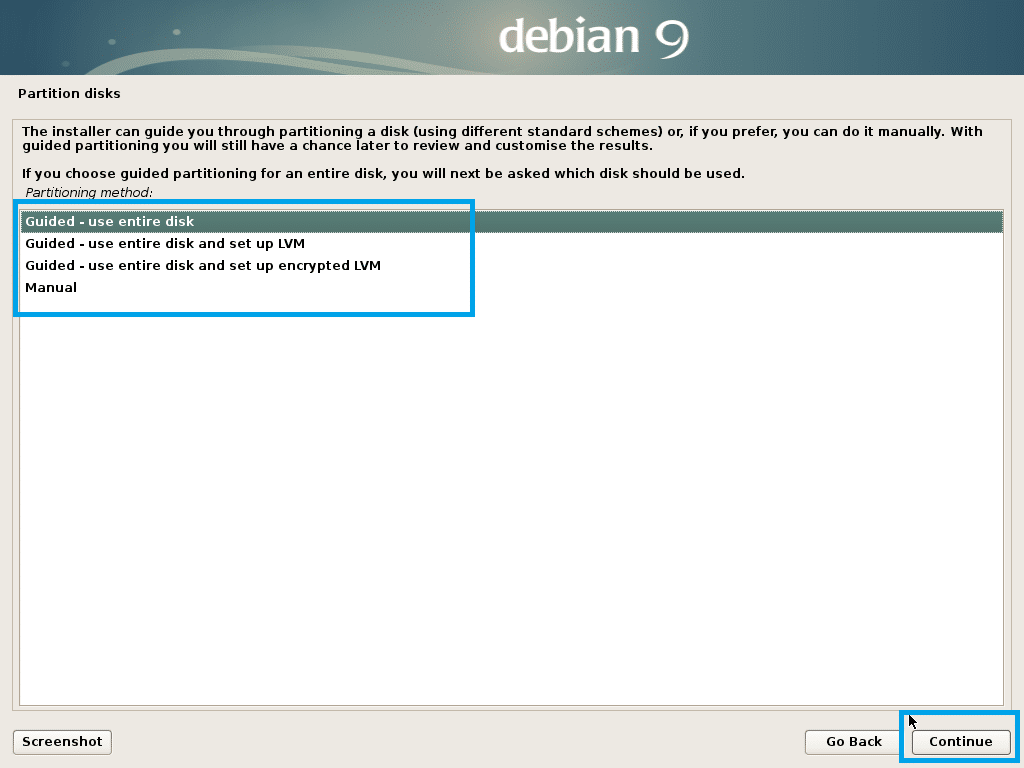
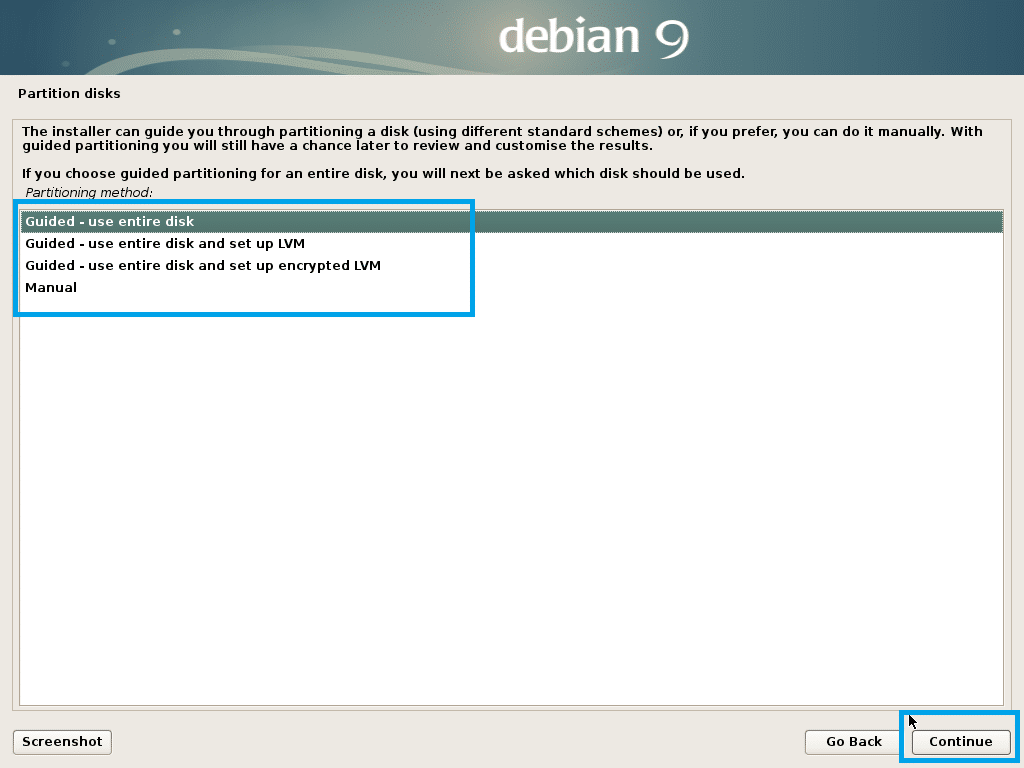
Virtuaalikoneeni virtuaalisella kiintolevyllä ei ole tällä hetkellä osiotaulukkoa. Voit luoda osiotaulukon valitsemalla sen ja napsauttamalla Jatka.
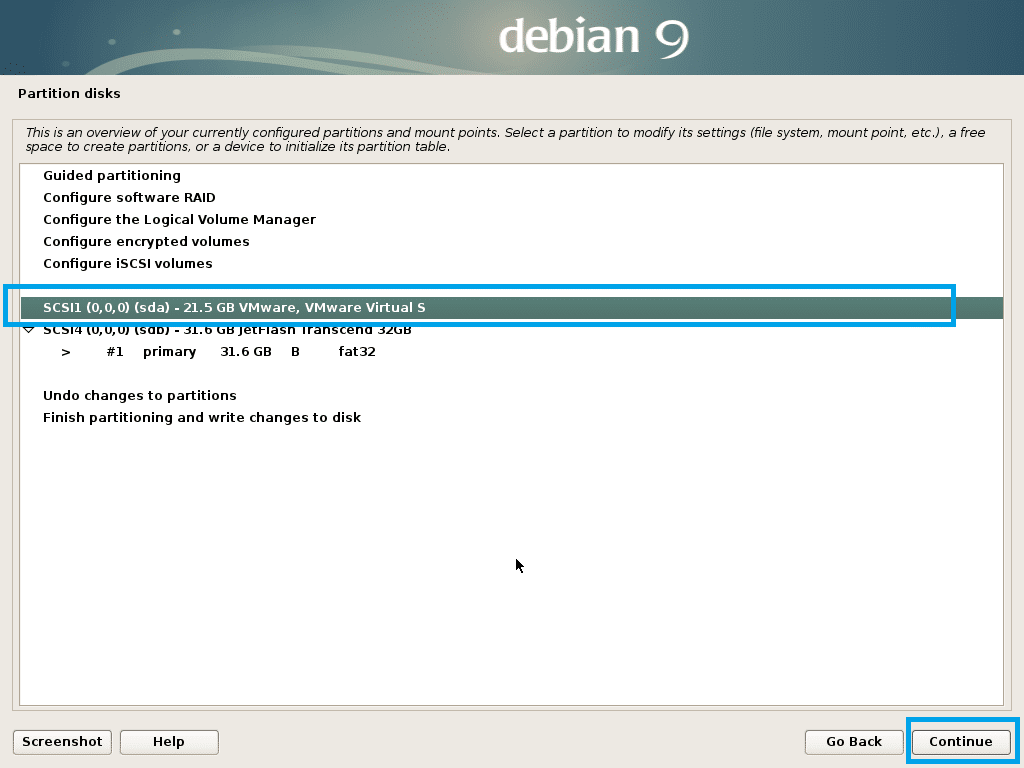
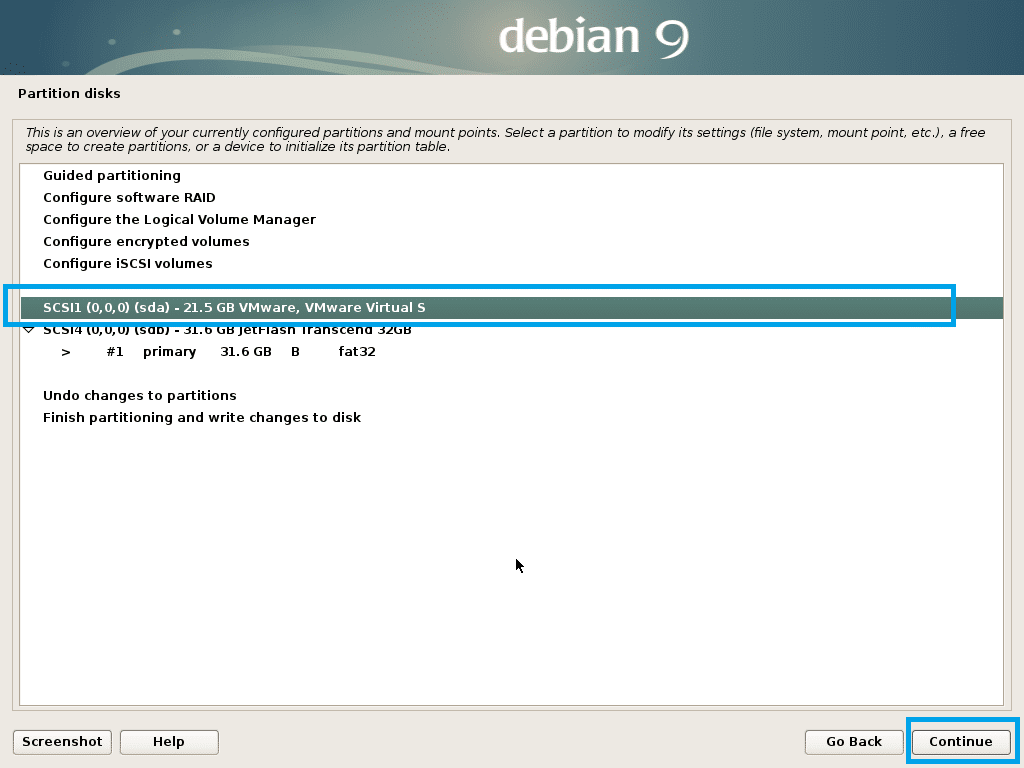
Valitse Kyllä ja napsauta Jatka.
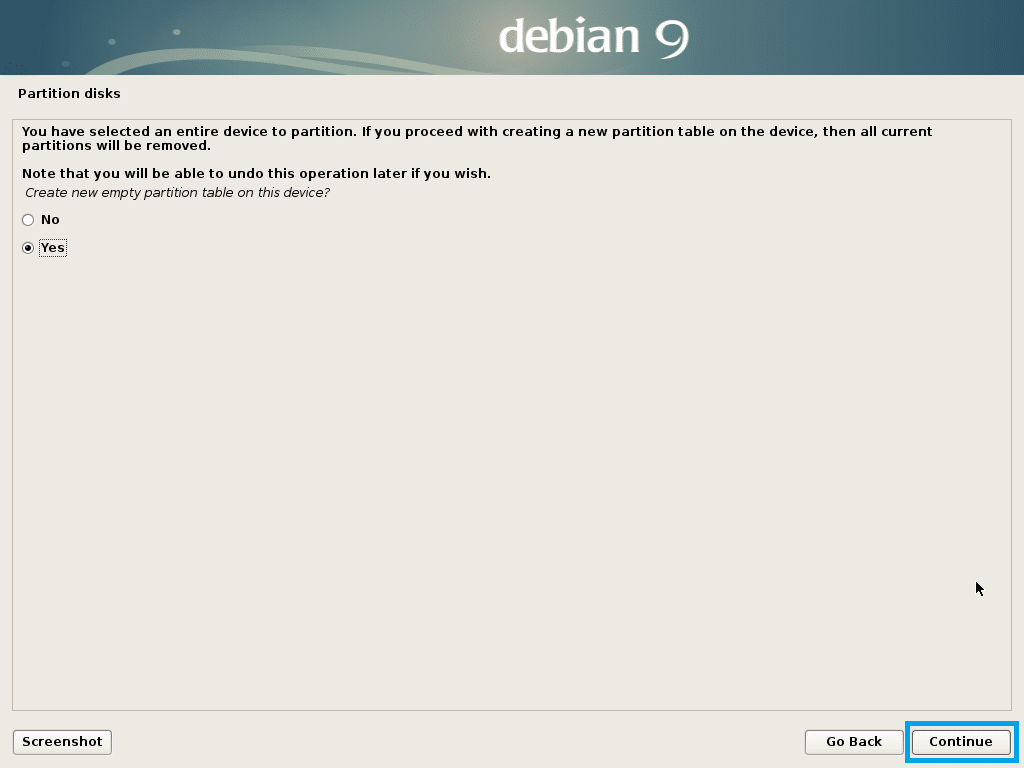
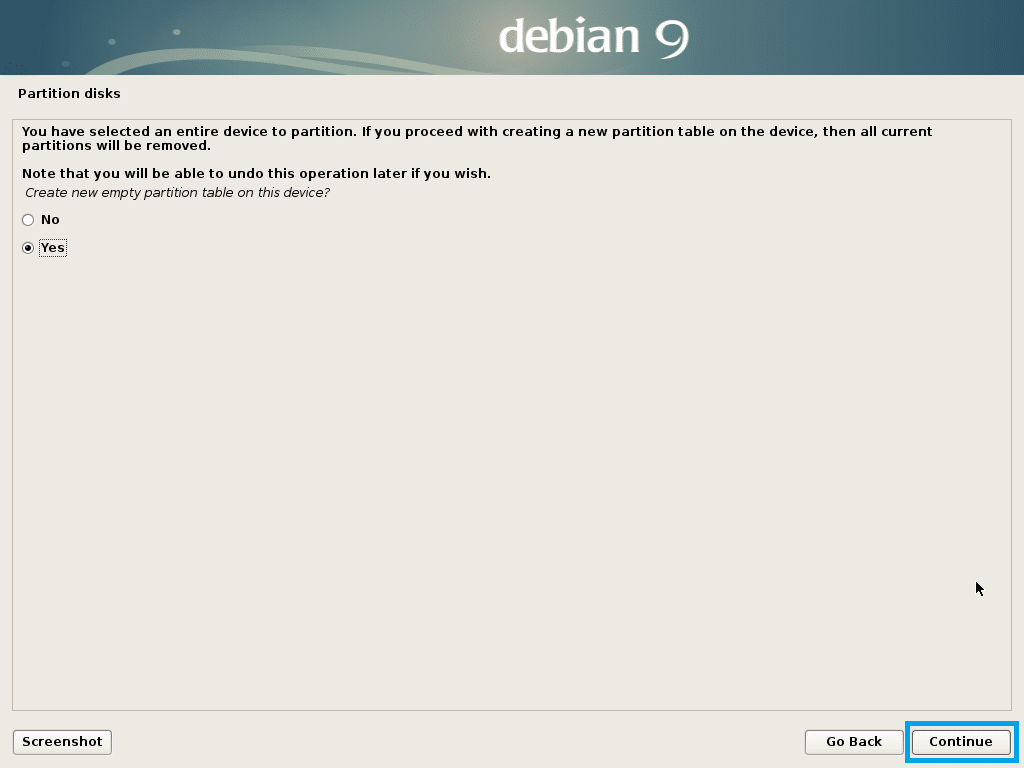
Uuden osiotaulukon pitäisi syntyä. Valitse nyt VAPAA TILA ja napsauta Jatka luodaksesi uuden osion.
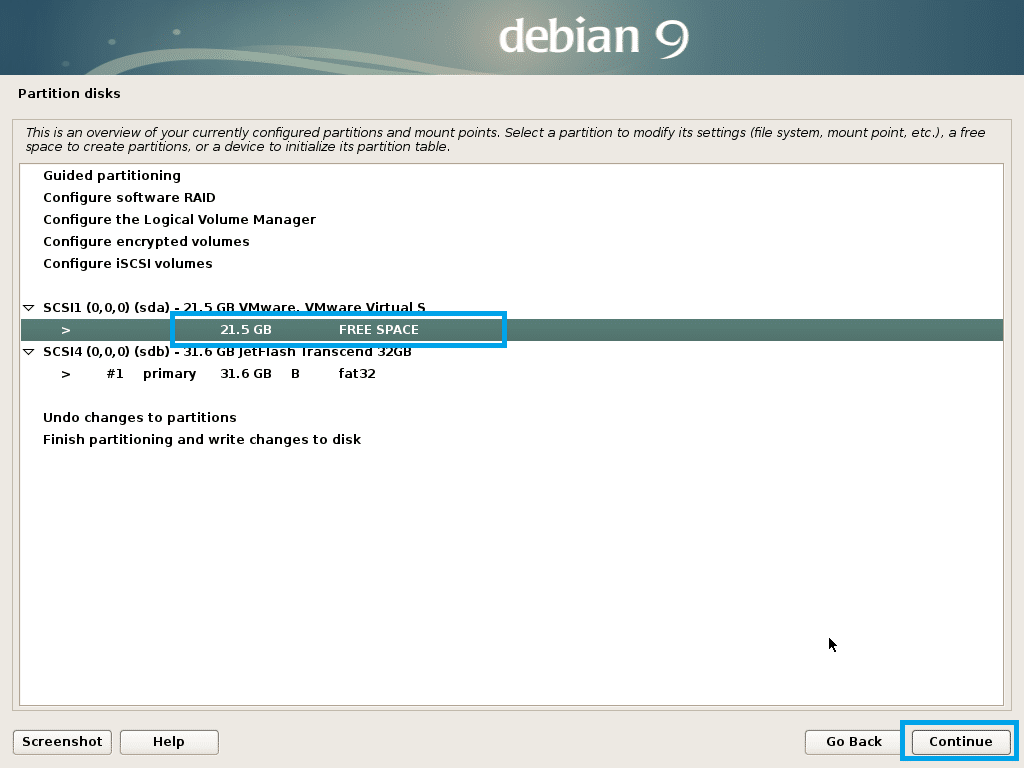
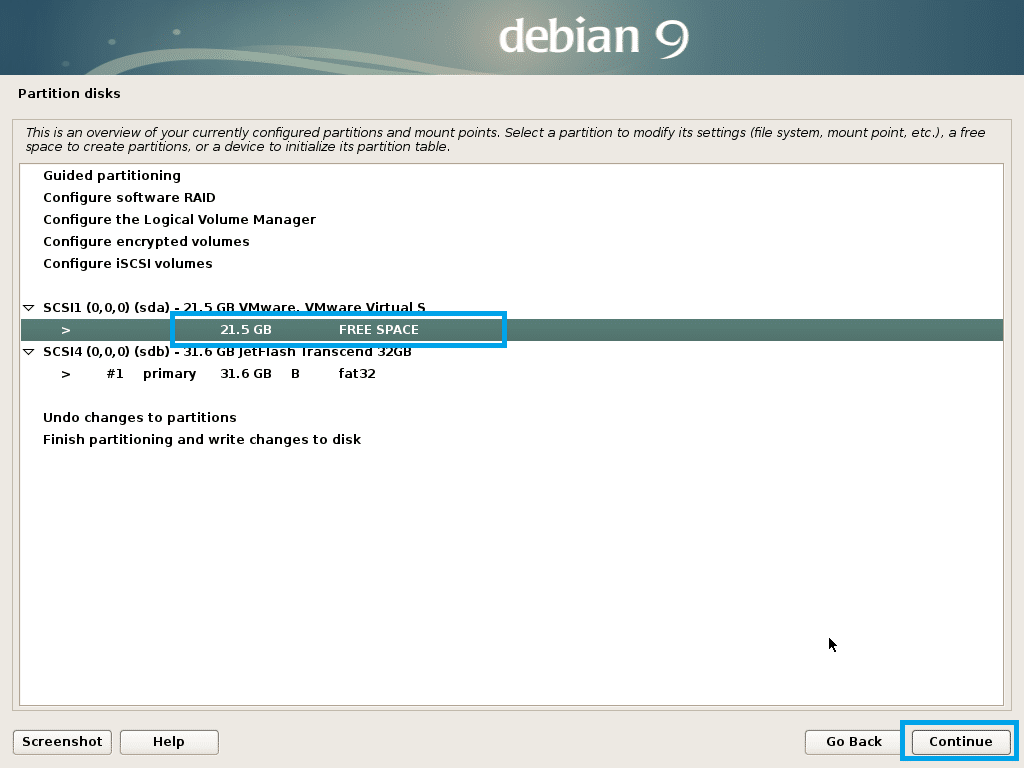
Valitse Luo uusi osio ja napsauta Jatka.
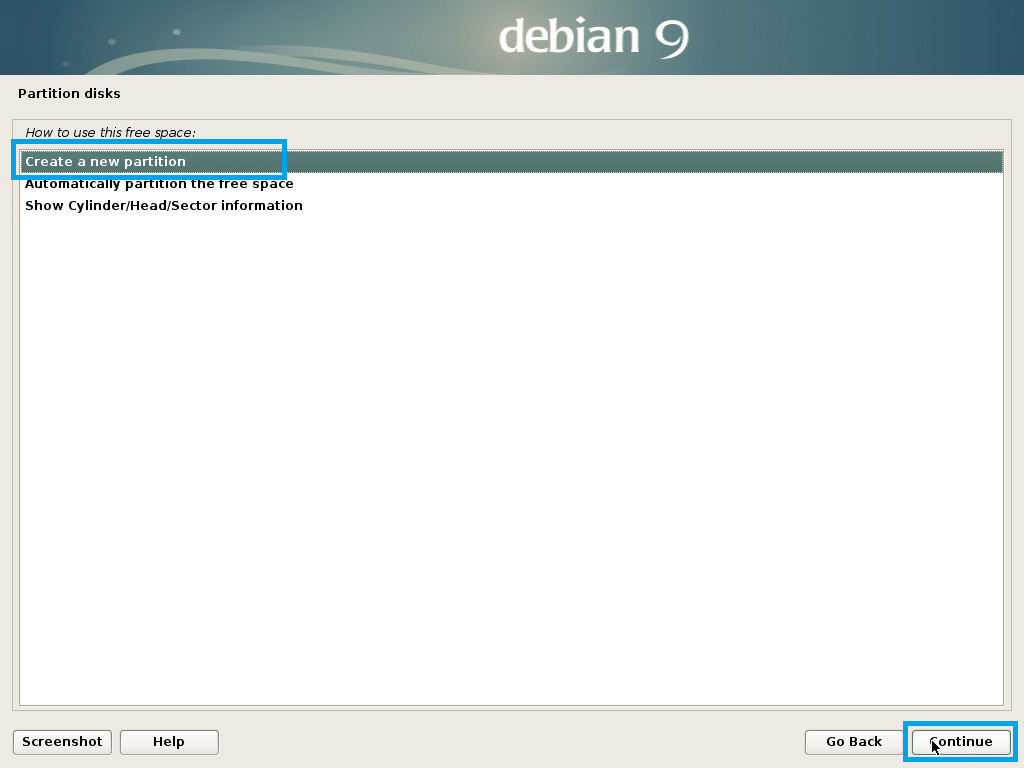
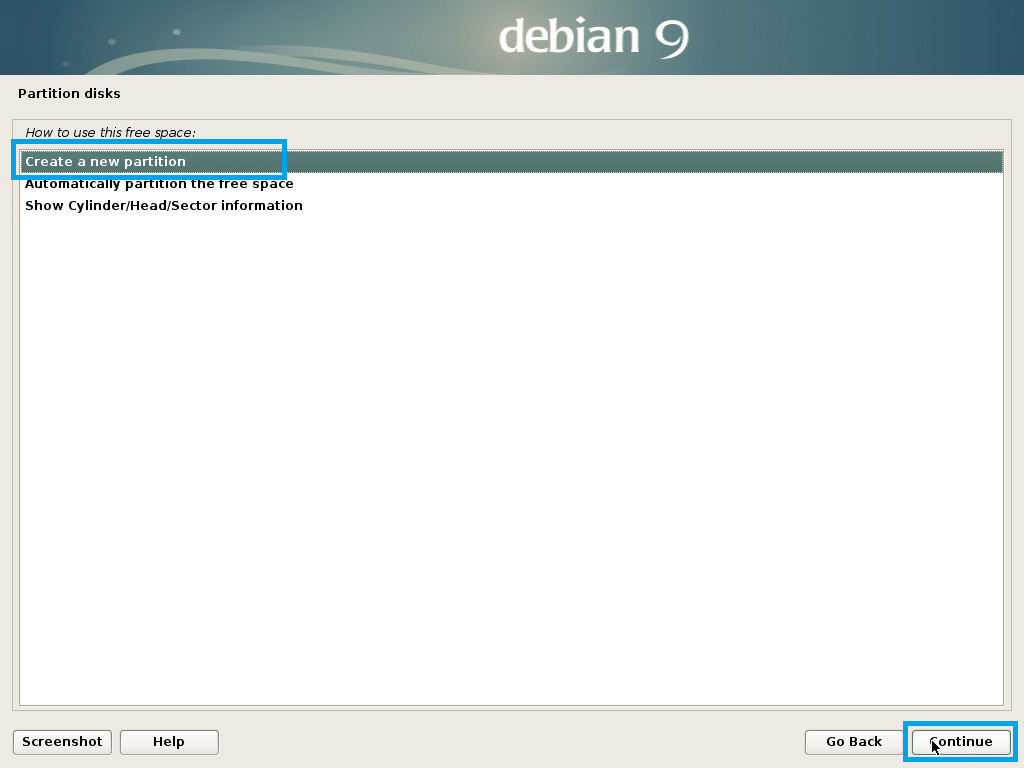
Sisällytä osion koko. Luon EFI-järjestelmäosion, jonka koko on noin 512 Mt. Kun olet valmis, napsauta Jatka.
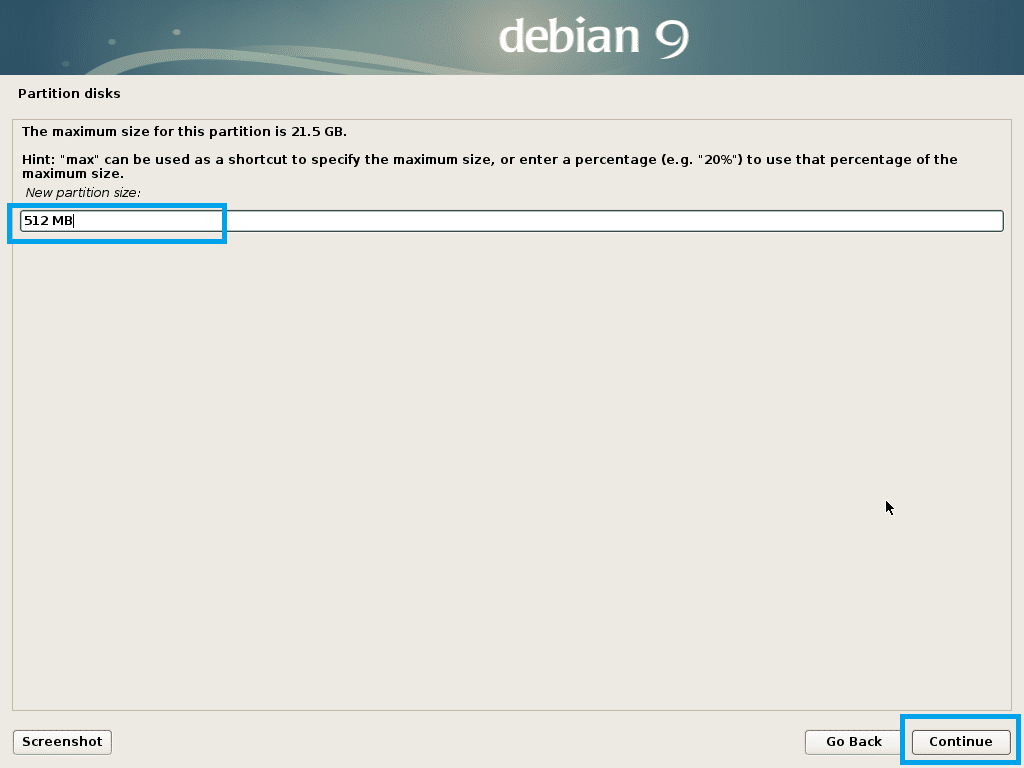
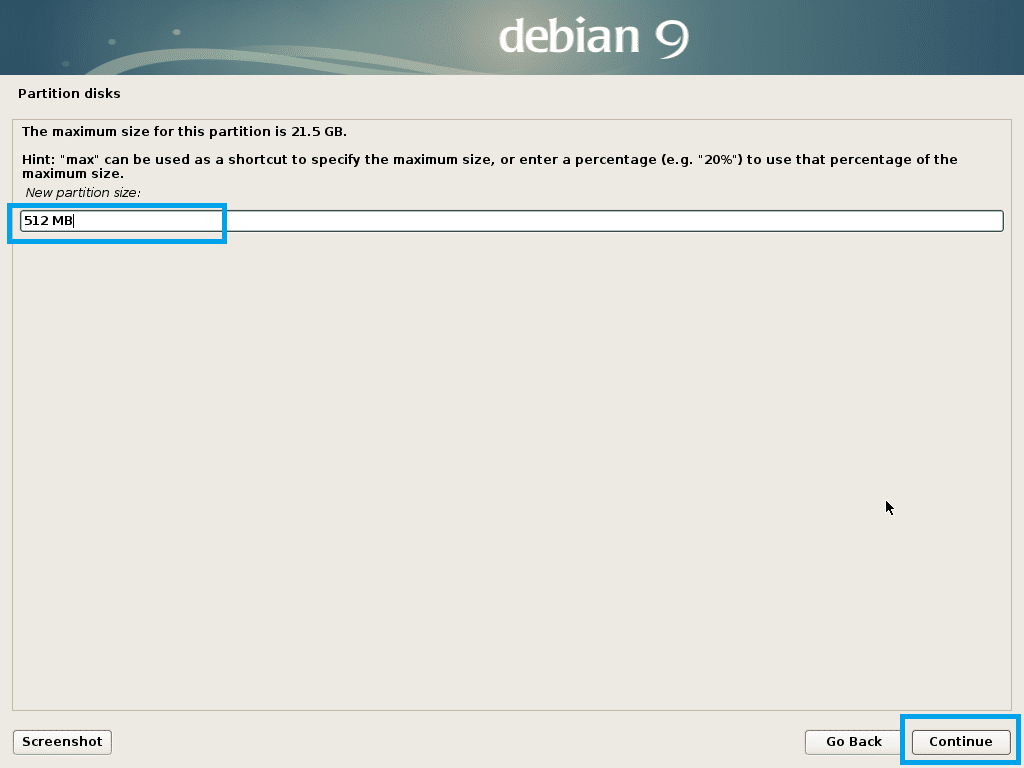
Valitse Aloitus ja napsauta Jatka.
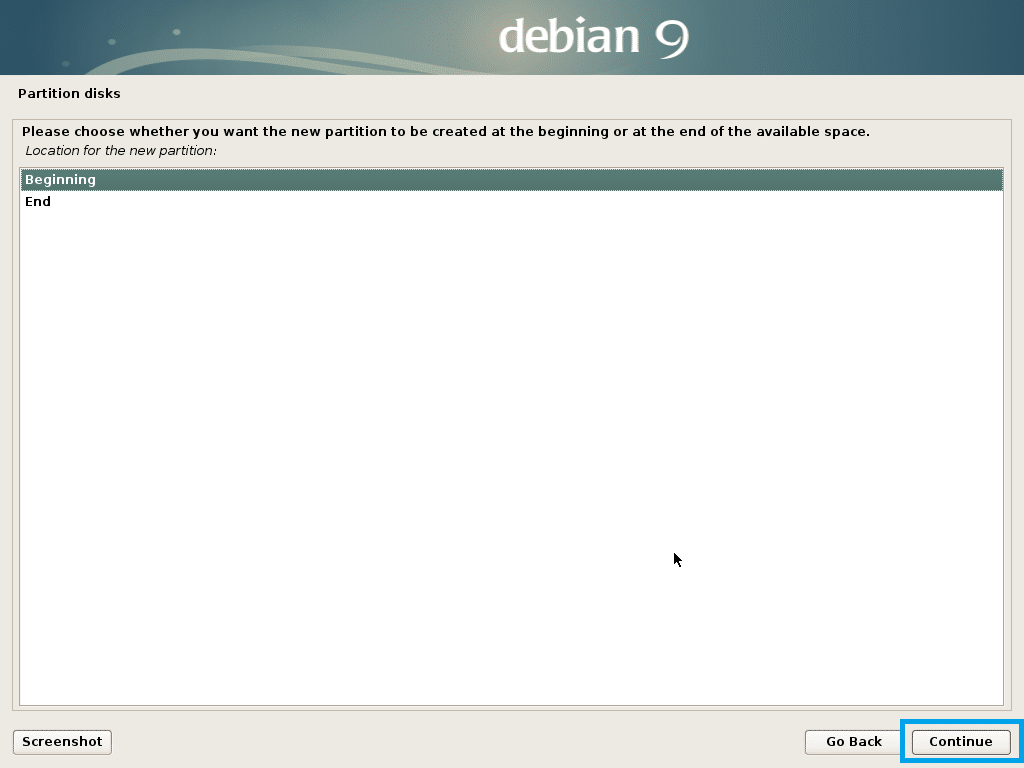
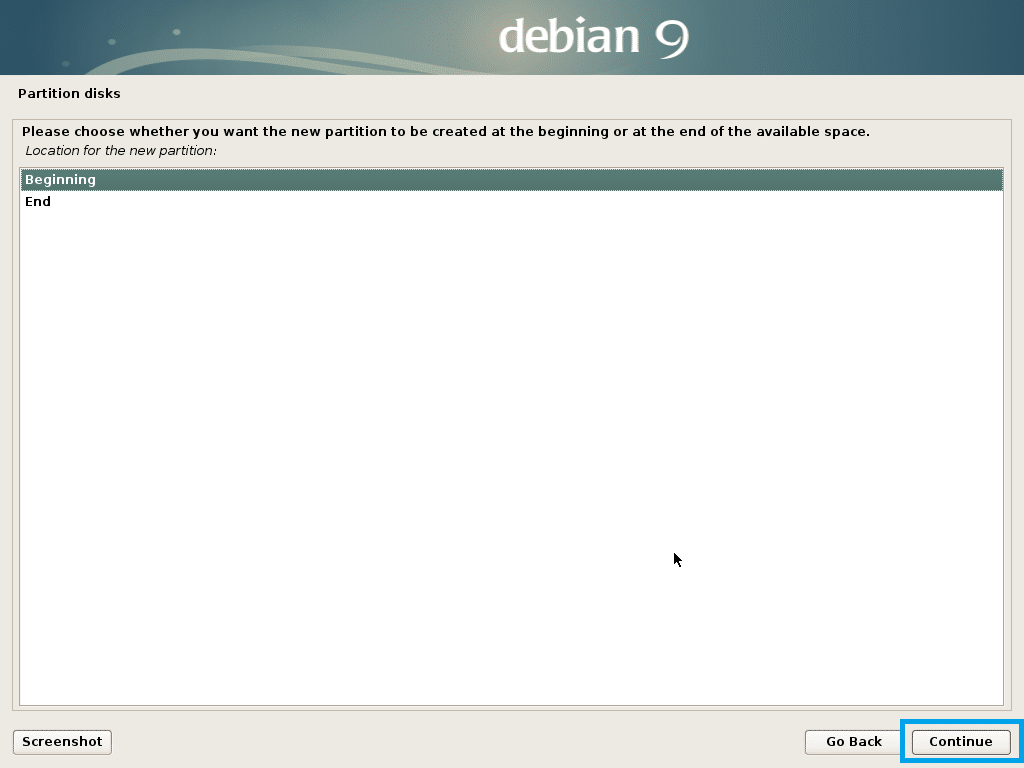
Valitse Käytä nimellä ja napsauta Jatka muuttaaksesi sitä.
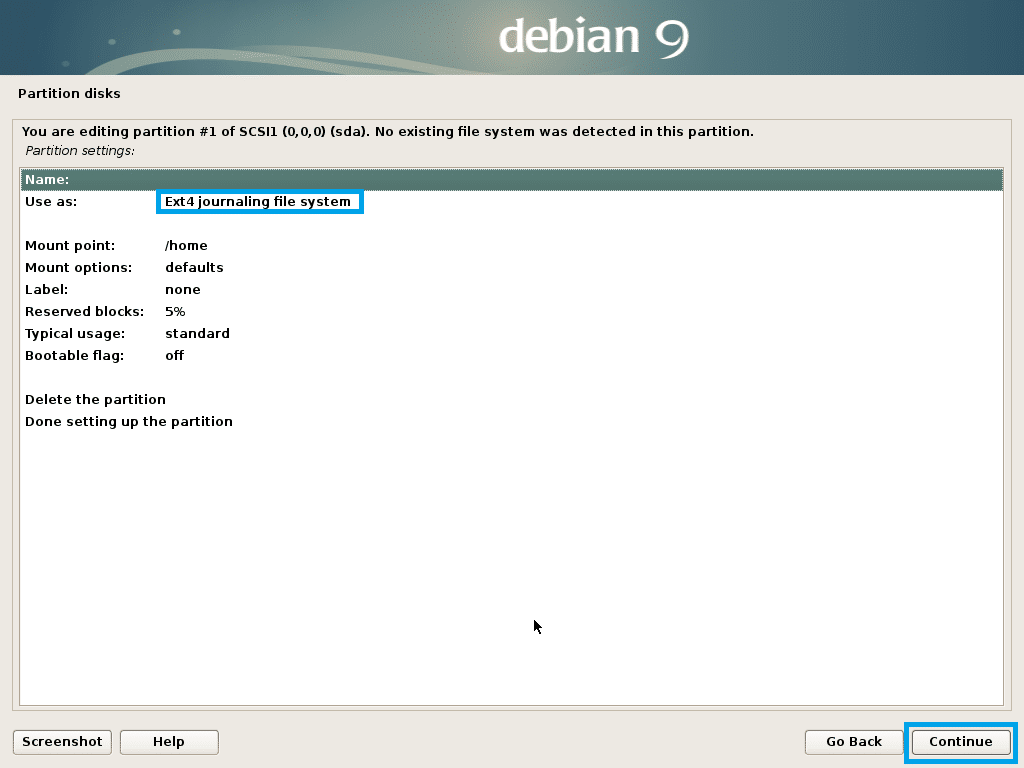
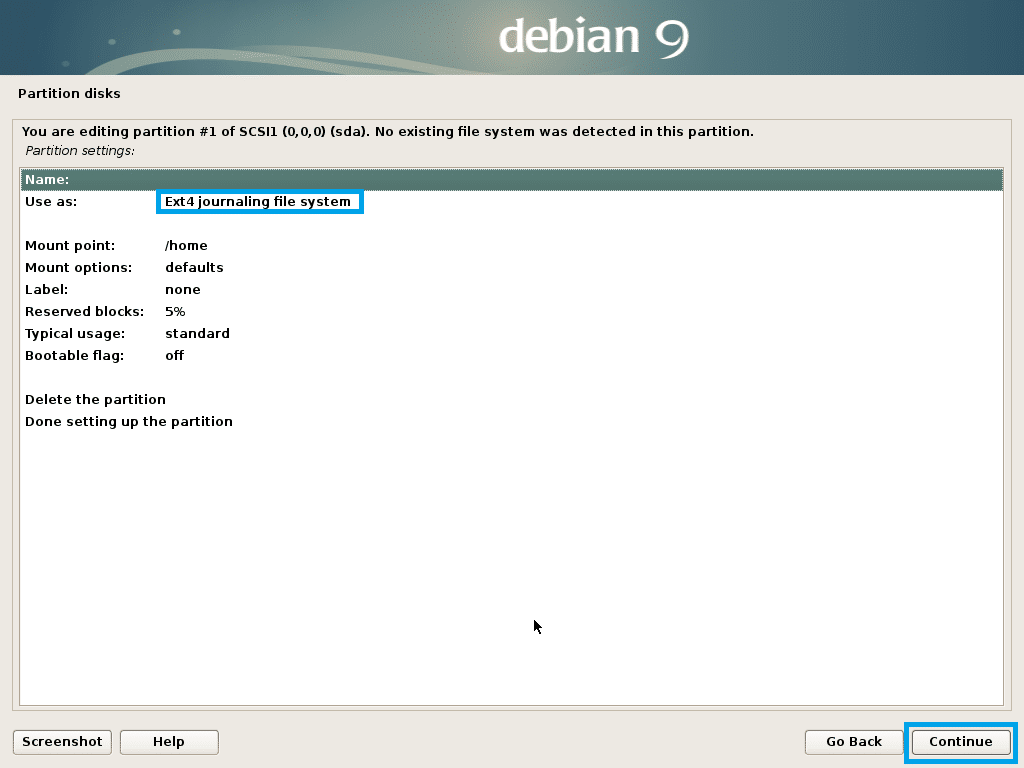
Valitse EFI-järjestelmäosio ja napsauta Jatka.
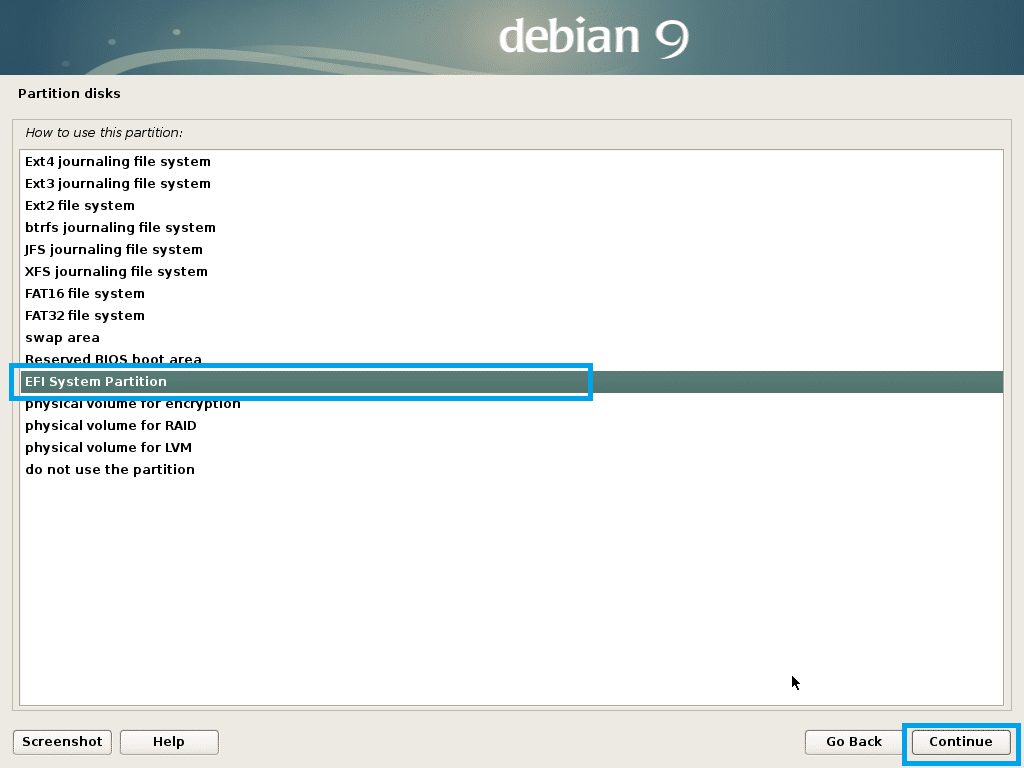
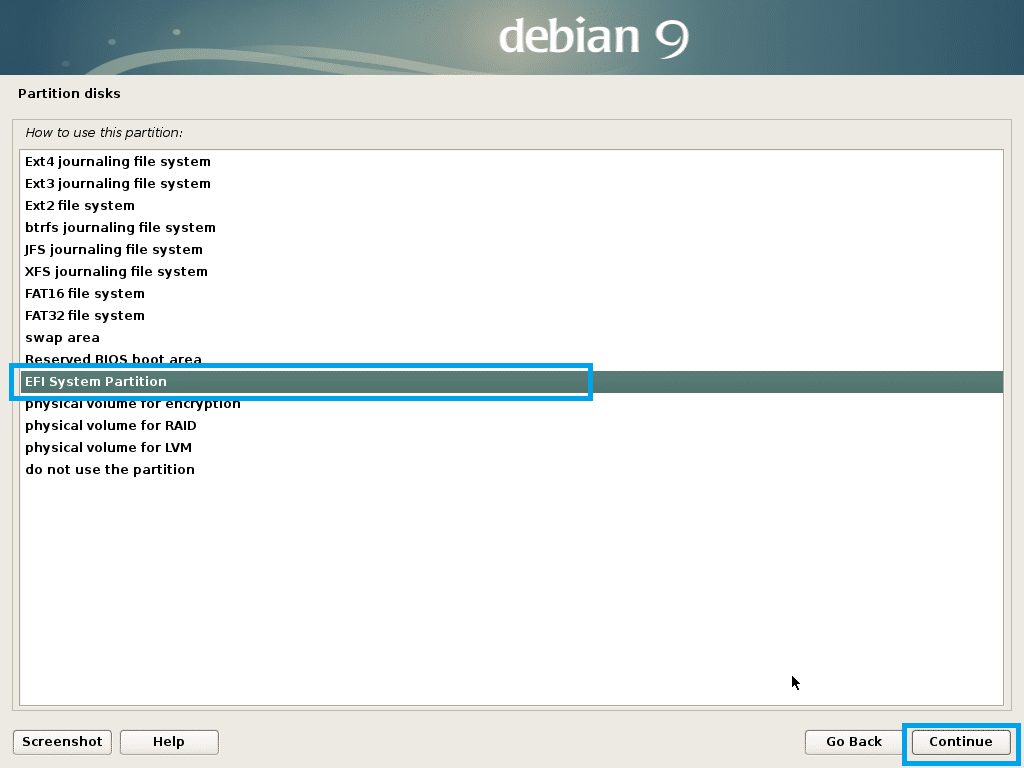
Valitse nyt Done setting up the partition ja napsauta Continue (Jatka).
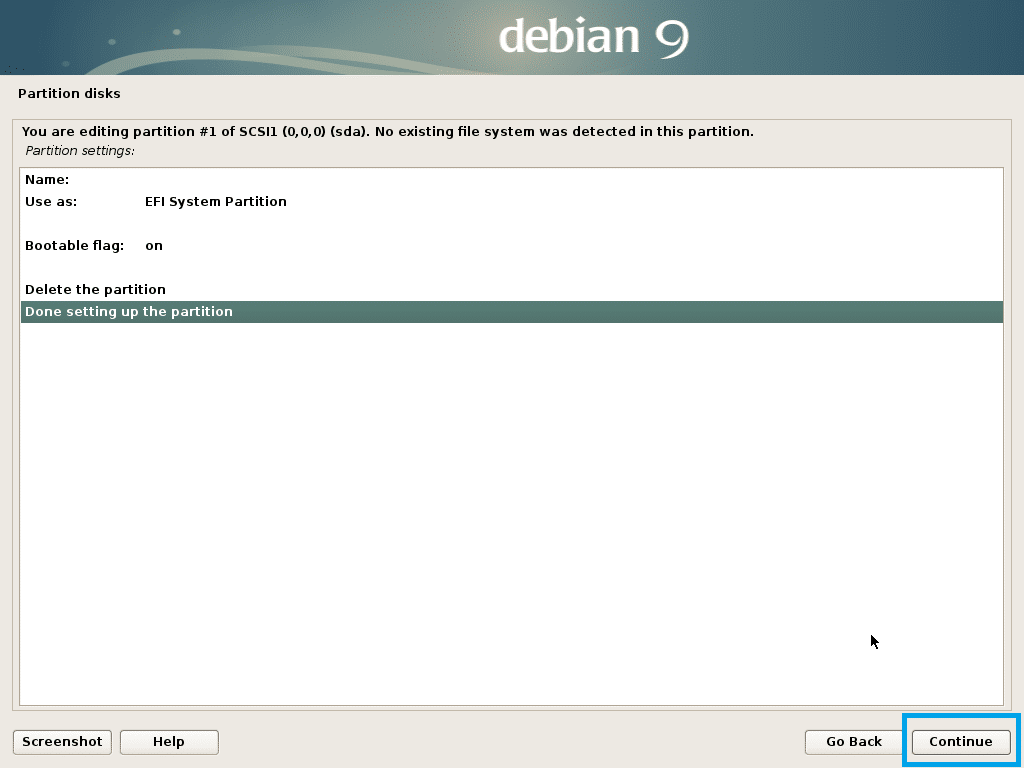
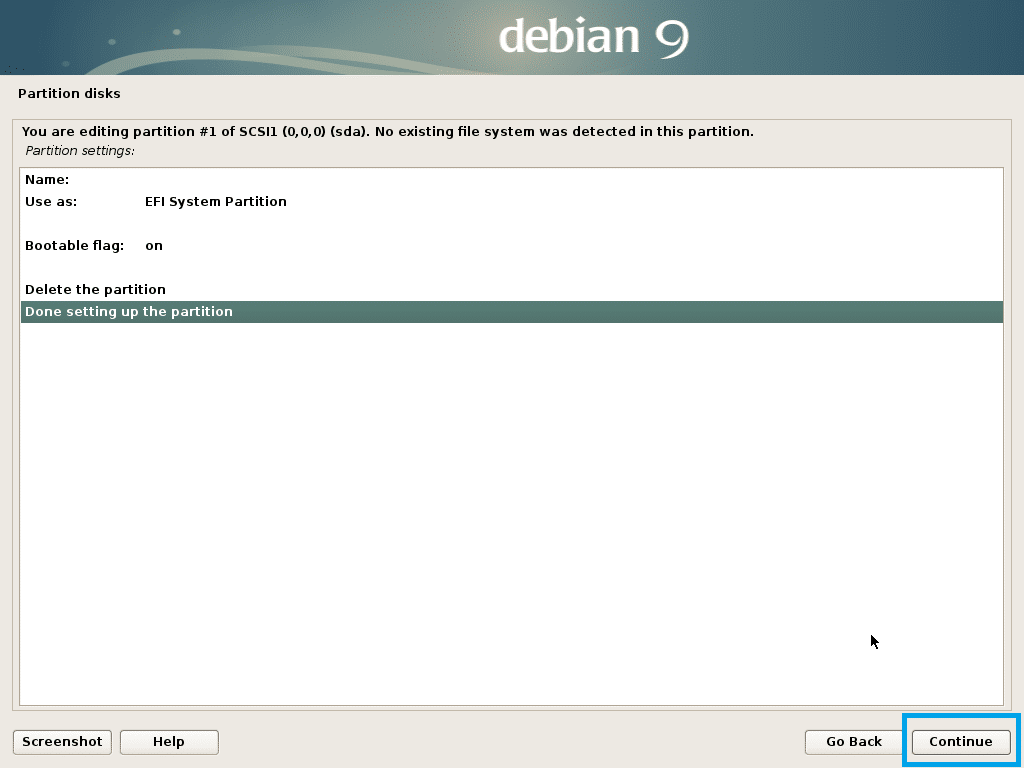
EFI System Partition (EFI-järjestelmäosio) pitäisi olla luotu. Nyt on luotava ainakin toinen osio root (/). Juuriosiolle voit antaa loput vapaasta tilasta. Halutessasi voit luoda myös kotiosion (/home). En kuitenkaan tee sitä nyt.
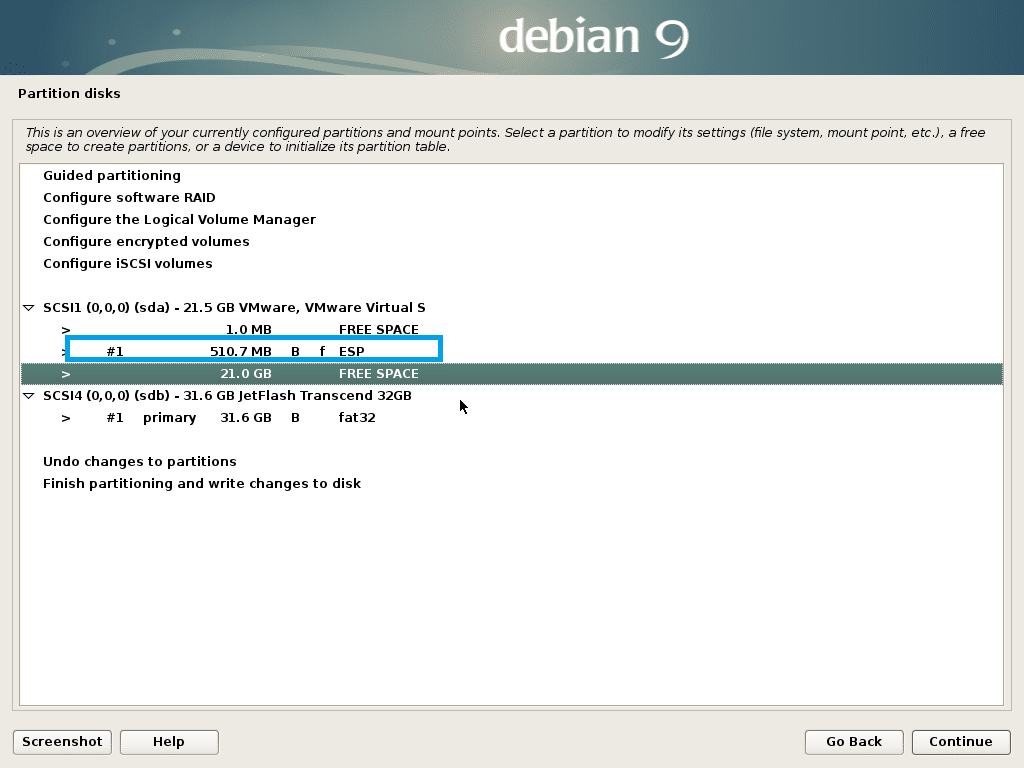
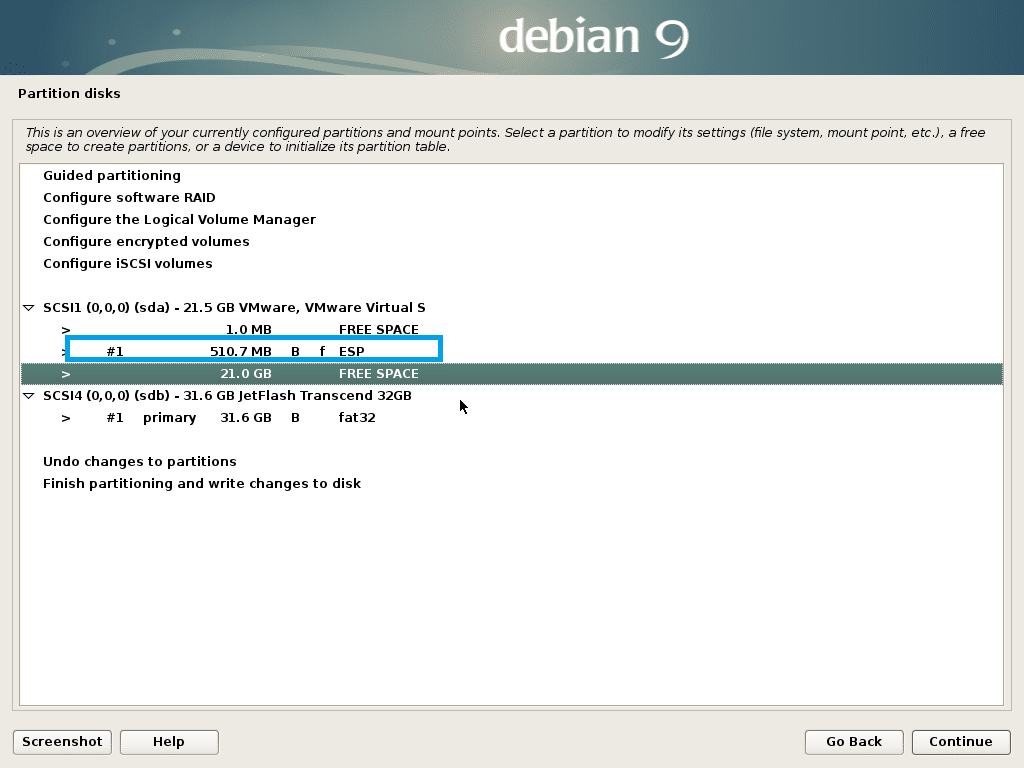
Luo root-osio seuraavilla asetuksilla.
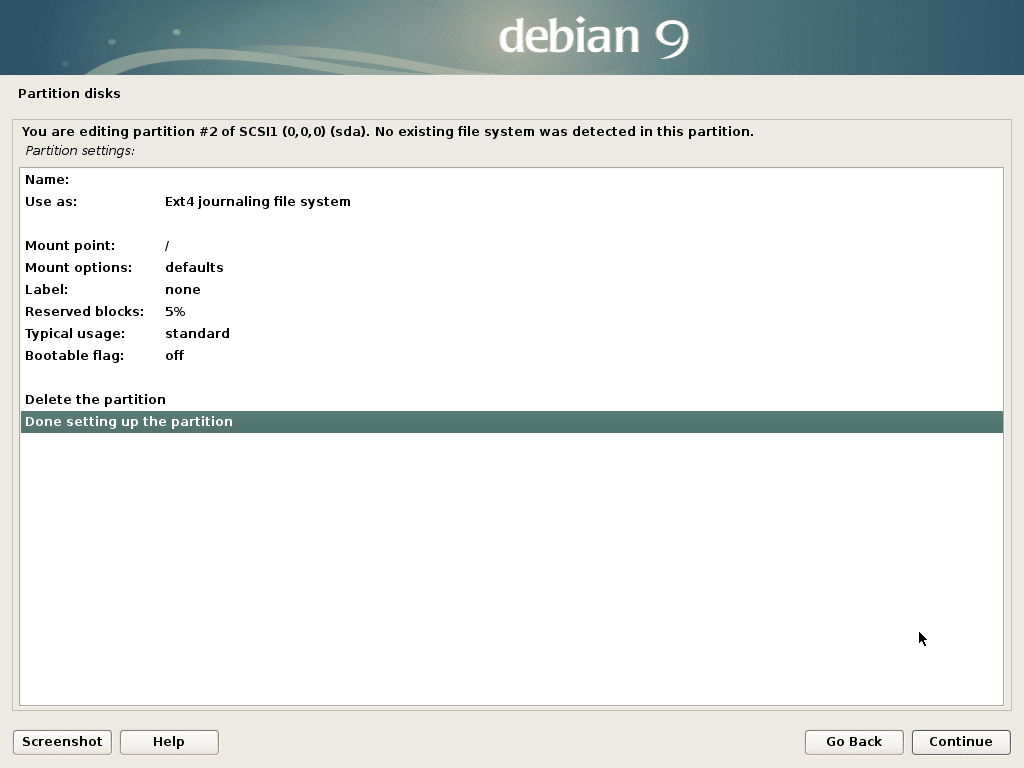
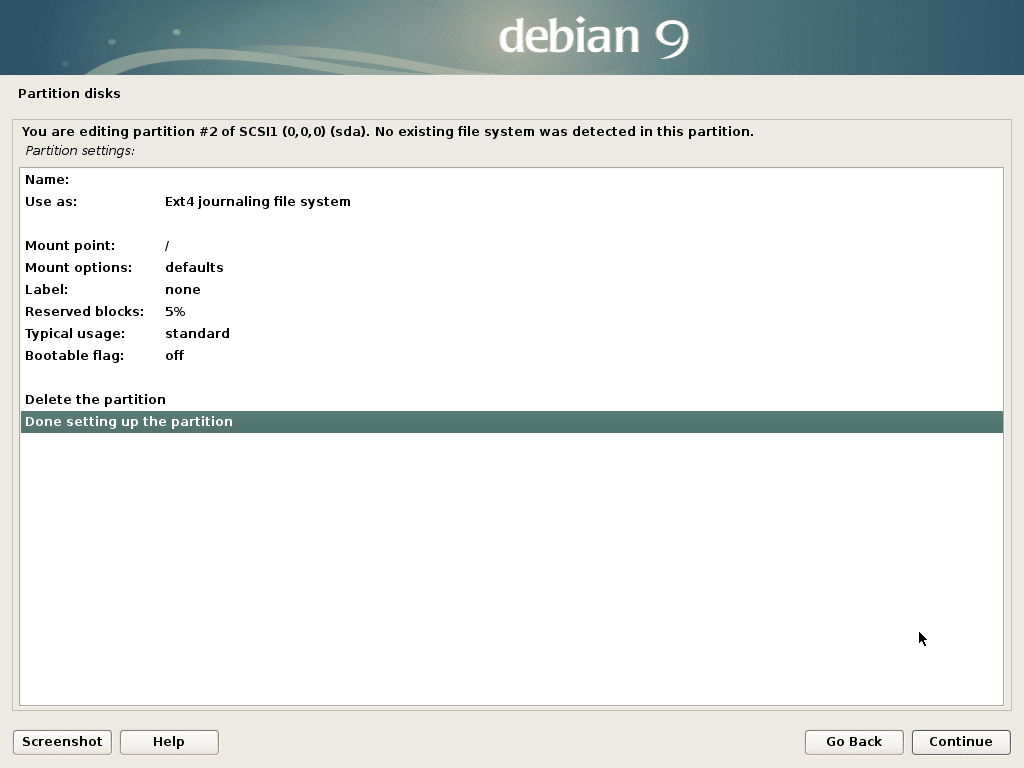
Lopullisen kokoonpanon pitäisi näyttää jotakuinkin tältä. Valitse nyt Finish partitioning and write changes to disk ja napsauta Continue.
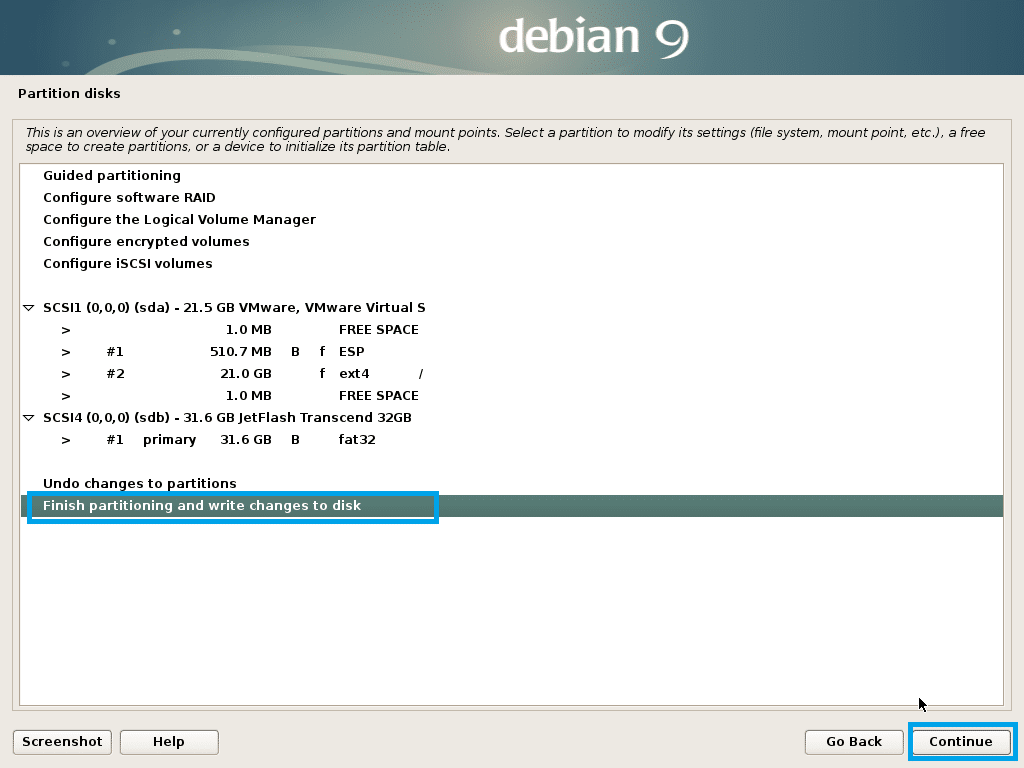
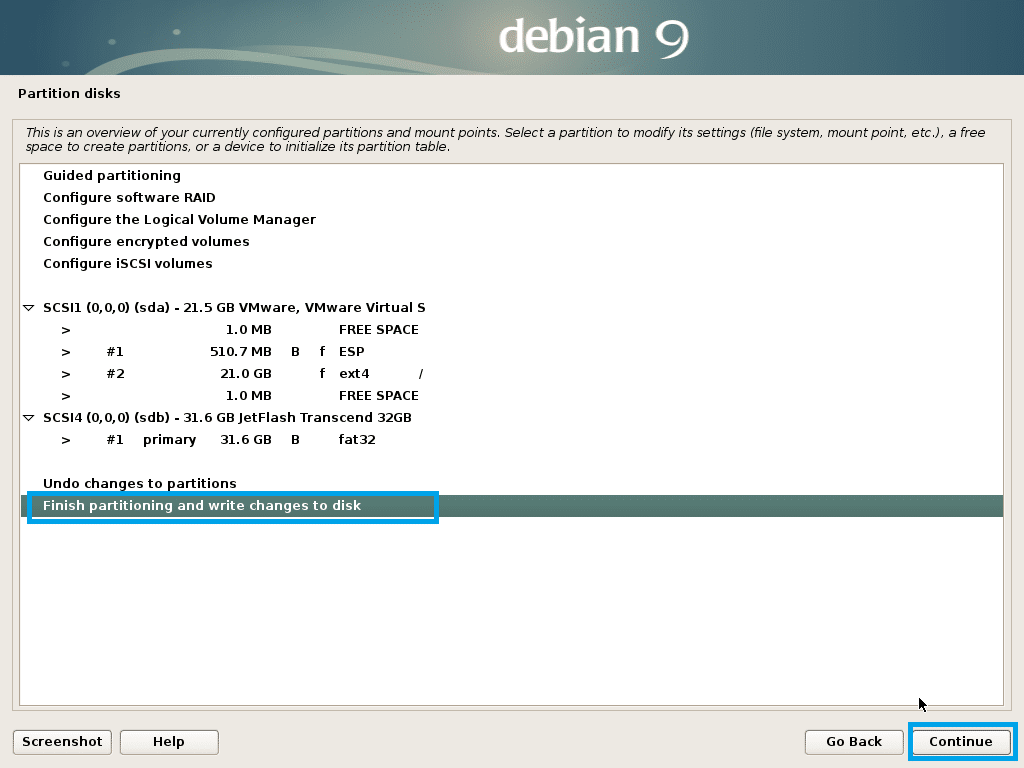
Valitse No ja napsauta Continue.
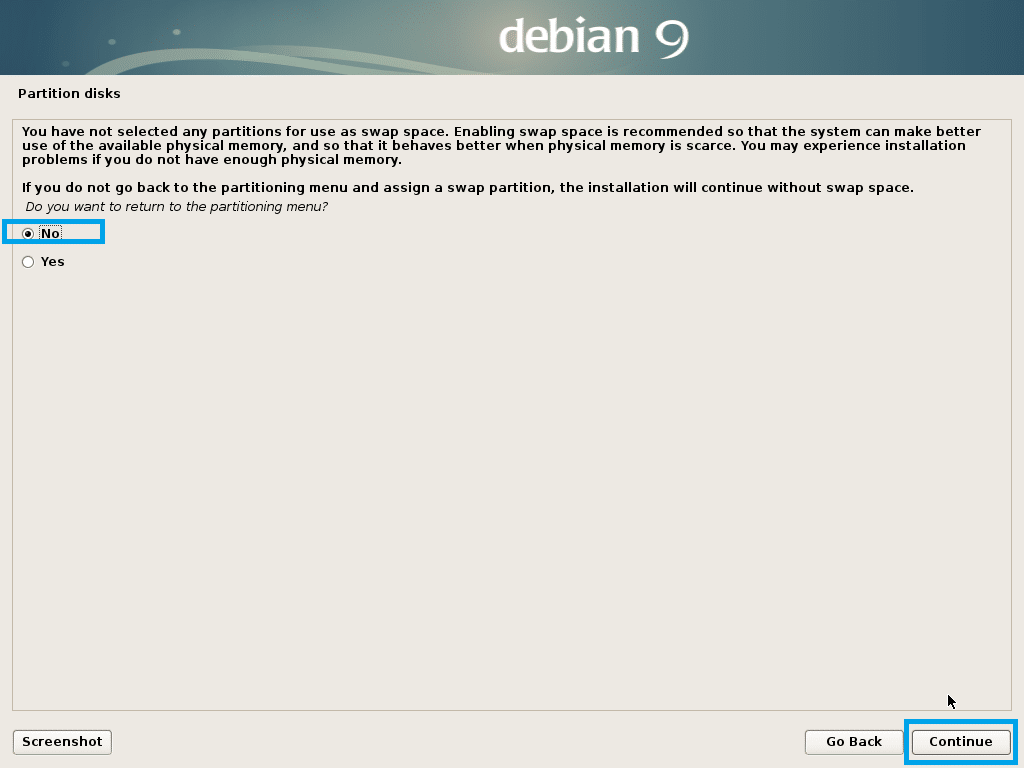
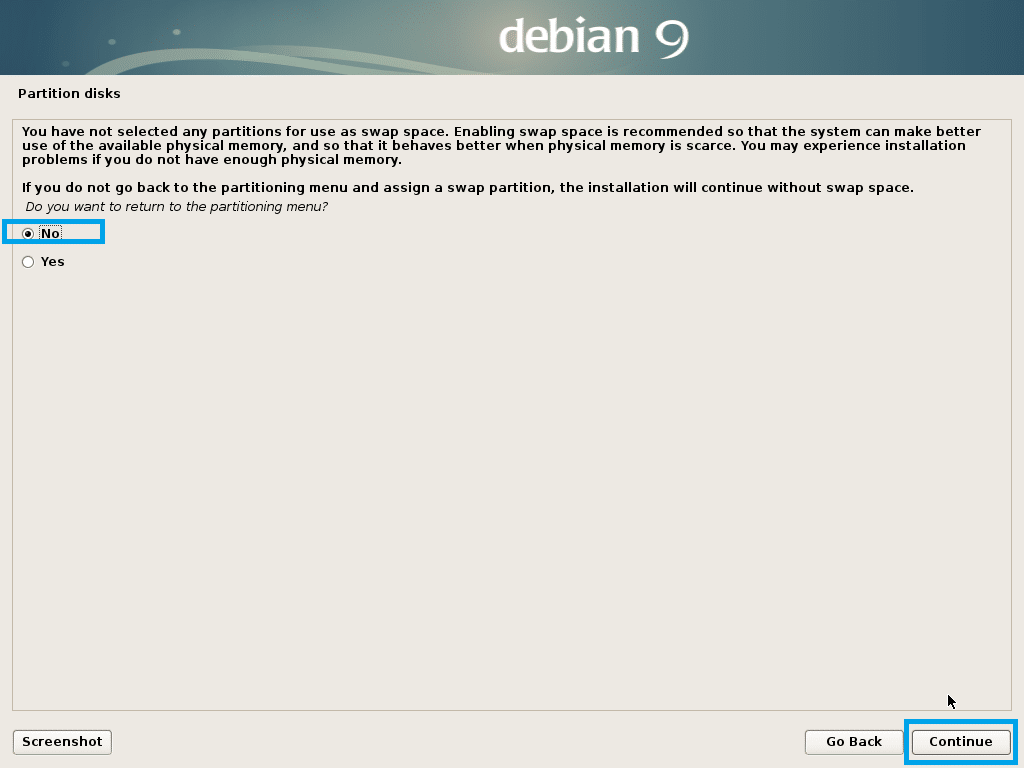
Valitse Yes ja napsauta Continue.
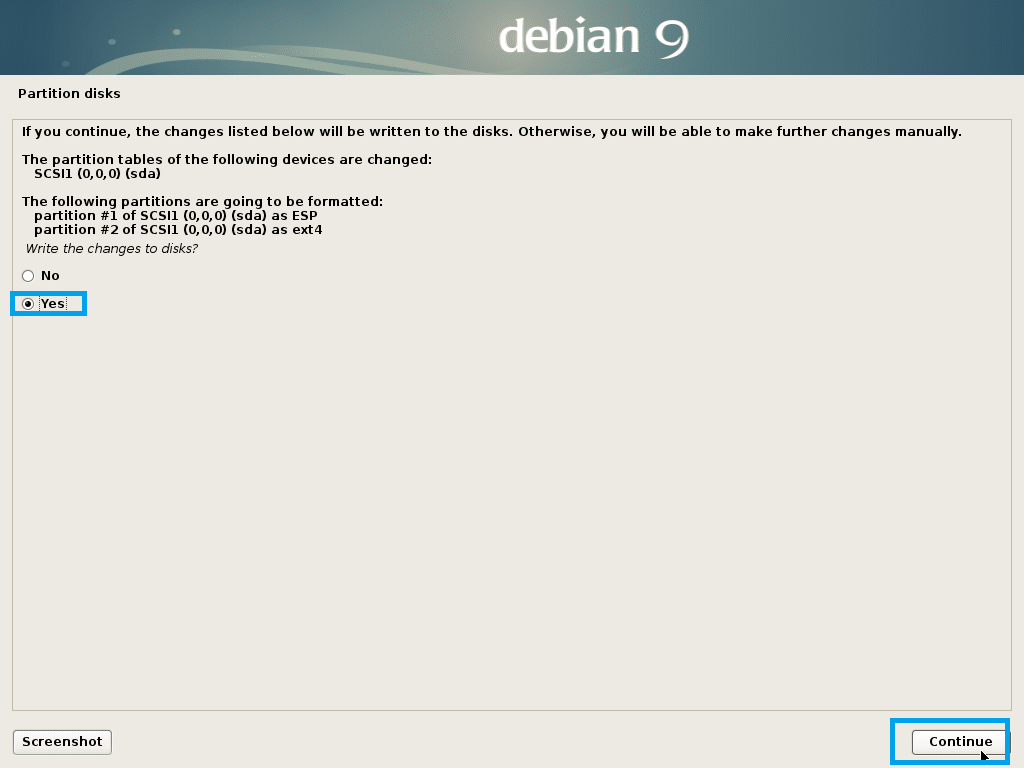
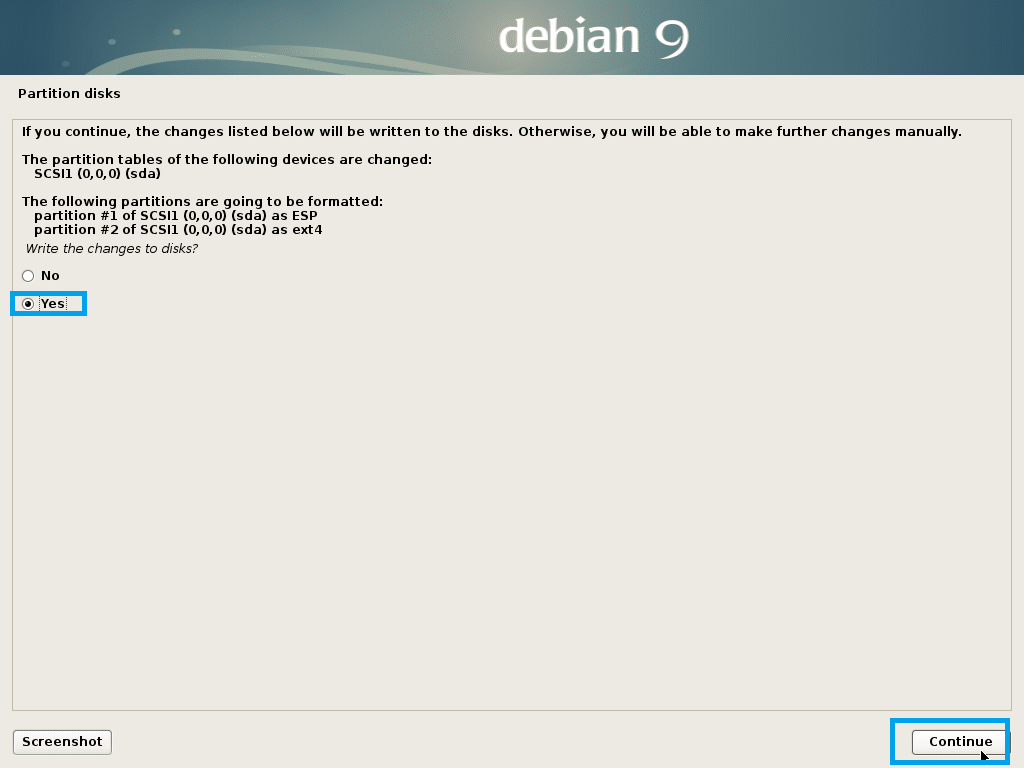
Asennuksen pitäisi alkaa.
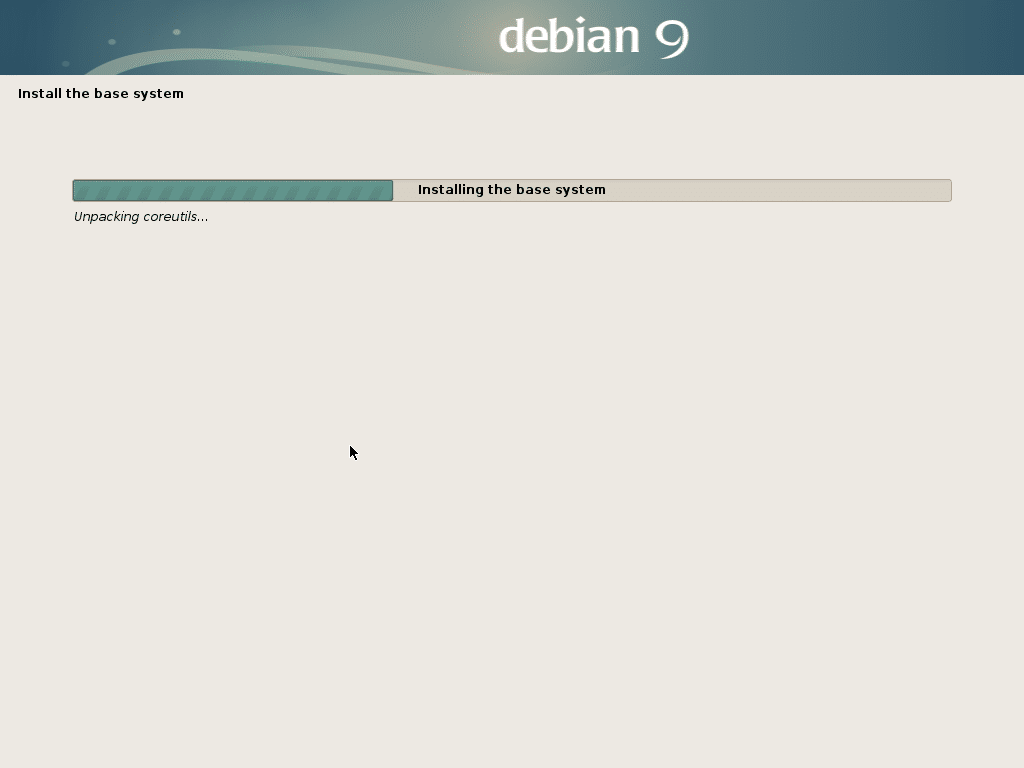
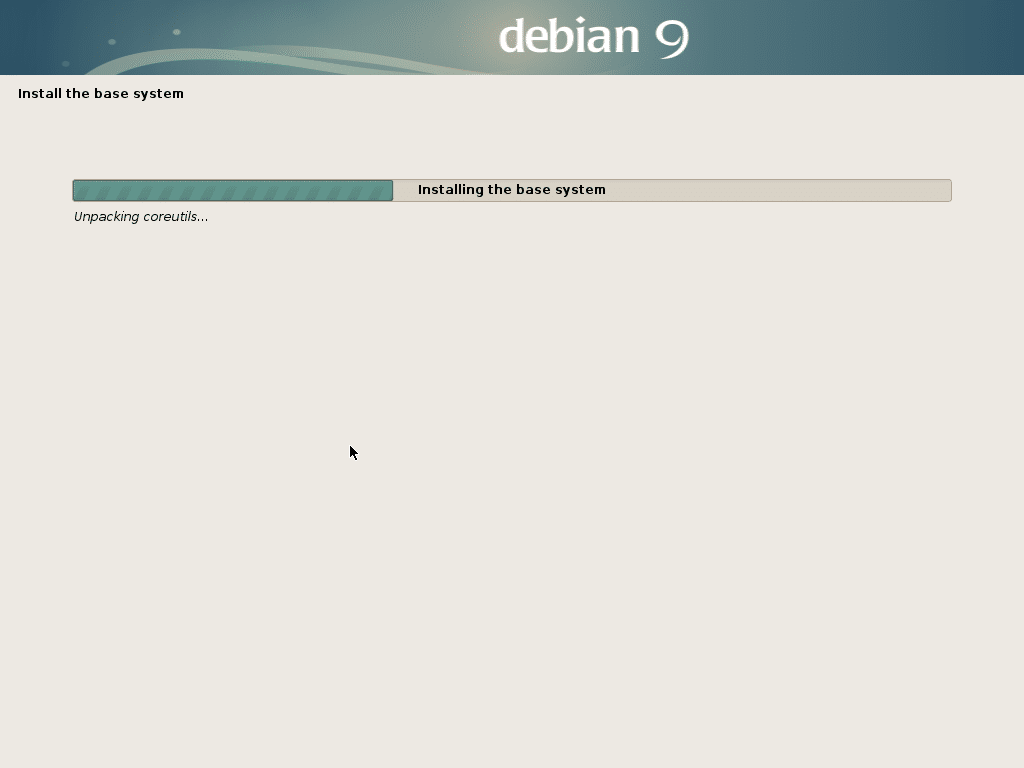
Valitse Kyllä tai Ei sen mukaan, haluatko käyttää pakettien asentamiseen verkkopeiliä, ja napsauta Jatka.
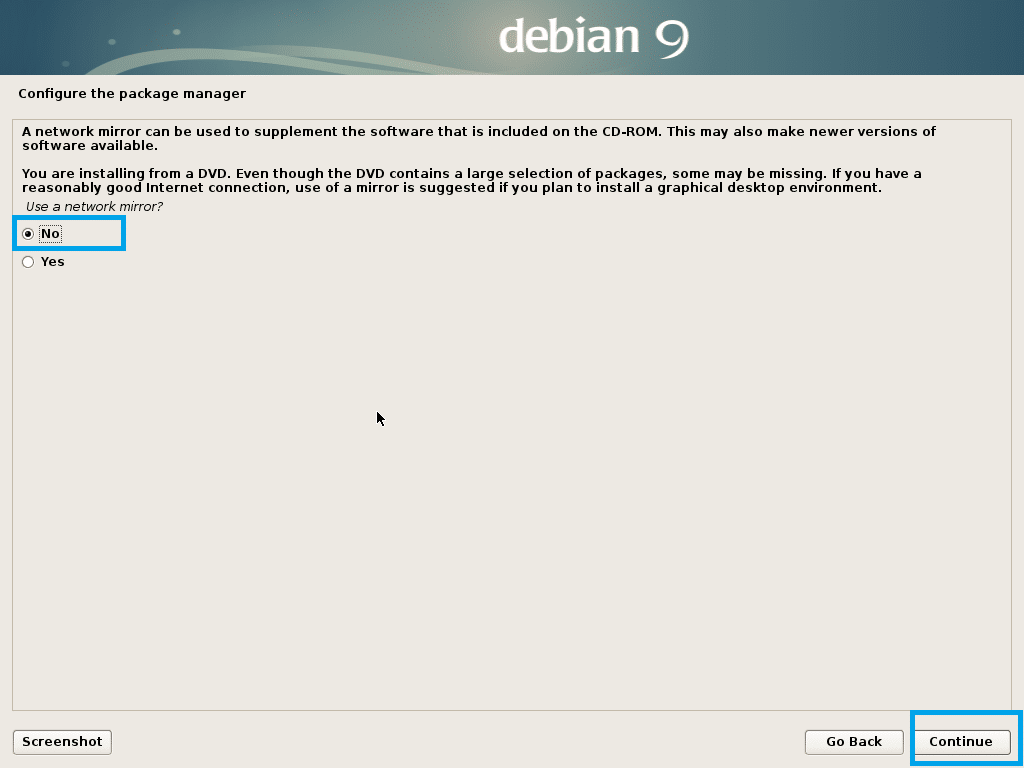
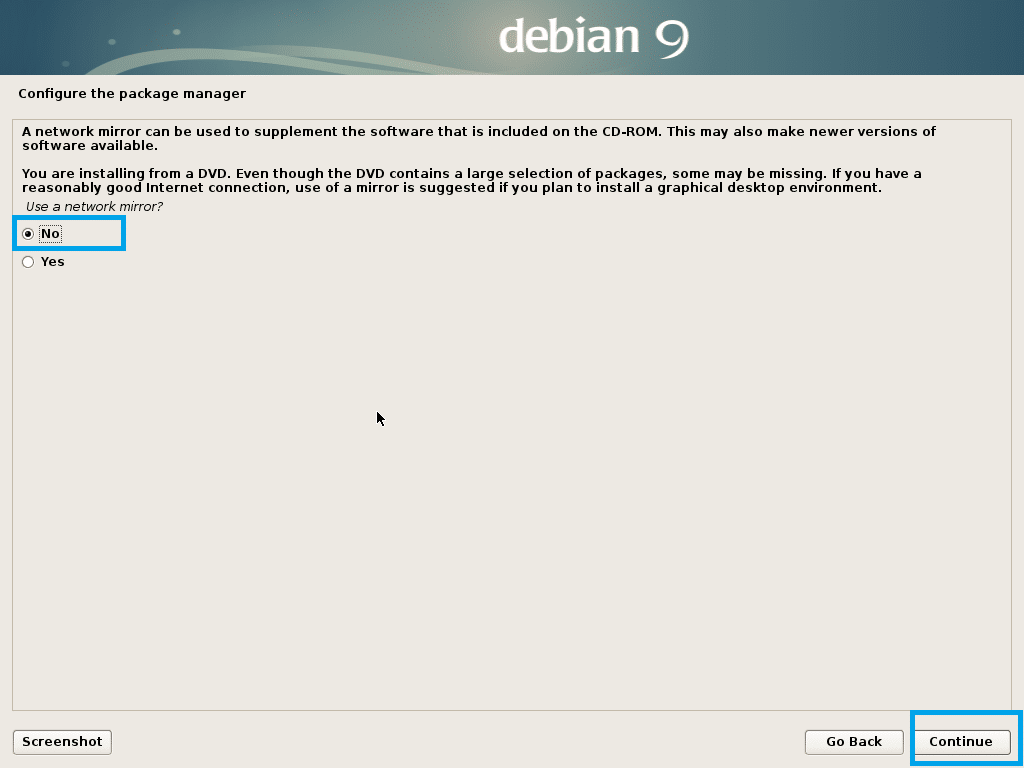
Valitse Kyllä tai Ei ja napsauta Jatka.
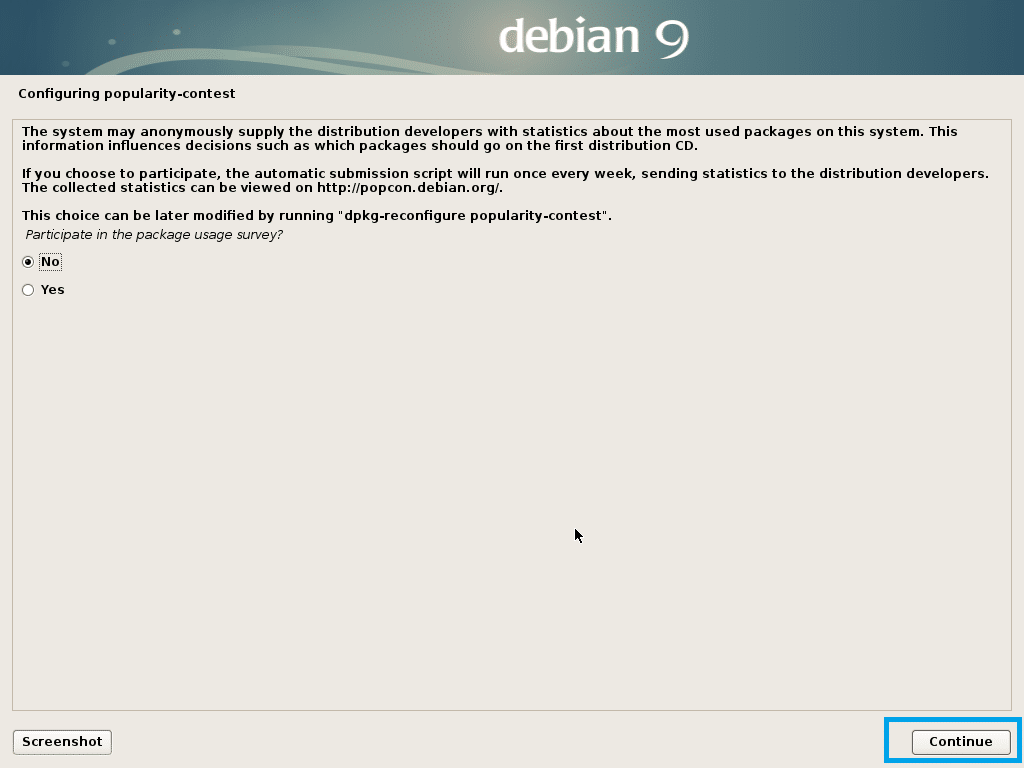
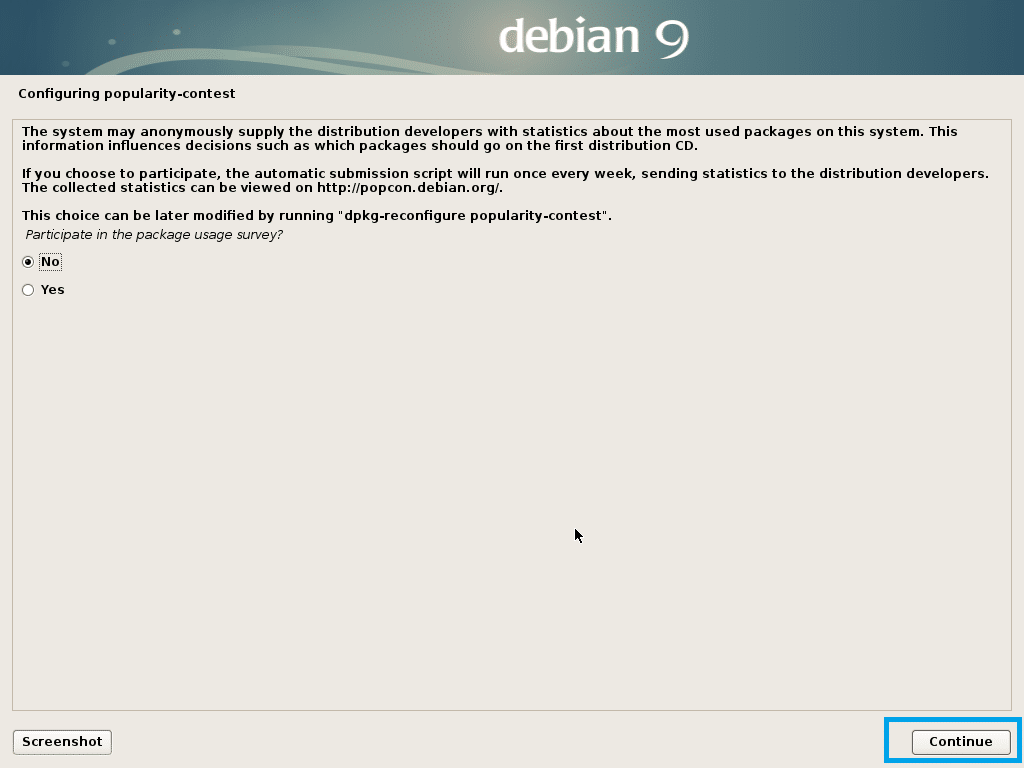
Valitse nyt asennettavat ohjelmistot ja napsauta Jatka.
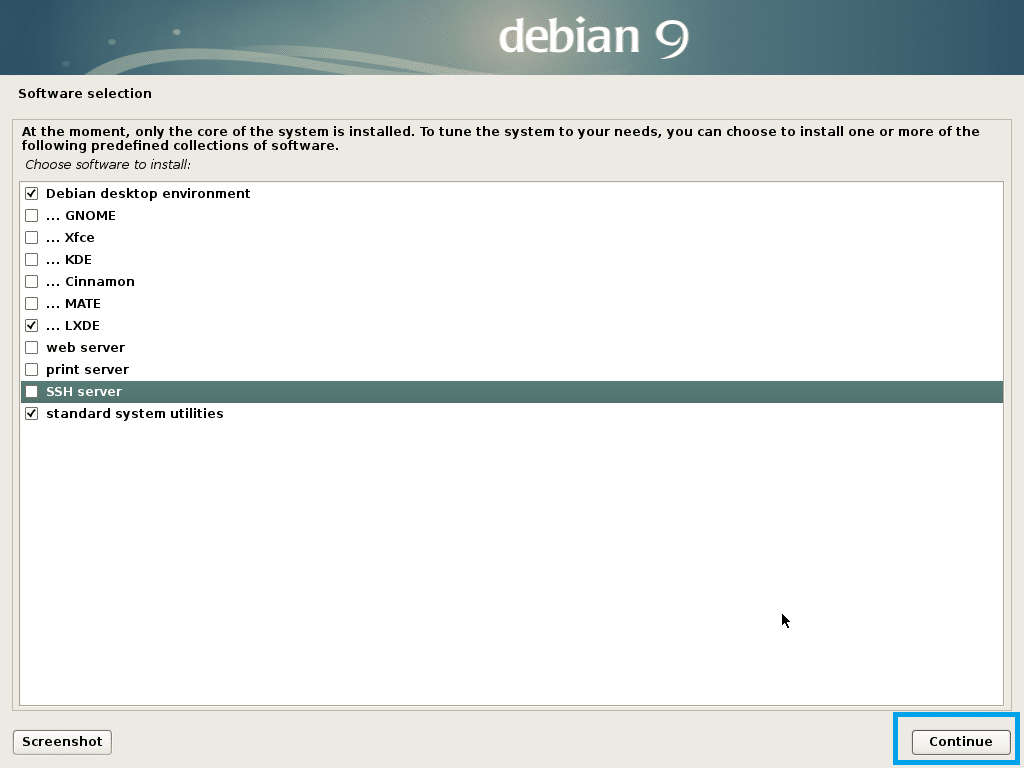
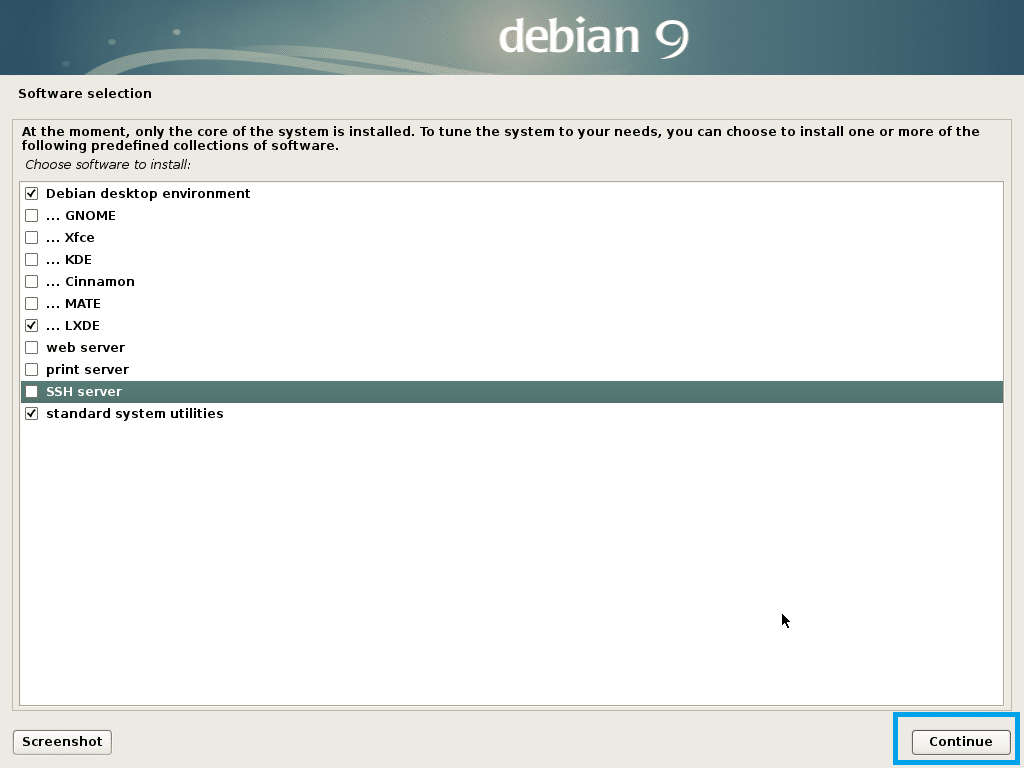
Asennuksen pitäisi jatkua.
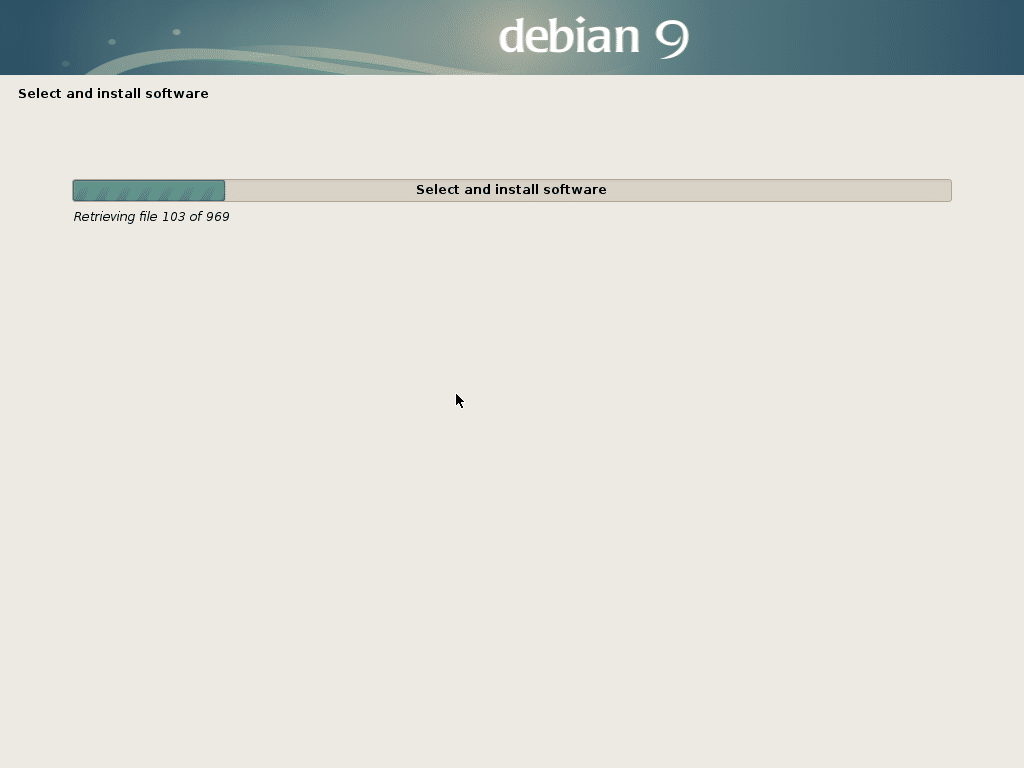
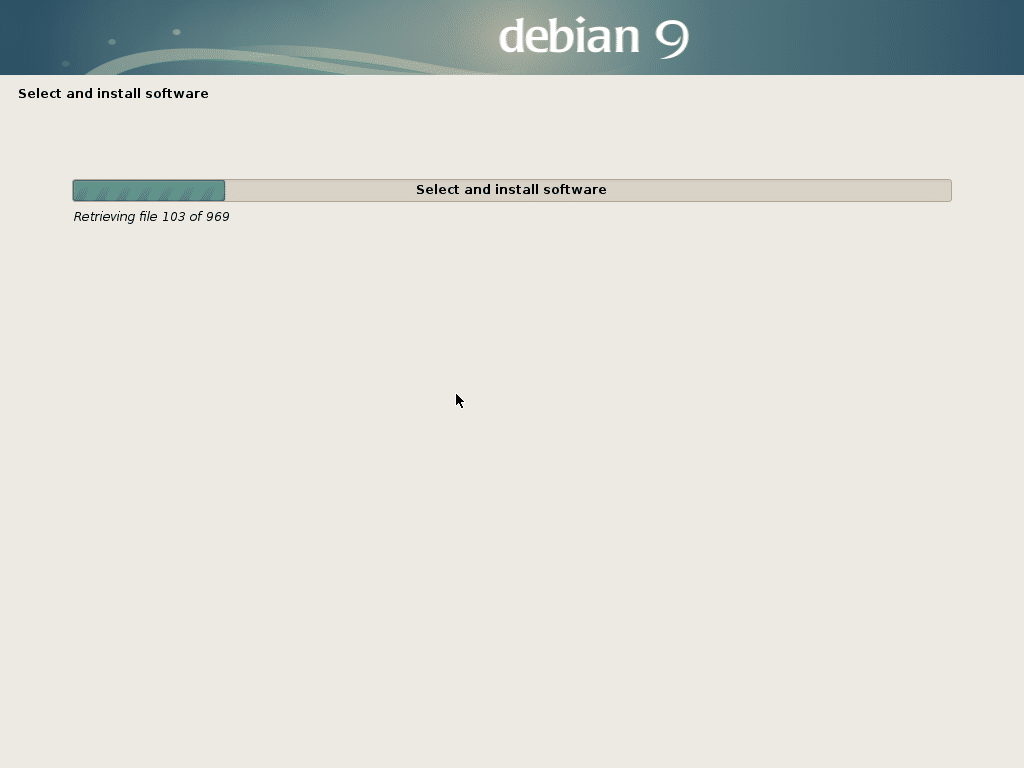
Kun asennus on valmis, napsauta Jatka.
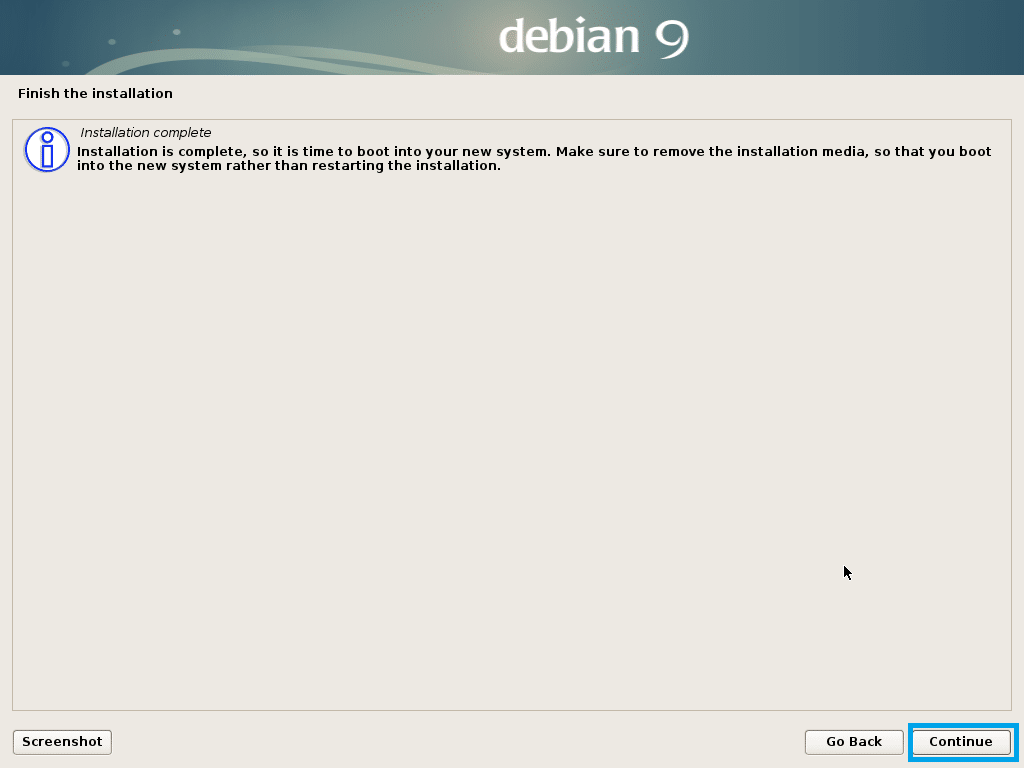
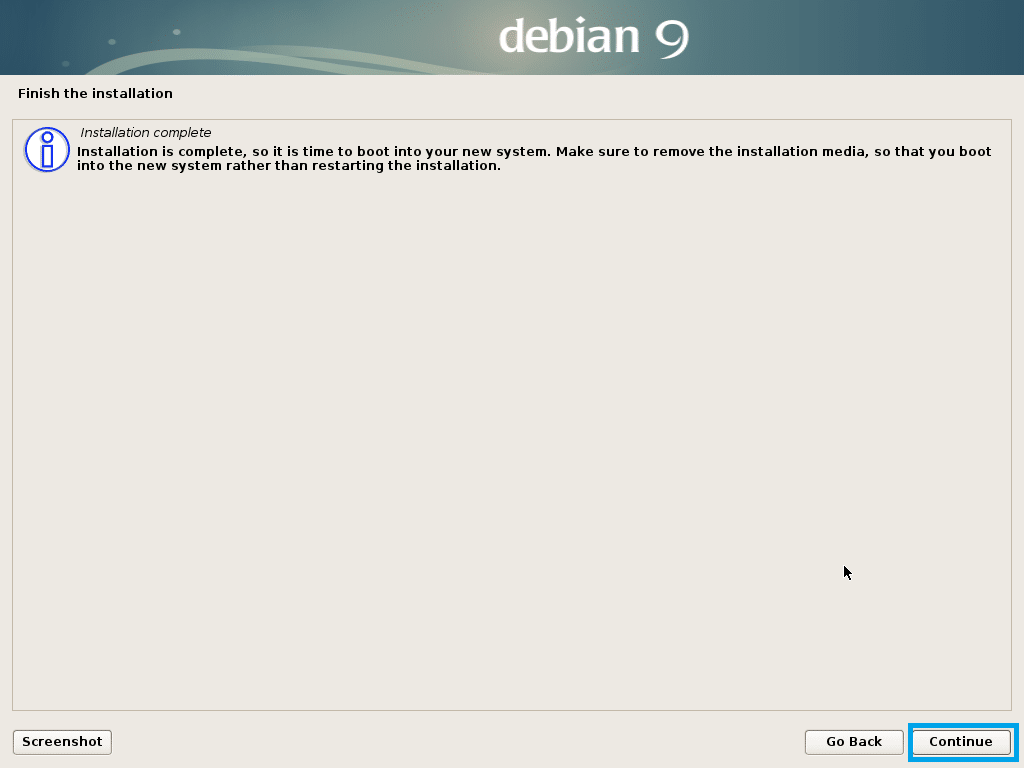
Tietokoneesi pitäisi käynnistyä uudelleen ja sinun pitäisi käynnistyä uuteen Debian 9 Stretch -käyttöjärjestelmääsi. Kirjoita käyttäjätunnuksesi ja salasanasi ja klikkaa Kirjaudu sisään.
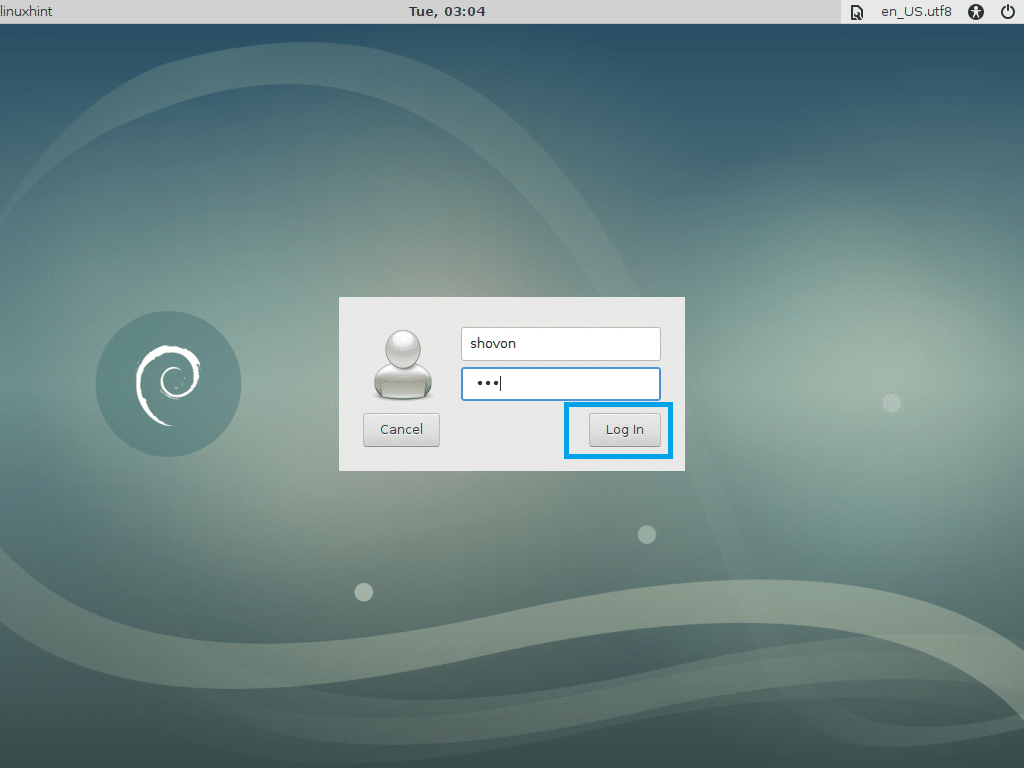
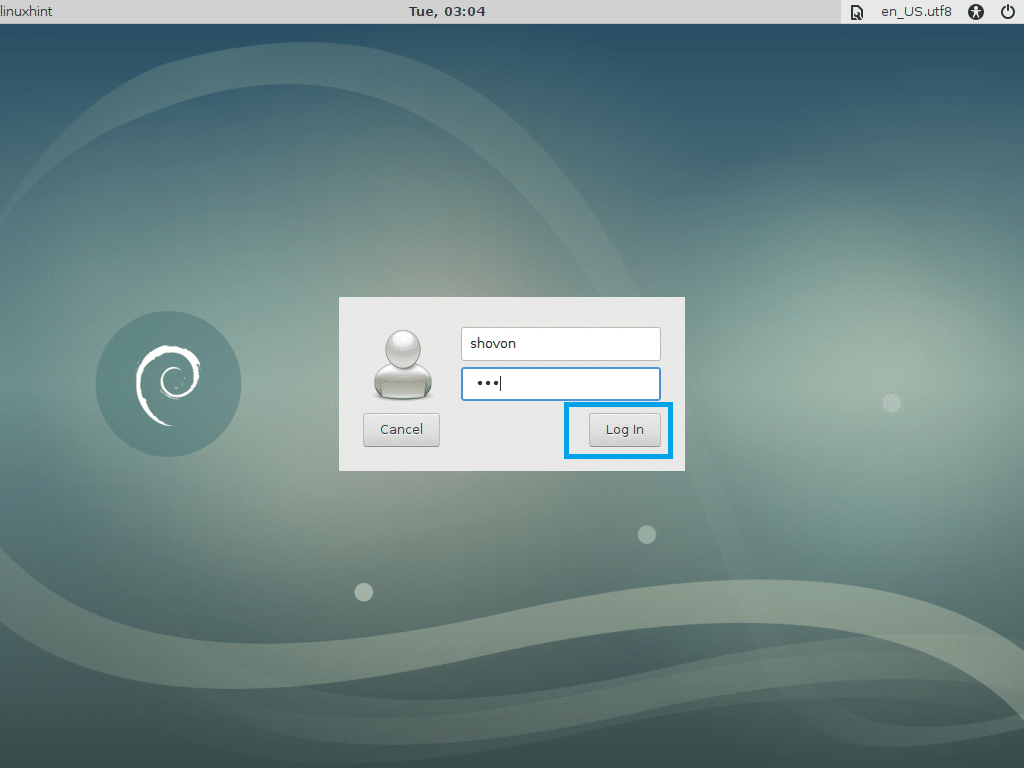
Sinun pitäisi olla kirjautuneena sisään.
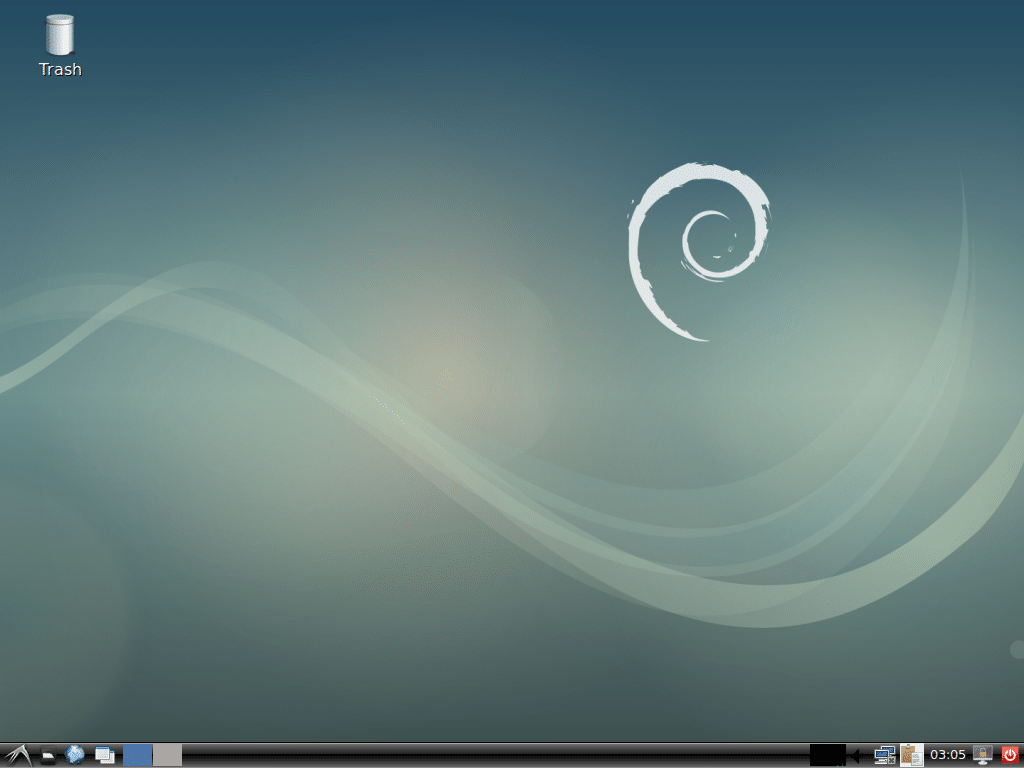
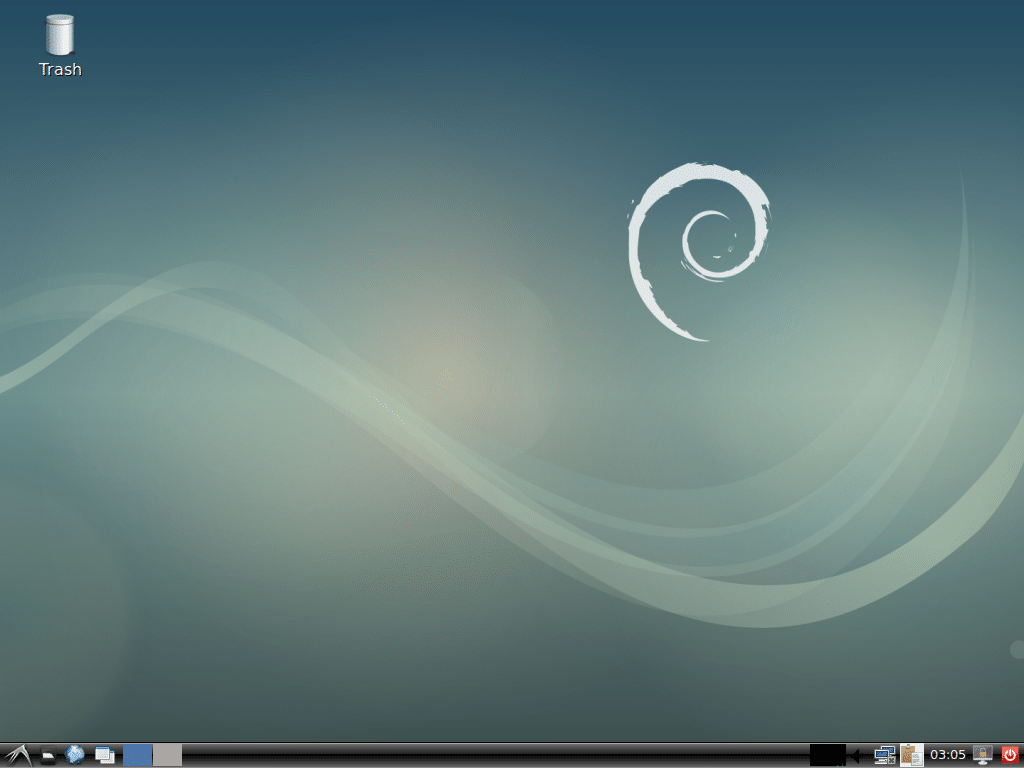
SWAP:in lisääminen
Pidän tiedostopohjaisesta SWAP:ista, koska SWAP:in kokoa on helpompi vaihtaa aina tarvittaessa. SWAP-osio ei anna tällaista joustavuutta.
Lisätäksesi 1 GB SWAP-tilaa Debian 9 Stretchiin, suorita seuraavat komennot:
mkswap /SWAP && swapon /SWAP’
Huomautus: Vaihda count=1 count=2:ksi, jos sinulla on 2 Gt:n kokoinen levy, count=3:ksi, jos sinulla on 3 Gt:n kokoinen levy jne.


Syötä pääkäyttäjän salasana ja paina <Enter>:


Jatka nyt seuraava komento:


Siten asennat Debian 9 Stretchin USB-aseman avulla. Kiitos kun luit tämän artikkelin.