
Koska ihmiset katsovat videoita yhä mieluummin digitaalisilla laitteilla ja mobiililaitteilla, DVD:n tallentamisesta Macille on tullut välttämätön taito lähes kaikille Mac-tietokoneen käyttäjille. Ennen kuin siirrymme tähän opetusohjelmaan, meidän on muistutettava DVD-levyjen kopiointia koskevasta asetuksesta. DVD-levyjen kopiointi ja tallentaminen, erityisesti salattujen ja suojattujen, voi olla oikeudellisesti epäselvää. Motion Picture Association of America ja Digital Millennium Copyright Act kieltävät suojattujen DVD-levyjen kopioinnin. Monet asiantuntijat ja analyytikot ovat kuitenkin väittäneet, että jos asiakkaat ostavat DVD-levyn, heillä on oikeus katsoa DVD:n sisältöä haluamillaan laitteilla. Lisäksi joskus ihmiset haluavat vain tallentaa koti-DVD:t kiintolevylle tai pilvipalveluihin. Joka tapauksessa aiomme esitellä useita tapoja DVD:n tallentamiseen Maciin eri tarkoituksiin.
Menetelmä 1. Tallenna DVD videoksi Macilla Tipard Mac DVD Ripperillä
Kun valitset DVD-ripperin Macille, ensimmäinen asia, joka sinun tulisi ottaa huomioon, on lähtölaatu. Tältä osin suosittelemme Tipard DVD Ripper for Macia. Tämä DVD-rippausohjelma pystyy parantamaan videon laatua mahdollisimman paljon DVD:n rippauksen aikana. Lisäksi sillä on kyky rikkoa ja poistaa rajoituksia kaupallisista DVD-levyistä, mukaan lukien viimeisimmät salaukset, kopiosuojaukset ja aluekoodit.
Asenna DVD Ripper
Lataa ja asenna DVD Ripper for Mac tietokoneellesi. Laita suojattu DVD Applen tukemaan DVD-asemaan ja suorita DVD Ripper for Mac.
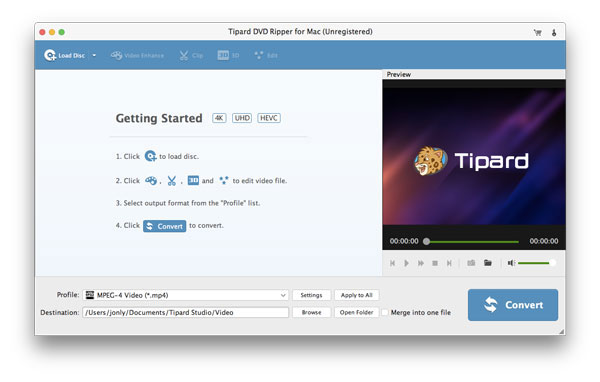
Load DVD
Lata DVD
Paina näytön yläreunassa olevaa Load Disc -painiketta ladataksesi DVD:n sisällön DVD-asemasta. Rastita valintaruutu jokaisen videon edessä, jonka haluat kopioida paikalliselle kiintolevylle.
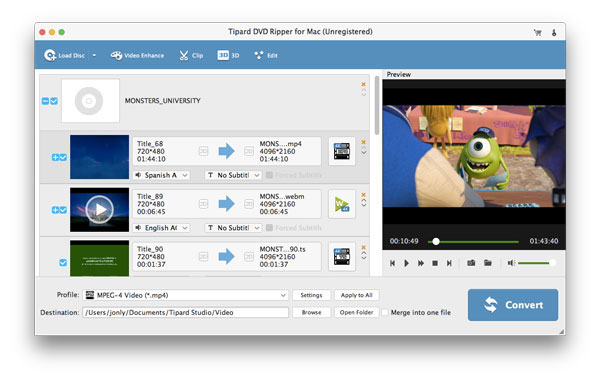
Henkilökohtainen videoiden muokkaus
Tipard DVD Ripper for Macissa on integroitu videoeditori. Voit personoida DVD-videoita painamalla Muokkaa-painiketta ylimmässä nauhassa. Sitten voit rajata, leikata ja yhdistää videoleikkeitä, lisätä vesileiman tai suodattimia videoihin.
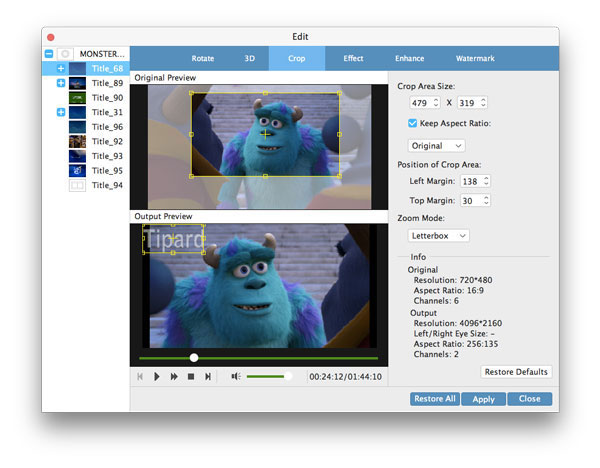
Muokkaa kokoonpanoa
Avaa käyttöliittymän alareunassa oleva profiilin pudotusluettelo ja valitse sopiva videoformaatti. Ja aseta sijainti kopioidun videon tallentamista varten painamalla Selaa-painiketta. Jos tarvitset lisää mukautettuja asetuksia, voit painaa Asetukset-painiketta ja nollata konfigurointi-ikkunan.
Vinkki: Tämä Mac DVD-ripperi tukee suojattujen DVD-levyjen enkoodausta ja optimointia toistoa varten iPhonessa, iPadissa, Apple TV:ssä ja muissa kannettavissa laitteissa.
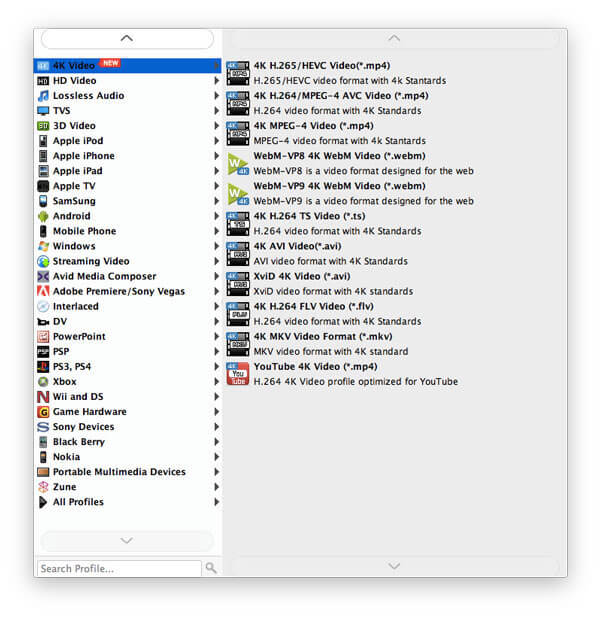
Aloita kopiointi
Kun asetukset on tehty, napsauta Muunna-painiketta aloittaaksesi DVD:n kopioinnin alkuperäisellä laadulla Macissa.
Metodi 2. Tallenna DVD ISO-kuvatiedostoksi Macissa DVD Clonerilla
Jos haluat kopioida suojatun DVD:n Maciin, voit kokeilla Tipard DVD Cloner for Macia. Se pystyy purkamaan ISO-kuvan mistä tahansa DVD-levystä. Lisäksi sillä on kyky rikkoa ja poistaa rajoituksia kaupallisilta DVD-levyiltä, mukaan lukien uusimmat salaukset, kopiosuojaukset ja aluekoodit. Voit siis kopioida salatun DVD:n Macille varmuuskopiointia tai DVD:n luomista varten.
Asenna uusin versio Tipard Mac DVD Clonerista Mac-tietokoneeseesi. Laita DVD, jonka haluat kopioida Maciin, optiseen asemaan.
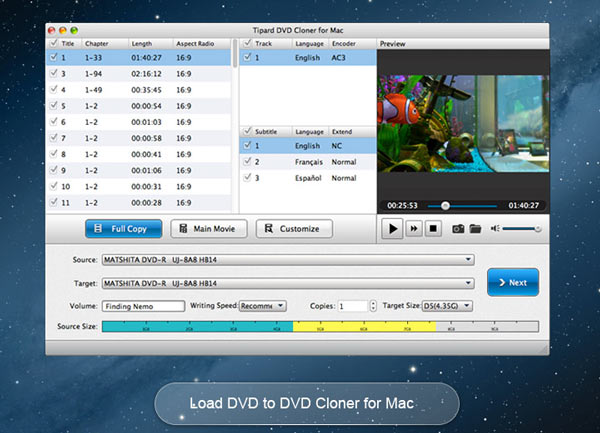
Käynnistä DVD Cloner ja napsauta Load DVD -vaihtoehtoa File (Tiedosto) -valikossa yläreunan nauhalla. Sitten tämä ohjelma tuo kaikki tiedostot DVD:ltä. Varmista, että Full Copy -painike on painettuna. Se takaa koko DVD:n kopioimisen Maciin.
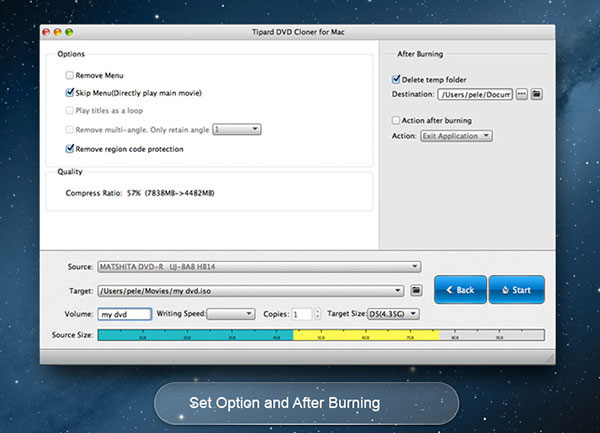
Sijaa ala-alueelle, valitse DVD:si Source (Lähde) -pudotusvalikosta ja aseta ISO-kuva Target (Kohde) -vaihtoehtoon.
Avaa seuraava ikkuna napsauttamalla Seuraava-painiketta ja valitse kohdekenttään kansio, johon ISO-kuva tallennetaan.
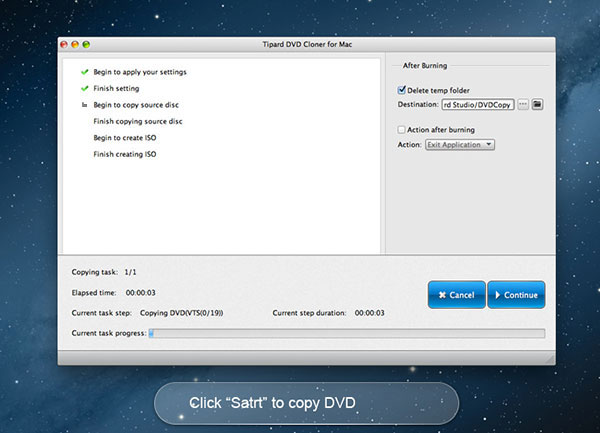
Jos olet valmis, napsauta Käynnistä-painiketta poistaaksesi ISO-kuva DVD-levyltäsi.
Menetelmääsi 3. Kodin DVD:n kopioiminen Maciin Disk Utilityn avulla
Jos haluat varmuuskopioida koko DVD:n Maciin, sinun ei tarvitse asentaa kolmannen osapuolen työkaluja. Apple on integroinut DVD:n kopiointiominaisuuden Disk Utilityyn. Tämä järjestelmäapuohjelma voisi varmuuskopioida ja tallentaa koti-DVD:n Maciin helposti.
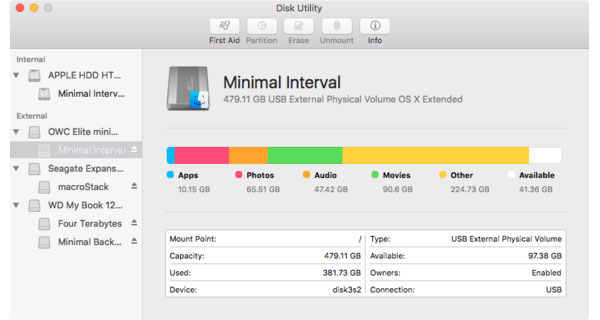
Lataa koti-DVD
Aseta koti-DVD optiseen asemaan. Jos se alkaa toistaa automaattisesti, sinun on pysäytettävä se. Varmista, että kiintolevylläsi on riittävästi tilaa kodin DVD-kopion tallentamiseen. Siirry Sovellukset-kansioon ja avaa Levyapuohjelma.
Muokkaa asetuksia
Kun Levyapuohjelma on avattu, paina koti-DVD:täsi vasemmanpuoleisesta palkista ja napsauta ylhäällä olevan nauhan Uutta kuvaa.
Tallenna nimellä -valintaikkunan avautuessa voit syöttää koti-DVD:n kopiolle nimen ja valita sijainnin, johon haluat tallettaa sen. Valitse sitten Read/Write Image Format -pudotusvalikosta ja vaihda Encryption arvoksi None.
Tallenna koti-DVD Macille
Kun napsautat Tallenna-painiketta, Disk Utility alkaa tallentaa koko DVD:n Macille .dmg-päätteellä.
Katsele koti-DVD:tä Macissa
Kun DVD:n tallentaminen Maciin on valmis, voit poistaa koti-DVD:n. Mutta DVD-kopio ei ole toistettavissa. Jos haluat katsoa sitä, sinun on asennettava kuva. Valitse Disk Utilityssä File (Tiedosto) -valikkoluettelosta Open Disk Image (Avaa levykuva) ja avaa .dmg-tiedosto. Sen jälkeen voit katsella kuvatiedostoa fyysisenä DVD:nä.
Menetelmä 4. DVD:n tallentaminen MP4:ksi Macissa Handbraken avulla
Jos tarvitset ilmaisohjelman etkä välitä videon laadusta, voit käyttää Handbrakea DVD:n tallentamiseen MP4:ksi Macissa. Handbrake for Mac on yksi markkinoiden suosituimmista DVD-rippereistä. Mutta ilmaisohjelmilla on aina joitakin rajoituksia. Handbrake ei voi muuntaa salattua DVD:tä. Lisäksi DVD:n koodausnopeus on hitaampi.
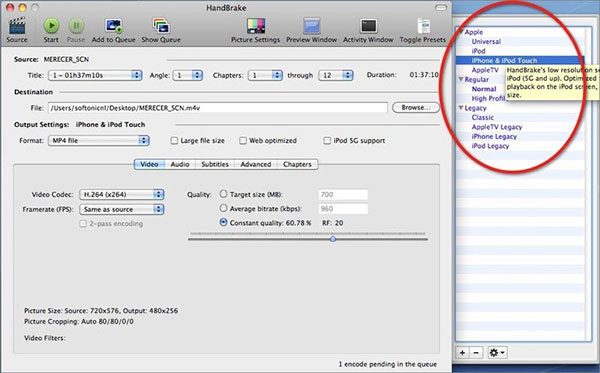
Tuo DVD:n
Aseta suojaamaton DVD Mac-tietokoneen optiseen asemaan ja avaa Handbrake. Paina näytön yläreunassa olevaa Open Source -painiketta ja valitse levy tuotaaksesi sen.
Muuta kokoonpanoja
Avaa Title-pudotusluettelo ja valitse videoleike, jonka haluat tallentaa Maciin. Handbrake tukee myös DVD-kappaleen kopioimista MP4:ksi Macissa.
Pudota kohde, johon haluat tallentaa tuotokset painamalla Selaa-painiketta.
Taivuta sitten Kontti-vaihtoehto Tulostusasetukset-alueella ja valitse MP4 luettelosta.
Mene Presets-paneeliin ruudun oikeassa reunassa ja valitse sopiva koodausmenetelmä.
Lisäparametreja
Jatkokäyttäjille on tarjolla lisää mukautettuja parametreja Kuva-, Suodattimet-, Video-, Ääni-, Tekstitys- ja Luvut-välilehdillä. Tai voit pitää ne oletuksena.
Aloita koodaus
Viimein, paina Start Encode-painiketta näytön yläreunassa, Handbrake aloittaa suojaamattoman DVD-sisällön koodaamisen MP4:ksi Macissa. DVD:n tallentaminen MP4:ksi Macille Handbraken avulla kestää jonkin aikaa.
FAQ about Saving a DVD to Mac
Miten muuntaa DVD:n MP4:ksi?
Tätä varten tarvitsisit Tipard DVD to MP4 Converterin. Lataa ja asenna ohjelmisto tietokoneellesi. Käynnistä se ja aseta DVD-levy tietokoneeseen. Klikkaa Lataa levy ladataksesi videoita. Avaa avattava Profiili-pudotusluettelo ja valitse sieltä MP4. Lopuksi napsauta Muunna-painiketta muuntaa DVD-elokuvan MP4.
Miten muuntaa Blu-ray DVD:ksi?
Muuntaaksesi Blu-ray:n DVD:ksi, voit käyttää HandBrakea. Tuo Blu-ray-levy Handbrakeen ja sitten se skannaa Blu-ray-levyn. Valitse lähtöformaatiksi MPEG2. Lopuksi napsauta Käynnistä-painiketta muuntaaksesi Blu-ray:n DVD-muotoon Handbraken avulla.
Miten poltat MP4:n DVD:lle Macissa?
Voit käyttää tähän Tipard DVD Creator for Macia. Asenna ja käynnistä MP4 to DVD Creator for Mac. Napsauta työkalurivin Add File -painiketta ja valitse MP4-videotiedostot, jotka haluat polttaa DVD:lle. Napsauta Edit Menu (Muokkaa valikkoa) -painiketta, valitse DVD-valikkomalli ja muokkaa kehys, painike ja teksti haluamallasi tavalla. Napsauta Muunna-painiketta aloittaaksesi muuntamisen.
Loppupäätelmä
Keskustelimme tässä opetusohjelmassa siitä, miten DVD-levy tallennetaan Macille. Kuten näet, on olemassa useita tapoja tallentaa DVD Maciin. Jos et halua asentaa kolmannen osapuolen työkaluja, voit käyttää Levyapuohjelmaa DVD:n tallentamiseen Maciin DVD-kuvana. Kun haluat katsoa DVD-kuvaa, voit liittää sen Levyapuohjelmaan. Handbrake on ilmainen DVD-ripperi, joka on yhteensopiva Mac OS X:n kanssa. Se pystyy koodaamaan ja tallentamaan DVD:n MP4-muotoon Macissa. Sitten voit toistaa DVD-videota millä tahansa digitaalisella laitteella, kuten iPhonella. Vaikka Disk Utility ja Handbrake ovat ilmaisia, kummallakaan ei voi tallentaa suojattua DVD:tä Macille. Niinpä suosittelimme ammattimaista DVD-rippaajaa, Tipard DVD Ripper for Macia. Tämä sovellus pystyy kopioimaan ja tallentamaan suojatun DVD:n Maciin ilman laadun menetystä.