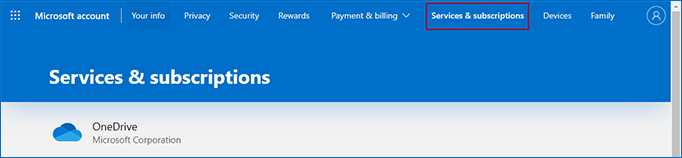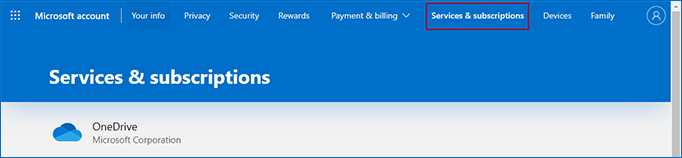Microsoft Word aiheuttaa harvoin ongelmia päivittäisessä käytössä, mutta joskus, kun olemme avaamassa MS Wordia alussa tai kun meillä on tiedosto tallennettavana, saatamme jäädä jumiin MS Wordin jäätyessä Windows 10:ssä. Jos olet samassa tilanteessa, käy läpi tämä artikkeli, joka veisi sinut pois tästä ongelmasta. Siinä esitellään 5 tapaa ratkaista Microsoft Wordin jäätyminen Windows 10:ssä.
- Vaihtoehto 1: Poista MS Word -lisäosat käytöstä vikasietotilassa
- Vaihtoehto 2: Korjaa vahingoittunut Word-asiakirja
- Vaihtoehto 3: Korjaa MS Office sisäänrakennetulla toiminnolla
- Vaihtoehto 4: Vaihda oletustulostinta
- Vaihtoehto 5: Asenna Microsoft Office uudelleen
Vaihtoehto 1: Poista MS Word -lisäosat käytöstä vikasietotilassa
Sikäli kuin tietokoneen MS Word ei ole korruptoitunut, vikasietotila voi auttaa sinua välttämään kolmansien osapuolten ohjelmistojen häiriöitä, jotka saattavat aiheuttaa MS Wordin jäätymisen.
Vaihe 1: Ensinnäkin voit ottaa MS Wordin käyttöön vikasietotilassa kahdella tavalla:
1. Avaa Suorita-valintaikkuna painamalla Win + R-näppäimiä. Kirjoita sitten winword /safe ja napsauta OK-painiketta.
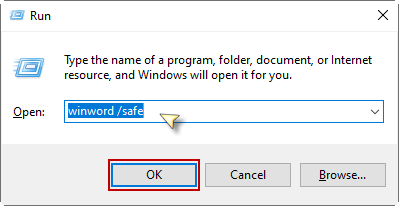
2. Tai pidä Ctrl-näppäintä painettuna ja kaksoisnapsauta sillä välin työpöydälläsi olevaa Word-pikakuvaketta. Näyttöön tulee kehote, jossa kysytään vahvistusta; sinun on napsautettava Kyllä jatkaaksesi.
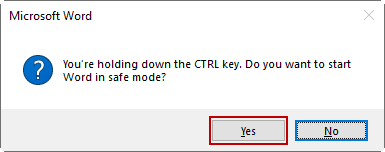
Vaihe 2: Kun olet ottanut MS Wordin käyttöön vikasietotilassa, valitse ikkunan yläreunasta Tiedosto-välilehti.
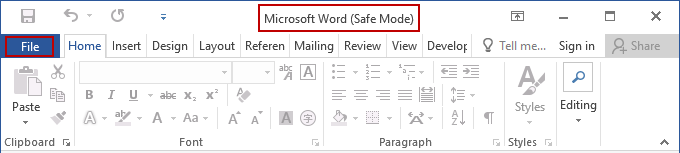
Seuraavaksi napsauta vasemmanpuoleisen valikon alareunassa olevaa Asetukset-painiketta.
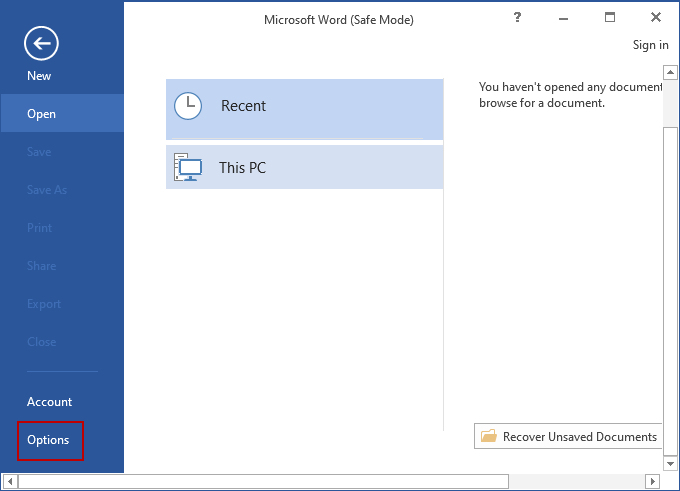
Vaihe 3: Valitse Asetukset-ikkunassa vaihtoehto Lisäohjelmat. Näet oikeanpuoleisen alareunan alareunassa pudotusvalikon Manage (Hallitse). Valitse siitä COM-lisäosat ja napsauta Siirry-painiketta.
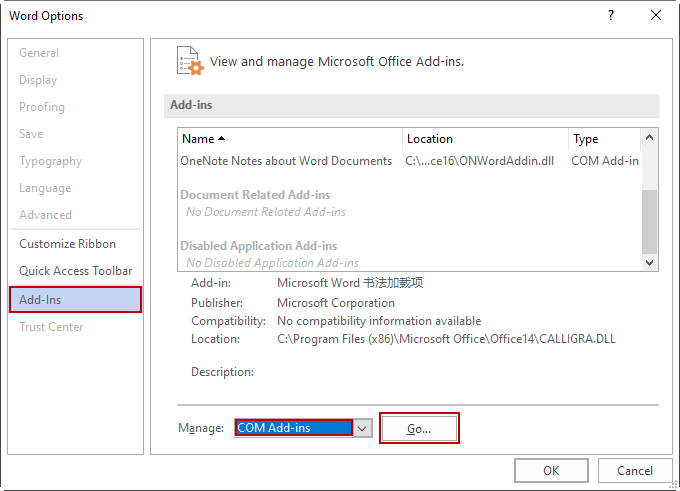
Vaihe 4: Poista valinta kaikista lisäosien vaihtoehdoista valintaikkunassa ja napsauta OK. Poistu sitten vikasietotilasta yksi ja tarkista, voiko MS Word vastata normaalisti.
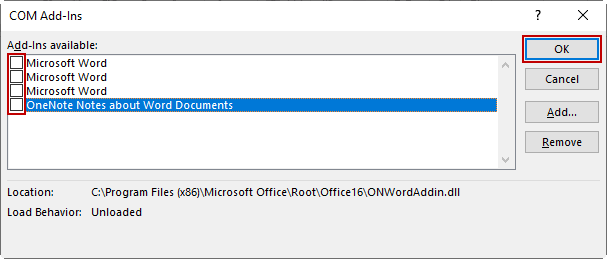
Sivumennen sanottuna voit avata vioittuneen Word-tiedoston vikasietotilassa.
Vaihtoehto 2: Korjaa vioittunut Word-asiakirja
Jos MS Word -ohjelmasi jähmettyy vain vioittuneiden Word-tiedostojen takia, voit valita korjauksen kyseiseen Word-tiedostoon.
Vaihe 1: Avaa MS Word -ohjelmasi vikasietotilassa, niin kuin tässä artikkelissa mainittiin edellä. Siirry sitten kohtaan Avaa > Selaa.
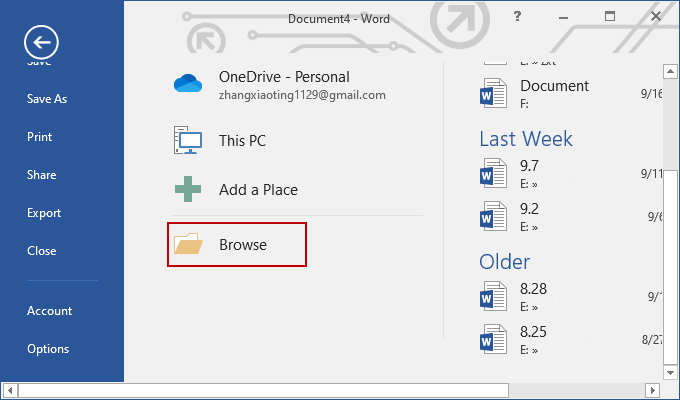
Vaihe 2: Etsi tietty Word-tiedosto Windowsin Tiedostonhallinnasta ja valitse tiedosto, jonka haluat korjata. Napsauta Avaa-pudotusnuolta alareunassa.
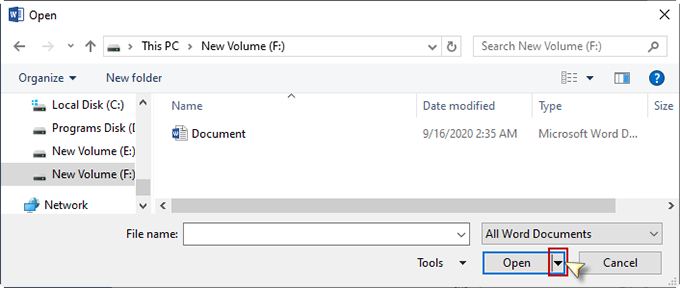
Valitse sitten Avaa ja korjaa -vaihtoehto.
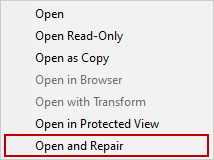
Vaihe 3: Avaa tiedosto uudelleen MS Wordilla normaalissa tilassa ja tarkista, eikö MS Word enää jähmettyisi.
Vaihtoehto 3: Korjaa MS Word Office-ohjelman sisäänrakennetulla toiminnolla
Edellytyksenä on, että MS Wordin jäätyminen jatkuu, kun olet kokeillut vaihtoehdossa 1 tai 2. Voit halutessasi käyttää Office-korjaustyökalua Wordin jäätymisen korjaamiseen. Se on mainittu tässä alla korjata vioittuneita ohjelmatiedostoja MS Word kanssa Asetukset.
Vaihe 1: Käynnistä Asetukset-sovellus Käynnistä-valikon tai hakupalkin kautta. Valitse sitten Asetukset-valikosta vaihtoehto Sovellukset.
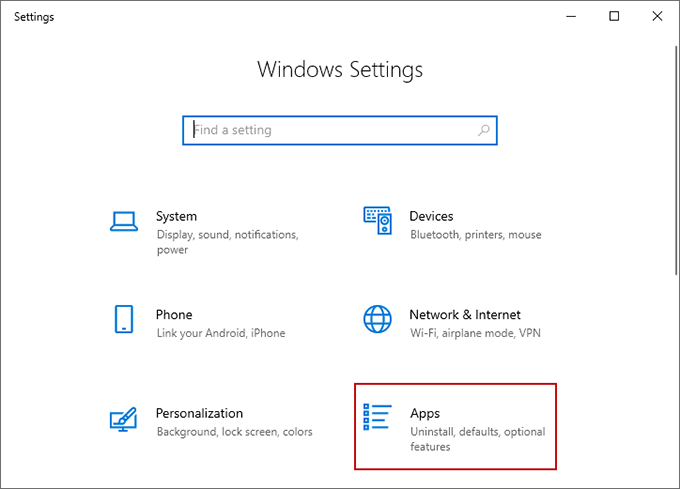
Vaihe 2: Valitse seuraavassa ikkunassa vasemmanpuoleisesta luettelosta Sovellukset & -ominaisuudet ja selaa oikealla puolella alaspäin, kunnes löydät Microsoft Office. Napsauta sitä hiiren kakkospainikkeella ja napauta Muokkaa-painiketta. Sitten tämä tehtävä pyytää vahvistusta.

Vaihe 3: Jäätyneen MS Wordin korjaamiseen on kaksi vaihtoehtoa. Kokeile ensin Pikakorjausta. Määritysprosessi kestää jonkin aikaa. Sen jälkeen sinun on käynnistettävä Windows 10 -tietokoneesi uudelleen ja tarkistettava, saako MS Word reagoimaan normaalisti.
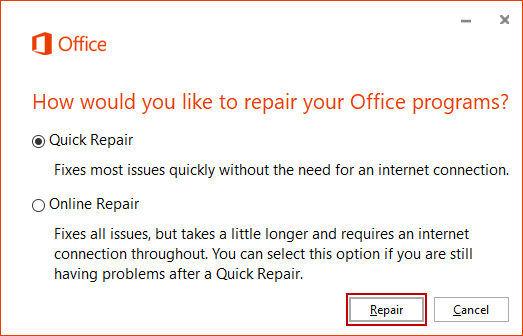
Jos MS Word jäätyy edelleen ensimmäisellä tavalla, palauta toiseen vaihtoehtoon Online Repair.
Vaihtoehto 4. Vaihtoehto 4: Vaihda oletustulostin
On mahdollista, että Windows 10 -tietokoneesi muodostaa yhteyden epäyhteensopivaan tulostimeen, minkä vuoksi MS Word jäätyy jatkuvasti. Kokeile muuta käytettävissä olevaa tulostinta päästäksesi eroon ongelmasta.
Vaihe 1: Siirry Käynnistä-valikkoon> Asetukset-sovellus > Laitteet > Tulostimet & Skannerit. Etsi tässä ikkunassa alaspäin vierittämällä vaihtoehto Let Windows manage my default printer (Anna Windowsin hallita oletustulostinta) ja poista sen valinta.
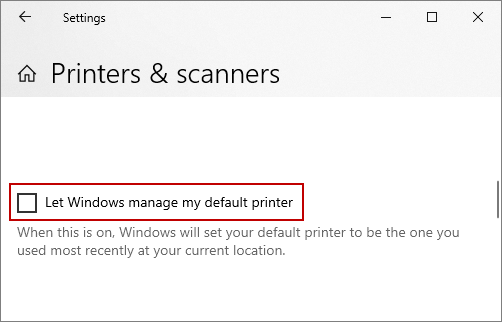
Rullaa sitten ylöspäin; kun näet Microsoft XPS Document Writerin, valitse se ja napauta Manage (Hallitse) -painiketta.

Vaihe 2: Napsauta seuraavaksi Aseta oletukseksi.
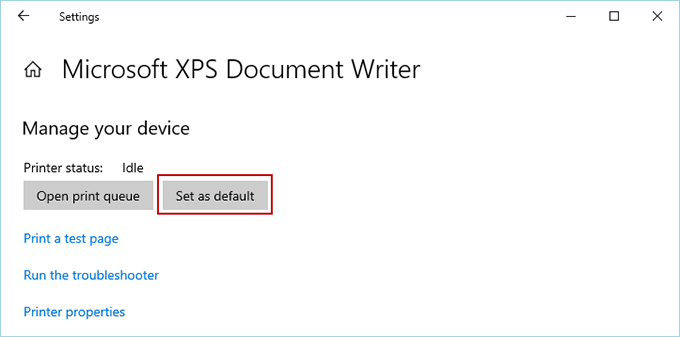
Tarkista tämän jälkeen, voitko ottaa MS Wordin käyttöön sujuvasti.
Vaihtoehto 5: Asenna Microsoft Office uudelleen
Jos et onnistu poistamaan MS Wordin jäädytystä Windows 10 -tietokoneessasi edellä mainituilla lähestymistavoilla, sinun on tarkoitus poistaa ja asentaa MS Office uudelleen.
Vaihe 1: Poista MS Office. Siirry Ohjauspaneeliin > Ohjelmat ja ominaisuudet. Etsi oikeanpuoleisesta luettelosta Microsoft Office selaamalla alaspäin. Napsauta ylävalikosta Uninstall (Poista asennus) tai napsauta sitä hiiren kakkospainikkeella ja valitse Uninstall (Poista asennus) -vaihtoehto.
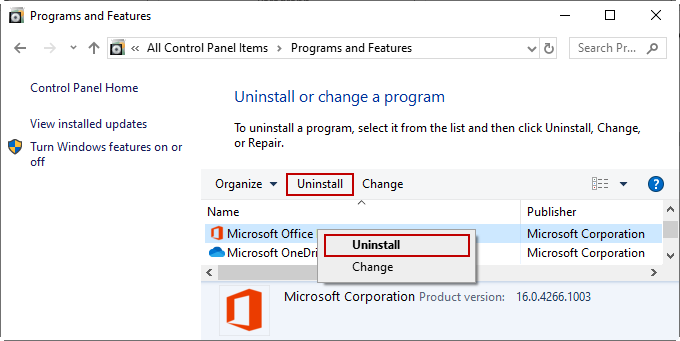
Vaihe 2: Asenna MS Office uudelleen. Siirry Microsoft-tilin etusivulle. Kirjaudu sisään Microsoft-tilillesi, joka on liitetty käyttämääsi MS Officeen, ja valitse ylävälilehdiltä Palvelut ja tilaukset. Etsi seuraavalta sivulta ostamasi MS Office ja asenna se Windows 10 -käyttöjärjestelmääsi. Aktivoi MS Office Microsoft-tililläsi tai tuoteavaimella.