Verkon suojausavain tunnetaan paremmin nimellä Wifi- tai langattoman verkon salasana. Tämä on salasana, jolla muodostat yhteyden langattomaan verkkoon. Jokaisessa tukiasemassa tai reitittimessä on esiasetettu verkon suojausavain, jonka voit muuttaa laitteen asetussivulla.
Verkon suojausavain on tärkeä, koska se suojaa verkkoasi tunkeutujilta. Ilman avainta et voi muodostaa yhteyttä langattomaan verkkoon. Siksi verkon suojauksen pitäminen vahvana on tärkeää.
Nyt on melko yleistä unohtaa langattoman verkon suojausavain. Useimpia oletusavaimia ei ole helppo muistaa, ja syötät ne vain kerran tai kahdesti vuodessa.
Tässä artikkelissa selitän, mistä löydät verkon suojausavaimesi reitittimestäsi, tukiasemastasi tai tietokoneestasi (jos sinulla on jo yhteys) ja miten voit muuttaa sen.
- Verkon suojausavaimen löytäminen
- Verkon suojausavaimen vaihtaminen
- Verkon suojausavaimen yhteensopimattomuusvirhe
Verkon suojausavainten eri tyypit
Aloitetaan siis ensin taustatiedoilla erityyppisistä suojausavainten tyypeistä, joilla langatonta verkkoasi voidaan suojata.
WEP – Wired Equivalent Privacy
WEP-suojausavain on yksi vanhemmista avaintyypeistä, joita käytetään langattomissa verkoissa. Se käyttää 40-bittistä avainta reitittimen ja tietokoneen välisen tiedon salaamiseen.
WEP-avaimia ei enää käytetä eikä pitäisi käyttää. Salaus voidaan murtaa muutamassa minuutissa, jolloin verkko paljastuu hakkerille. Useimmat nykyaikaiset tukiasemat ja reitittimet eivät enää tue WEP:tä.
WPA – WiFi Protected Access
Tänä päivänä käytämme pääasiassa WPA2:ta ja pian WPA3:a langattoman verkkomme suojaamiseen. WPA2:lla salatut verkon suojausavaimet ovat turvallisempia ja vaikeammin murrettavissa. WPA-protokolla käyttää väliaikaista avainta (TKIP), joka muuttuu jokaisen paketin mukana.
Käytä aina WPA2:ta kotiverkkosi suojaamiseen. Vuodesta 2018 alkaen saatat nähdä ensimmäiset laitteet, jotka tukevat WPA3:aa, mutta voi kestää pari vuotta, ennen kuin se on täysin tuettu.
Verkon suojausavaimen löytäminen
On olemassa erilaisia skenaarioita, kun etsit langattoman verkon avainta. Olet juuri ostanut uuden reitittimen tai tukiaseman tai haluat antaa toiselle laitteelle (matkapuhelimelle tai tietokoneelle) pääsyn olemassa olevaan langattomaan verkkoon, mutta et enää muista avainta.
Jos sinulla on laite, joka on jo liitetty langattomaan verkkoon, löydät avaimen verkkoasetuksista. Jokainen laite, joka on yhdistetty langattomaan verkkoon, tallentaa avaimen, jotta se voi muodostaa yhteyden uudelleen automaattisesti, kun verkko tulee kuuluvuusalueelle.
Verkon suojausavaimen löytäminen reitittimestä
Jos sinulla on uusi reititin tai tukiasema, langattoman verkon oletusavain löytyy useimmiten laitteen pohjassa tai takana olevasta tarrasta. Valitettavasti jokainen valmistaja käyttää siihen erilaista tarraa, mutta etsi avain, joka on merkitty jollakin seuraavista (samankaltaisista) vaiheista:
- Salasana (avain)
- Langattoman verkon salasana
- WPA-avain

Löydät sen läheltä (langattoman) verkon nimeä. Käytä tätä avainlausetta muodostaaksesi yhteyden langattomaan verkkoon. Nyt on tärkeää vaihtaa oletusavain, joten jatka tämän artikkelin lukemista.
Jos olet joskus vaihtanut langattoman verkkosi avaimen, eikä sinulla ole verkkoon liitettyä laitetta, ainoa vaihtoehtosi on etsiä salasana reitittimen tai tukiaseman itsensä kautta. Seuraa näitä ohjeita avaimen palauttamiseksi.
Verkon suojausavaimen etsiminen Windows 10:ssä
Jos sinulla on Windows 10 -laite, joka on jo liitetty langattomaan verkkoon, voit suhteellisen helposti löytää verkon suojausavaimen Windows 10:n omasta.
Seuraa vain seuraavia ohjeita:
- Klikkaa hiiren kakkospainikkeella Käynnistä-valikosta (kontekstivalikko tulee näkyviin)
- Klikkaa Verkkoyhteydet
- Rullaa alaspäin ja klikkaa Verkko- ja jakamiskeskus
- Klikkaa langatonta verkkoasi (alkaen Wi-Fi)
- Klikkaa Langattoman verkon ominaisuudet-painiketta
- Siirry Suojaus-välilehdelle. Näet, että salasanasi on peitetty
- Valitse ”Näytä merkit” -valintaruutu, jolloin verkon suojausavain tulee näkyviin.
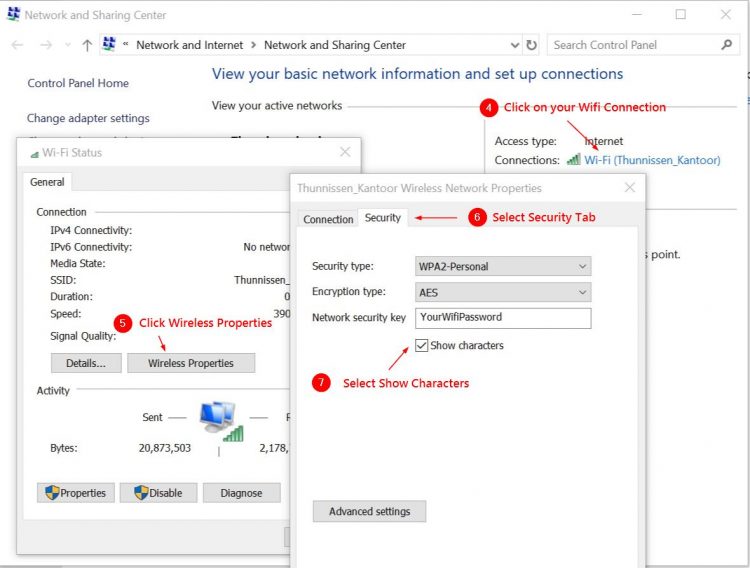
Wlan-salasanan löytäminen Macilla
Macilla avaimen löytäminen on myös melko helppoa.
- Klikkaa hakukuvaketta (suurennuslasi)
- Hae Keychain Access
- Keychain Access -näytössä etsi oikeasta yläkulmasta Wlan-verkkosi
- Kaksoisklikkaa verkkoa
- Valitse. Show Password (Näytä salasana) -valintaruutu
- Sinun täytyy syöttää Macin salasana
Vaihda WiFi-salasana
On tärkeää, että vaihdat oletusarvoista WiFi-salasanaa (verkon suojausavainta), kun hankit uuden reitittimen tai tukiaseman. Langaton verkkosi lähetetään kaikille, jotka ovat laitteesi kantaman sisällä, joten vahva salasana on tärkeä.
Nyt jokainen reititin tai tukiasema on erilainen. Annan kuitenkin joitain ensimmäisiä ohjeita reitittimeen kirjautumiseen ja annan yleisiä ohjeita.
Ensin meidän on tiedettävä reitittimen IP-osoite. 90 prosentilla reitittimistä on seuraava osoite: 192.168.1.1 tai 192.168.0.1. Voit katsoa sen käyttöoppaasta tai etsiä sen tietokoneen avulla.
Klikkaa hiiren kakkospainikkeella Käynnistä > valitse Suorita ja kirjoita cmd <enter>.
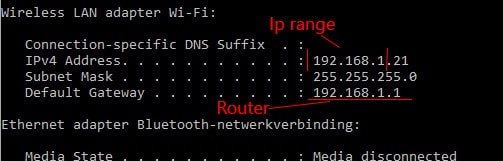
Mustaan komentoruutuun kirjoita ipconfig ja paina <enter>. Näet pari riviä, etsitään riviä Default Gateway ja sen takana olevaa osoitetta.
- Avaa selain ja kirjoita osoitepalkkiin 192.168.0.1 (tai ipconfigilla löytämäsi osoite) ja paina enteriä
- Näet reitittimen kirjautumissivun. Etsi kirjautumistiedot käyttöoppaasta (linkit alla)
- Etsi sivu, jossa on Wireless, Wireless Security tai Wireless Settings
- Valitse vähintään WPA, mutta paras salaus on WPA2.
- Vaihda langattoman verkon salasana, avain tai salasana joksikin vahvaksi (vähintään 10 merkkiä, symboli ja numero)
- Kytke laitteesi uudelleen uudella salasanalla.
Reitittimen käsikirjat / ohjeet
Netgear
TP-Link
D-Link
Asus
Linksys
Network Security Key Mismatch
Kun yrität muodostaa yhteyden langattomaan verkkoyhteyteen ja näyttöön ilmestyy virheilmoitus, Network Security Key Mismatch (Verkkoturva-avain ei vastaa toisiaan)
Kuin yrität muodostaa yhteyden langattomaan verkkoon ja saat virheilmoituksen Network Security Key Mismatch (Verkkoturva-avain ei vastaa toisiaan)
,silloin käytössäsi olevat koodiavain/salasana ovat väärin.
On pari yleistä syytä, miksi saat virheilmoituksen yhteensopimattomuudesta:
- Väärä salasana – Yleisin syy on, että olet yksinkertaisesti syöttänyt väärän salasanan. Tarkista salasana kahteen kertaan ja muista, että se on suur- ja pienaakkoset huomioiva. Joskus auttaa, jos kirjoitat salasanan ensimmäisenä Notepadissa tai Wordissa, jotta näet, mitä kirjoitat. Kopioi ja liitä se sitten langattoman verkon salasanakenttään.
- Yhteensopimaton laite – Jotkin vanhemmat laitteet eivät tue uusia WPA2-verkon salasanoja. Saatat siis nähdä verkon, mutta laitteesi ei voi muodostaa siihen yhteyttä, koska se ei tue samaa verkon suojausavainprotokollaa.
- Reititin tai tukiasema roikkuu – Ei usein, mutta joskus reititin tai tukiasema yksinkertaisesti roikkuu. Reitittimen nopea uudelleenkäynnistys (vedä pistoke irti) voi ratkaista ongelman.
Jos mikään ei auta, sinun on nollattava langaton verkko. Nyt sinulla on tässä kaksi vaihtoehtoa, voit luoda vain uuden langattoman verkon tai nollata koko reitittimen/yhteyspisteen.
Luoaksesi uuden langattoman verkon, kirjaudu sisään reitittimeen tai yhteyspisteeseen ja siirry langaton verkko -välilehdelle. Poista vanha verkko ja luo uusi. Varmista, että valitset vahvan salasanan, suosittelen käyttämään salasanahallintaohjelmaa salasanojen tallentamiseen.
Toinen vaihtoehto on nollata koko reititin. Varmista, että etsit reitittimen oletuskirjautumistiedot ja varmista, että pidät internet-asetukset käsillä. Joillakin reitittimillä voit luoda varmuuskopion asetuksista, jos mahdollista, tee se ennen laitteen nollaamista.
Johtopäätös
Toivottavasti tämä artikkeli auttoi löytämään verkon suojausavaimen. Varmista aina, että käytät vahvaa ja yksilöllistä salasanaa langattomassa verkossa. Jos haluat tietää lisää kotiverkon määrittämisestä, tutustu tähän artikkeliin.