Streamingista on tullut viime vuosina varsin suosittu tapa viihdyttää. Kun kyse on suoratoistosta, OBS Studio on yksi käyttäjien suosituimmista vaihtoehdoista. OBS (Open Broadcaster Software) on vankka, ilmainen ja avoimen lähdekoodin ohjelmisto suoratoistoon. Tämä ohjelma on saatavilla Windows-, Linux- ja macOS-käyttöjärjestelmissä. Katseletko sinä striimaajia? Todennäköisesti he käyttävät OBS:ää suoratoistamaan sisältöään sinulle.
Tässä artikkelissa näytetään, miten asennat OBS:n Ubuntu-järjestelmään.
OBS Ubuntussa
OBS tarjoaa kaikki suoratoistoon tarvittavat ominaisuudet. Tämä ohjelmisto tukee reaaliaikaista lähteen/laitteen kaappausta, tallennusta, koodausta ja suoraa lähetystä. OBS tukee myös äänen manipulointia virtuaalisten fadereiden avulla. OBS tukee suoraan kaikkia suosittuja suoratoistoalustoja, kuten Twitchiä, Facebookia, YouTubea ja Mixeriä.
OBS:n Ubuntulle voi hankkia usealla eri tavalla. Yksinkertaisin tapa on napata ohjelma suoraan Ubuntun pakettipalvelimelta. Pelkän suosionsa ansiosta OBS Studio on saatavilla myös yleisenä Linux-pakettina, aivan kuten flatpak ja snap.
Valmiina? Mennään suoraan asiaan!
Asenna OBS Ubuntun pakettipalvelimelta
OBS on varsin suosittu ohjelmisto. Suosionsa vuoksi OBS on nyt saatavilla suoraan Ubuntun pakettipalvelimelta. Saadaksesi tämän ohjelman pakettipalvelimelta sinun tarvitsee vain käskeä APT:tä asentamaan paketti obs-studio, ja APT hoitaa loput.
Sytytä terminaali. Päivitä ensin APT:n arkistojen välimuisti.
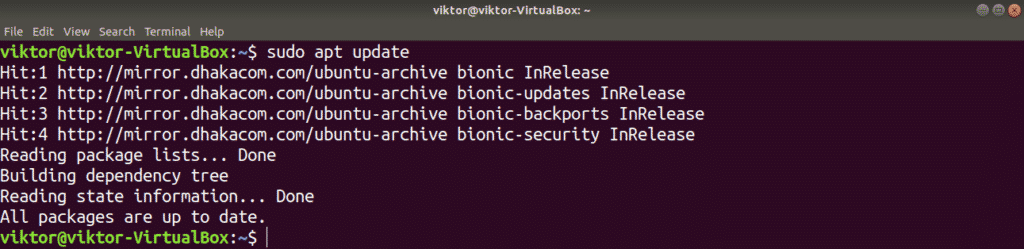
Asenna nyt OBS Studio.

Asenna OBS snap
Kun asennat sovelluksen, käytän mieluiten yleisiä Linux-paketteja, kuten snap. Tämä mahdollistaa saman paketinhallintaominaisuuden kaikissa Linux-distroissa, mikä tarjoaa luotettavan ja yhtenäisen kokemuksen. OBS Studion tapauksessa suosittelen myös vahvasti snapin tai flatpackin käyttöä, jos mahdollista.
Minkä tahansa snap-paketin asentaminen edellyttää, että järjestelmään on asennettu snappy. Snappy on snap-paketinhallinta Linuxille. Ubuntussa snappy on esiasennettuna. Jos sinulla ei ole vielä snappya asennettuna, älä huoli. Snappyn asentaminen on melko yksinkertaista. Voit asentaa snappyn käynnistämällä terminaalin ja suorittamalla seuraavat komennot.
Asenna ensin snappy Ubuntun pakettipalvelimelta seuraavalla komennolla.
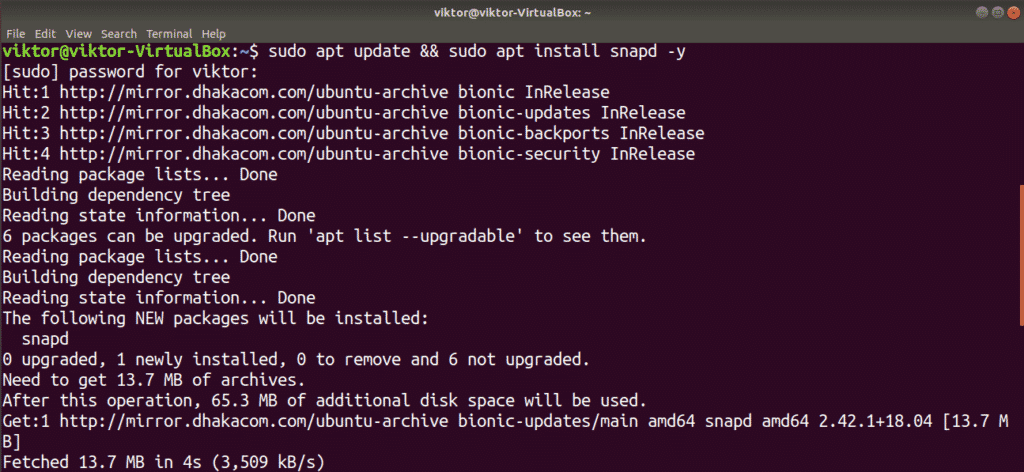
Snappy tarvitsee snapin ytimen ollakseen täysin toiminnassa. Tällä hetkellä snap on vain ohut asiakas, jolla on snapin perustoiminnallisuudet. Asenna snap-ydin seuraavalla komennolla:

Jotta nämä muutokset saadaan voimaan, snap-palvelu on käynnistettävä uudelleen. Käynnistä snap uudelleen seuraavalla komennolla:

Snappy on nyt valmis asentamaan snap-paketteja Snapcraft-kaupasta. Tutustu OBS Studioon Snapcraftissa.

Asenna OBS flatpak
Flatpak on toisenlainen yleinen Linux-paketti. Käytännössä snap ja flatpak eroavat hieman toisistaan; mutta periaatteessa molemmat käyttäytyvät samalla tavalla. Flatpakiin tarvitaan vain flatpak-paketinhallinnan tuki, ja voit aloittaa flatpakin käytön millä tahansa Linux-distroilla.
Ubuntussa ei ole oletusarvoisesti esiasennettuna flatpak-paketinhallintaa. Flatpak-paketinhallinnan asentaminen on yhtä yksinkertaista kuin muutaman komennon suorittaminen.
Nappaa ensin flatpak Ubuntun pakettipalvelimelta seuraavan komennon avulla.
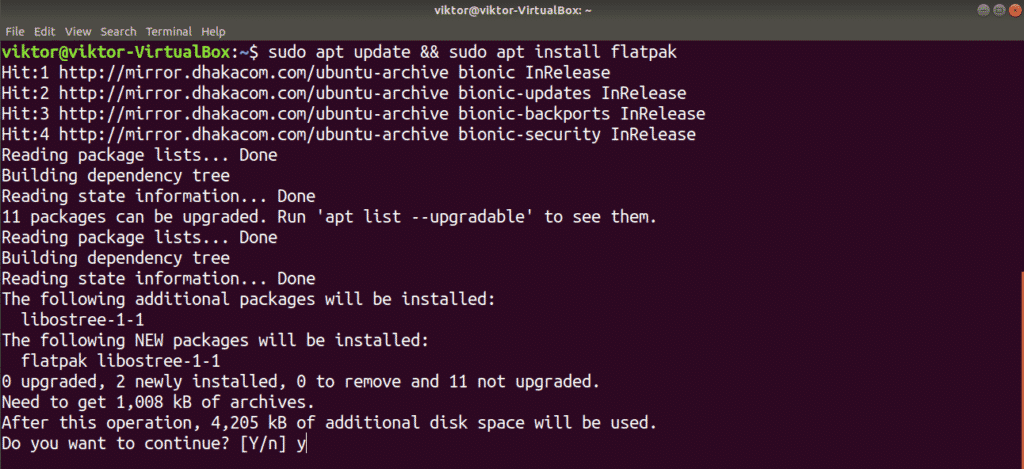
Ubuntu käyttää GNOME-työpöytäympäristöä. Seuraavalla komennolla GNOME-ohjelmisto voi asentaa flatpakin suoraan ilman komentorivin käyttöä. Tämä vaihe on valinnainen mutta suositeltava.
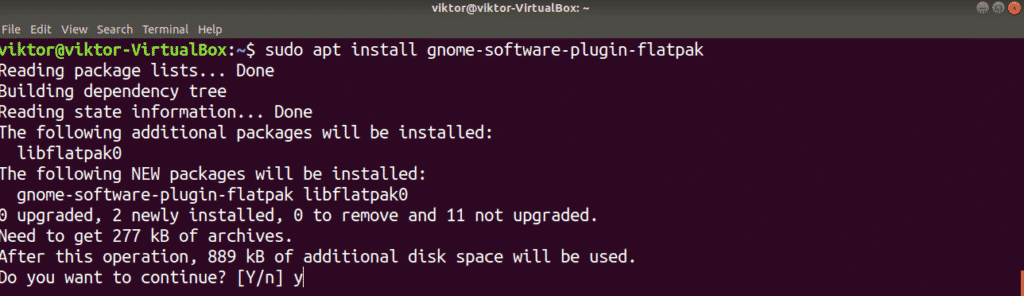
Lisää Flathub-repo seuraavalla komennolla. Flathub on virallinen flatpak-kauppa. Flatpak saattaa vaatia pääkäyttäjän oikeudet tämän toiminnon suorittamiseen.
https://flathub.org/repo/flathub.flatpakrepo

Nyt flatpak on valmis nappaamaan flatpak-sovelluksia suoraan Flathubista. Tutustu OBS Studioon Flathubissa.

OBS Studion käyttäminen
Asennuksen jälkeen OBS Studio on nyt valmis tekemään työnsä. Käynnistä OBS Studio kohdasta ”Toiminnot.”
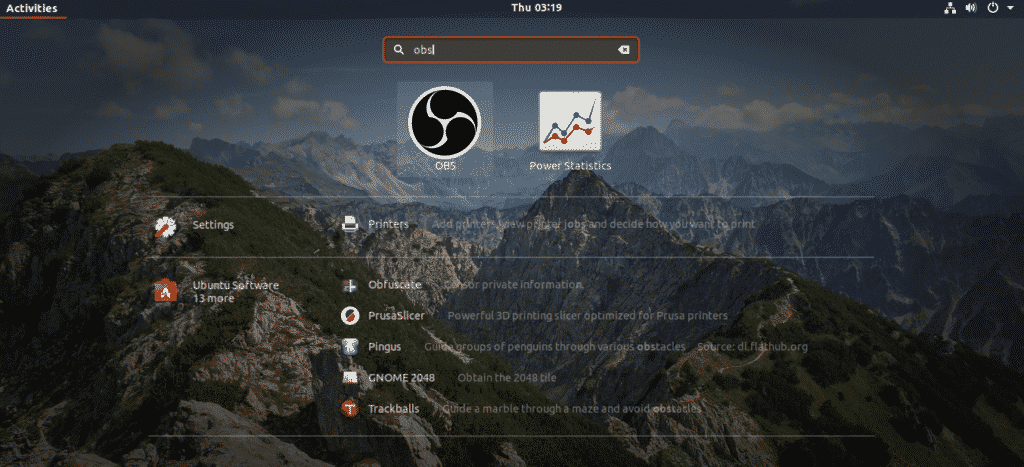
Kun OBS käynnistyy ensimmäistä kertaa, sinua pyydetään suorittamaan ohjattu automaattinen konfigurointi. Jos olet asiantuntija tämän ohjelman käytössä, sinun ei todennäköisesti tarvitse käyttää tätä ohjattua asetusta. Tässä ohjeessa käytämme ohjattua ohjelmaa esimerkissämme.
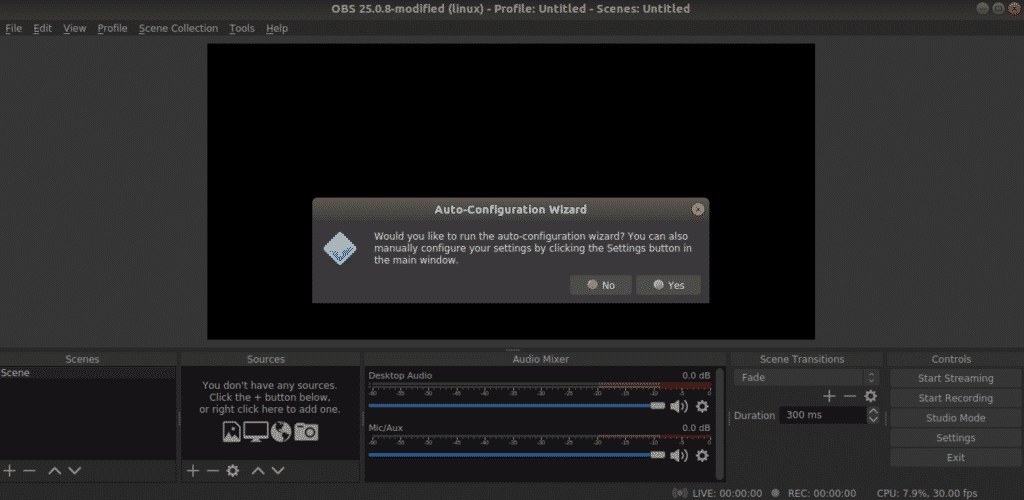
Ohjatun toiminnon ensimmäinen vaihe on optimointitavoite. Riippuen siitä, haluatko suoratoistaa vai tallentaa, valitse sopiva vaihtoehto.
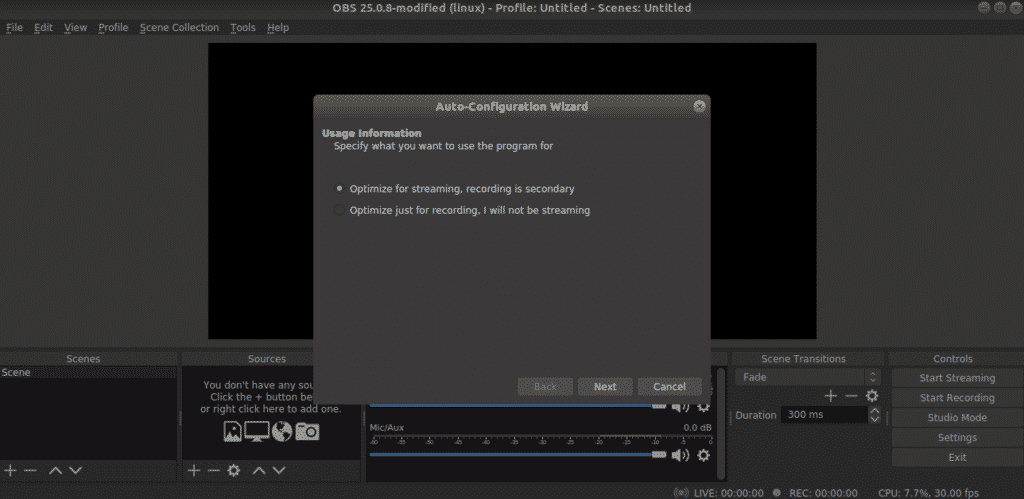
Valitse resoluutio ja kuvanopeus. Tämän ominaisuuden valinnat riippuvat useista muuttujista, kuten laitteistostasi, internet-yhteydestäsi jne.

Syötä stream-avain. OBS tukee useita alustoja, kuten Twitch, YouTube, Facebook ja Mixer.
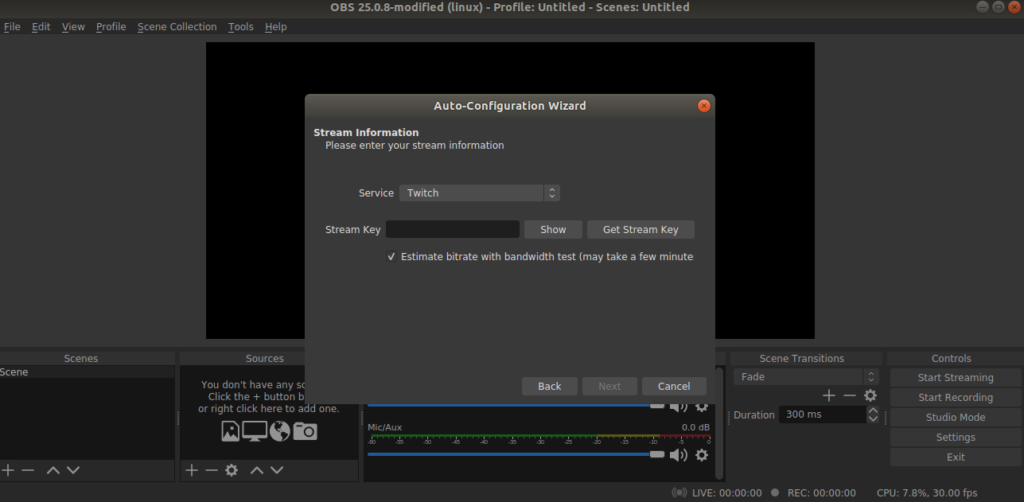
Tässä esimerkissä käytän Twitchiä. Kun olet syöttänyt avaimen, OBS suorittaa kaistanleveystestin päättääkseen sopivan bittinopeuden suoratoistoa varten. Tämä voi kestää jonkin aikaa.

OBS ehdottaa suositeltuja asetuksia. Napsauta ”Apply Settings.”
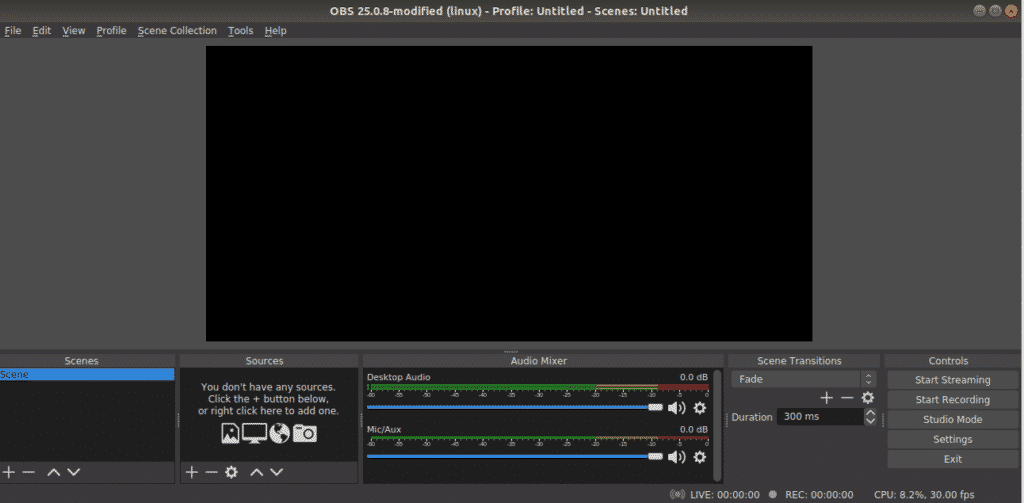
And voilà! OBS on valmis suoratoistoon!
Loppuajatuksia
Tämän oppaan ensisijaisena tavoitteena oli auttaa sinua pääsemään alkuun OBS Studion kanssa. Tämä ohjelma on tehokas työkalu, jonka avulla voit tehdä paljon enemmän suoratoistolla. Internetissä on lukuisia oppaita, joissa kerrotaan, miten OBS Studiosta saa parhaan mahdollisen hyödyn irti. Suosittelen, että teet oman tutkimuksesi tämän oppaan läpikäymisen jälkeen.
Viihtyisää ja onnellista suoratoistoa!