Android-puhelimilla tulostaminen langalliselle tulostimelle on usein melko hankalaa, mutta tulostuspalvelin tekee siitä helppoa. Tulostuspalvelimesta voi olla hyötyä pienissä toimistoissa, joissa henkilö voi helposti tulostaa mihin tahansa toimiston tulostimeen. Etuna on myös se, että tulostinajureita ei tarvitse asentaa mihinkään laitteeseen.

CUPS (Common Unix Printing System, yhteinen Unix-tulostusjärjestelmä) on UNIX-tyyppisten käyttöjärjestelmien kaltaisten tietokoneiden tulostusjärjestelmä. Se antaa tietokoneille, joissa sitä käytetään, mahdollisuuden toimia tulostuspalvelimena. CUPS:ää käyttävä tietokone pystyy ottamaan vastaan töitä useilta laitteilta, käsittelemään ne ja välittämään ne tulostettavaksi sopivalle tulostimelle. Tässä opetusohjelmassa asennamme CUPSin Raspberry Pi 3 Model B+ -laitteeseen. Voit käyttää mitä tahansa muuta Raspberry Pi -mallia.
Tarvikkeet
- Raspberry Pi
- SD-kortti (vähintään 8GB) ja SD-kortinlukija
- USB-tulostin
- Ethernet-kaapeli (valinnainen, jos Pi tukee Wi-Fi:tä)
- Virtalähde
Ohjelmiston asennus SD-kortille
Tulostuspalvelimemme asentamiseksi, tarvitsemme käyttöjärjestelmän, joka toimii Raspberry Pi:ssämme. Jos sinulla on jo valmis käyttöjärjestelmä SD-kortilla, voit siirtyä osaan 2. Tässä artikkelissa käytämme Raspbian Stretch OS -käyttöjärjestelmää (uusin kirjoitushetkellä).
Huomaa, että kaikki SD-korttisi sisältö pyyhitään.
- Lataa uusin Raspbian OS image zip-tiedosto täältä.

2. Pura ladattu tiedosto, jotta saat .img käyttöjärjestelmän kuvatiedosto.

3. Lataa ja asenna Etcher. Etcher on monialustatyökalu, joka voi flashata käyttöjärjestelmäkuvia SD-kortteihin & USB-asemiin, turvallisesti ja helposti.
4. Aseta SD-kortti kortinlukijaan. Kytke kortinlukija tietokoneeseen.
5. Avaa Etcher ja valitse purettu kuvatiedosto. Valitse SD-korttisi ja napsauta Flash. Tämä aloittaa käyttöjärjestelmän kirjoittamisen SD-kortille.

6. Kun kirjoitus on päättynyt, poista SD-kortti turvallisesti kortinlukijasta.
Vadelma-Pi:n asentaminen
Voitamme asentaa Raspberry Pi:n valmiiksi ennen kuin asentaisimme tulostuspalvelimen. Voit tehdä joko normaalin asennuksen (liittämällä monitorin, näppäimistön ja hiiren Pi:hen) tai headless-asennuksen (käyttämällä ssh:ta tai vnc:tä). Jos ssh:n käyttö on sinulle tuttua, voit tehdä headless-asennuksen. Tässä artikkelissa teemme normaalin asennuksen.
- Kytke Pi näyttöön, näppäimistöön ja hiireen. Liitä SD-kortti Pi:hen.
- Kytke virtalähde päälle. Odota noin kaksi minuuttia, kunnes käyttöjärjestelmä käynnistyy.

3. Suorita näytöllä näkyvä alkuasennus loppuun: näppäimistön kielen asettaminen, yhteyden muodostaminen langattomaan verkkoyhteyteen, salasanan asettaminen tavalliselle käyttäjätilille pi ja salasanan asettaminen järjestelmänvalvojatilille root.
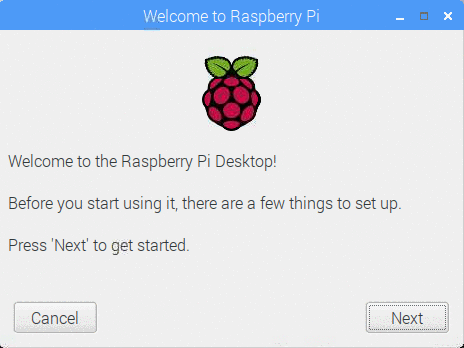
4. Meidän on varmistettava, että piissämme on kaikki viimeisimmät käyttöjärjestelmäpäivitykset. Avaa tätä varten terminaali-ikkuna.
sudo apt-get update
sudo apt-get upgrade
Käynnistä Pi lopulta uudelleen
sudo reboot
.