- 3/16/2021
- 2 minutes to read
-
-
 s
s -
 C
C -
 A
A
-
- Soveltuu: Excel Sheet with Cell Contents by Using Macro: Excel for Office 365, Excel 2019, Excel 2016, Excel 2013, Excel 2010, Excel 2007, Excel 2003
Tämän artikkelin on kirjoittanut Raddini Rahayu, Microsoft MVP.
Case
Tässä ovat viikoittaiset myynnin toimintaraportit. Esimerkissä tässä tapauksessa on 15 henkilöä. Nancy, ylläpitäjä raportoi, hänelle on annettu tehtäväksi tiivistää kaikki myyntitiedot yhteen tiedostoon, jossa kaikki myynnit on erotettu jokaiselle arkille. Jotta tietojen järjestäminen olisi helppoa, hän antoi jokaiselle arkille nimen, joka vastaa kyseisellä arkilla olevaa myynnin nimeä. Aluksi Nancy tuntuu mukavalta tämän kanssa, mutta koska enemmän tietoja ja vaatii nopeaa käsittelyä, hän oli niin hukkua. Tämän ongelman ratkaisemiseksi Nancy haluaa, että arkkien nimet muutetaan automaattisesti kullakin arkilla olevan myynnin nimen mukaan ilman manuaalista uudelleen nimeämistä.
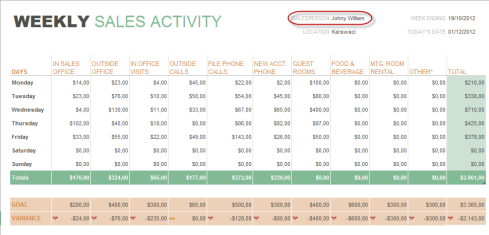
Ratkaisut
Paras ratkaisu Nancyn ongelman ratkaisemiseen on makron käyttö. Tämä makro on suunniteltu jokaiselle kyseisessä tiedostossa olevalle arkille riippumatta arkkien lukumäärästä. Kunkin arkin nimi muuttuu myyntinimen mukaan, joka on määritetty samaan paikkaan kullakin arkilla.
How to Execute
Ensimmäinen vaihe
-
Raporttimuotojen suunnittelu ja määritä solun sijainti, johon myyntinimi sijoitetaan. Tässä tapauksessa sijainti on solussa J2. Tämän raporttimuodon tulisi olla sama jokaisella arkilla.
-
Pitäkää arkkien nimet oletusnimellä (Sheet1, Sheet2, Sheet3 jne.).
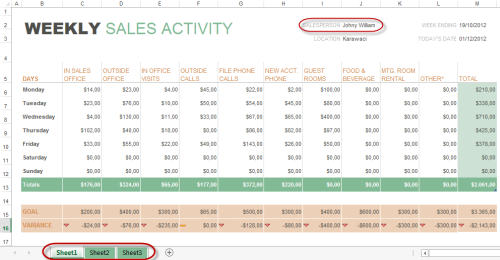
Viimeinen vaihe
Makrojen koodausvaihe
Kun tiedämme solun sijainnin, johon myynnin nimi sijoitetaan, voimme nyt jatkaa seuraavaan vaiheeseen, makrojen koodaukseen.
-
Kehittäjä-välilehdellä valitse Koodi-kategoriasta Visual Basic tai paina näppäinyhdistelmää Alt+F11 näppäimistöllä, jolloin Visual Basic-ikkuna tulee näkyviin.

-
Projektin tehtäväpaneelissa napsauta Myyntiraportti.xlsx(työkirjan nimi), valitse sitten Insert-valikosta Module ja kirjoita seuraava skripti:
Sub RenameSheet()Dim rs As WorksheetFor Each rs In Sheetsrs.Name = rs.Range("B5")Next rsEnd Sub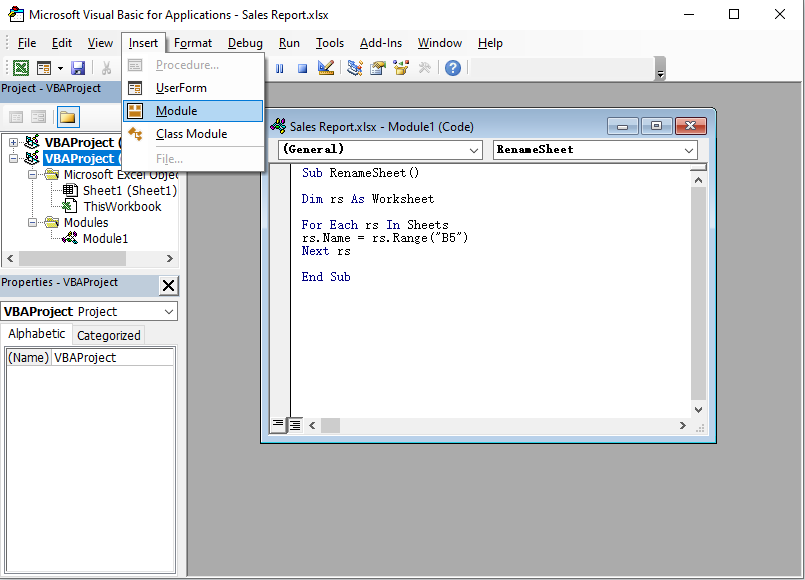
-
Paina näppäimistöltä F5-näppäintä, jos debugia ei näy sulje Visual Basic -ikkuna ja palaa Exceliin. Jos on debuggattu, tarkista takaisin skriptisi.
-
Palaa Exceliin ja katso mitä tapahtuu, jos koodit ovat oikein, nyt jokaisen arkin nimi nimetään uudelleen kunkin arkin olemassa olevan myyntinimen mukaisesti.
 Se on siinä. Toivottavasti hyödyllisesti.
Se on siinä. Toivottavasti hyödyllisesti.
Kolmannen osapuolen tietoja koskeva vastuuvapauslauseke
Kolmannen osapuolen tuotteet, joita tässä artikkelissa käsitellään, ovat Microsoftista riippumattomien yritysten valmistamia. Microsoft ei anna mitään takuuta näiden tuotteiden suorituskyvystä tai luotettavuudesta, ei implisiittisesti eikä muutoin.