Voit tarkistaa ja korjata Windows 10 -kuvan järjestelmätiedostojen ja -komponenttien eheyden komennoilla SFC (System File Checker) ja DISM (Deployment Image Servicing and Management). Nämä työkalut voivat olla erittäin hyödyllisiä, jos Windows on epävakaa, virheitä ilmenee, kun yrität suorittaa sovelluksia tai palveluita, virustartunnan jälkeen jne. Tässä artikkelissa tarkastelemme, miten DISM- ja SFC-työkaluja käytetään Windows 10 -kuvan ja järjestelmätiedostojen tarkistamiseen ja korjaamiseen.
SFC /ScanNow: System File Checkerin käyttäminen järjestelmätiedostojen tarkistamiseen ja korjaamiseen
Suositellaan DISM:n käyttämistä Windowsin palauttamiseen sen jälkeen, kun olet tarkistanut järjestelmätiedostojen eheyden SFC-työkalulla. sfc /scannow-komento tarkistaa suojatut järjestelmätiedostot, ja jos ne puuttuvat tai ovat vioittuneet, se yrittää palauttaa niiden alkuperäiset kopiot Windowsin järjestelmäkomponenttivarastosta (C:\Windows\WinSxS-kansio).
Jos sfc /scannow-komento palauttaa virheen ”Windows Resource Protection found corrupt files but was unable to fix some of them”, on todennäköistä, että työkalu ei saanut tarvittavia tiedostoja Windowsin komponenttivarastosta (ks. kuva alla).
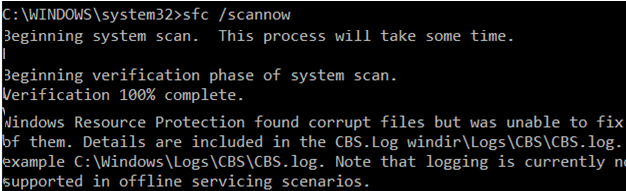
Tällöin voit yrittää korjata komponenttivaraston (Windowsin kuvan) DISM.exe-komennolla.
Kuvan korjauksen jälkeen voit yrittää palauttaa järjestelmätiedostot SFC:n avulla.
DISM /RestoreHealth:
Windows-kuvan tarkistamiseen virheiden varalta ja niiden korjaamiseen käytetään DISM /Cleanup-image-parametria. Alla tarkastellut komennot suoritetaan korotetussa komentokehotteessa (järjestelmänvalvojan oikeuksilla).
Ajoita seuraava komento tarkistaaksesi, onko Windows-kuvakomponenttivarastossa viitteitä vioittumisesta (ei koske Windows 7/Server 2008R2). Tämä komento tarkistaa yhden järjestelmäprosessin asettaman CBS-lipun.
DISM /Online /Cleanup-Image /CheckHealth
Tämän komennon suorittamisen yhteydessä komponenttivaraston tarkistusta ei suoriteta. Komento tarkistaa vain Windowsin lokiin aiemmin kirjoitetut tapahtumat. Mitään muutoksia ei tehdä. Komento tarkistaa, onko kuva merkitty korruptoituneeksi ja voidaanko se korjata.
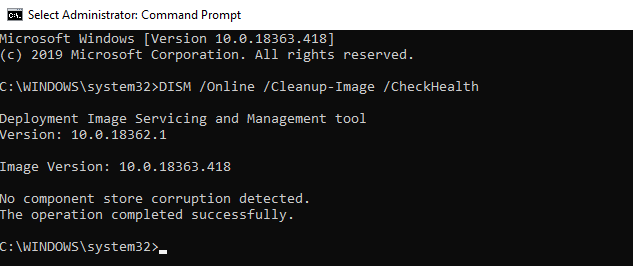
Tässä esimerkissä komento on palauttanut, että Windows 10:n kuvassa ei ole korruptoituneita kohtia:
No component store corruption detected.The operation completed successfully.
DISM /Online /Cleanup-Image /ScanHealth – Suorita Windows-komponenttisäilön täysi skannaus korruptoituneiden kohtien varalta (kestää melko kauan: 10-30 minuuttia).
DISM /ScanHealth parametri toimisi Windows 7:ssä ja Windows Server 2008 R2:ssa, sinun on asennettava KB2966583-päivitys. Muuten näet viestin: ”Virhe 87. ScanHealth-vaihtoehtoa ei tunnisteta tässä yhteydessä”. Myös Windows 7:ssä samaa komentoa käytetään komponenttivaraston tarkistamiseen ja järjestelmätiedostojen korjaamiseen (ei ole /CheckHealth– tai /RestoreHealth-parametria). Joskus DISM /ScanHealth palauttaa seuraavat virheet:
- Komponenttivarasto on korjattavissa;
- DISM-virhe 1726 – ”Etäproseduurikutsu epäonnistui”;
- DISM-virhe 1910 – ”Määriteltyä objektien viejää ei löytynyt”.
Se tarkoittaa ehdottomasti, että Windows 10:n imago on vioittunut ja se on korjattava.
Korjataksesi nämä virheet lataa ja korvaa vioittuneiden tai puuttuvien komponenttien tiedostot automaattisesti alkuperäisillä tiedostoversioilla Windows Update -palvelusta (tietokoneellasi on oltava suora Internet-yhteys), suorita tämä komento:
DISM /Online /Cleanup-Image /RestoreHealth
Komponenttien skannaus- ja korjausprosessi voi kestää melko kauan (30 minuuttia tai enemmän).
Jos korjaus on onnistunut, näyttöön tulee seuraava viesti:
The restore operation completed successfully. The operation completed successfully.
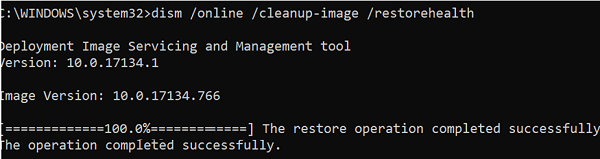
Jos tietokoneella (palvelimella) ei ole suoraa Internet-yhteyttä (sijaitsee välityspalvelimen takana tai on käyttänyt sisäistä WSUS:ia tietoturva- ja rakennuspäivitysten hankkimiseen) tai Windows Update -palvelu on poistettu käytöstä, seuraavat virheet tulevat näkyviin, kun komponenttivarastoa palautetaan:
- 0x800f0906 – Lähtötiedostoja ei voitu ladata. Määritä ominaisuuden palauttamiseen tarvittavien tiedostojen sijainti lähde-valinnalla;
- 0x800f0950 – DISM epäonnistui. Toimintaa ei suoritettu;
- 0x800F081F – Lähdetiedostoja ei löytynyt. Määritä ominaisuuden palauttamiseen tarvittavien tiedostojen sijainti ”Lähde”-vaihtoehdon avulla.
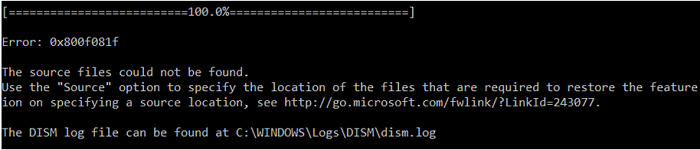
Voit määrittää WIM- tai ESD-tiedoston, jossa on alkuperäinen Windows-asennuskuva, jota käytetään lähteenä järjestelmän osatiedostojen palauttamisessa. Oletetaan, että olet asentanut Windows 10:n ISO-asennuskuvan virtuaaliseen asemaan E:. Voit korjata komponenttivaraston lähdekuvasta jollakin seuraavista komennoista:
DISM /online /cleanup-image /restorehealth /source:E:\sources\install.wim
Vai:DISM /online /cleanup-image /restorehealth /source:E:\sources\install.esd