
2021-03-04 11:42:46 – Filed to: Wiedza o PDF – Sprawdzone rozwiązania
Dla osób korzystających z Ubuntu Linuksa, gdy chcą edytować PDF na Ubuntu, nie ma zbyt wielu dostępnych rozwiązań. Ale są chwile, kiedy edycja PDF na Ubuntu staje się tak konieczne, jak byłoby, gdybyś miał to zrobić w systemie Windows lub Mac. Na przykład, możesz mieć PDF w systemie Linux Ubuntu, które trzeba wysłać do kogoś, ale ma zbyt wiele błędów. Dlatego trzeba edytować PDF w Ubuntu, zanim będzie można podzielić się nim z kimś. Ale jak edytować PDF w Ubuntu? Łatwą odpowiedzią jest to, że trzeba Ubuntu PDF Editor, który może pomóc to zrobić, tyle jest oczywiste, a w tym artykule będziemy patrzeć na to, jak edytować PDF w Ubuntu łatwo.
Top 5 Best Ubuntu PDF Editors
Foxit Phantom PDF
Foxit Phantom PDF jest niezawodnym sposobem na tworzenie, przeglądanie, edytowanie, wykonywanie OCR i zabezpieczyć swoje dokumenty PDF. Edytor PDF Ubuntu wykorzystuje moc chmury, obsługując CONNECTED PDF.

Wymagania systemowe edytora to:
- Windows 7
- Windows 8
- Windows 10
- MS Office 2007 lub inna wersja posiadająca funkcje tworzenia PDF.
Według strony Foxit, istnieją dwie opcje płatności dla edytora PDF dla Ubuntu. Możesz zdecydować się na miesięczne raty w wysokości 9 dolarów miesięcznie lub dokonać jednorazowej płatności w wysokości 139 dolarów.
CNET ocenił Foxit Phantom PDF Business z 4,5 gwiazdek na 5, w oparciu o jego zdolność do uczynienia edycji dokumentów PDF łatwe dla użytkownika.
PDF Filler
PDF Filer pozwala na edycję PDF na Ubuntu zarówno poprzez dodawanie komentarzy, podkreślanie tekstu, zmianę rozmiaru czcionki, koloru i rodzaju tekstu, dodawanie, obracanie, zmianę rozmiaru i przycinanie obrazów, jak również ochronę obrazów poprzez hasła.

Możesz uzyskać dostęp do plików PDF i używać PDF Filler i używać na przeglądarkach takich jak Chrome, Mozilla lub Internet Explorer, tak długo, jak masz połączenie z Internetem. Możesz korzystać z edytora PDF na Windows, Mac.
Edycja plików PDF z PDF Filer jest łatwy proces, który zajmuje trochę czasu, a wyjście jest profesjonalne pliki PDF. Użytkownicy edytora PDF na dali mu średnią ocenę 4,3 gwiazdek, jeśli chodzi o zadowolenie klienta.
Następujące ceny edytora:
- Personal PDF Filler ($6 za miesiąc i $76 za roczne płatności).
- Profesjonalny PDF Filler ($20 miesięcznie i $120 dla płatności rocznych).
- Biznesowy PDF Filler ($15 miesięcznie i $180 dla płatności rocznych).
Master PDF Editor
Master PDF Editor to przydatny edytor PDF dla użytkowników Ubuntu. Edytor zapewnia takie funkcje jak szyfrowanie dla bezpieczeństwa dokumentów, tworzenie i dodawanie dokumentów PDF, edycję czcionek i obrazów. Edytor obsługuje również JavaScript.

Wspierający OS obejmuje:
- Windows XP
- Windows 2003
- Windows 2008
- Mac OS X 10.7.5
- Vista 7, 8 i 10
Istnieje darmowa wersja edytora oraz wersja komercyjna. Darmowa wersja ma niektóre funkcje zablokowane, i można go używać tylko w ustawieniach domowych lub szkoły, dla prostych procedur. Wersja komercyjna wymaga zakupu licencji i kosztuje około $50.
PDF Studio
PDF Studio to edytor, który pozwala na edycję plików PDF na Ubuntu z łatwością. Edytor dostępny jest w czterech wersjach: PDF Studio 10 Standard, PDF Studio 10 Pro, Adobe® Acrobat® Standard oraz Adobe® Acrobat® Pro. Qoppa daje edytorowi średnią ocenę 5 gwiazdek.
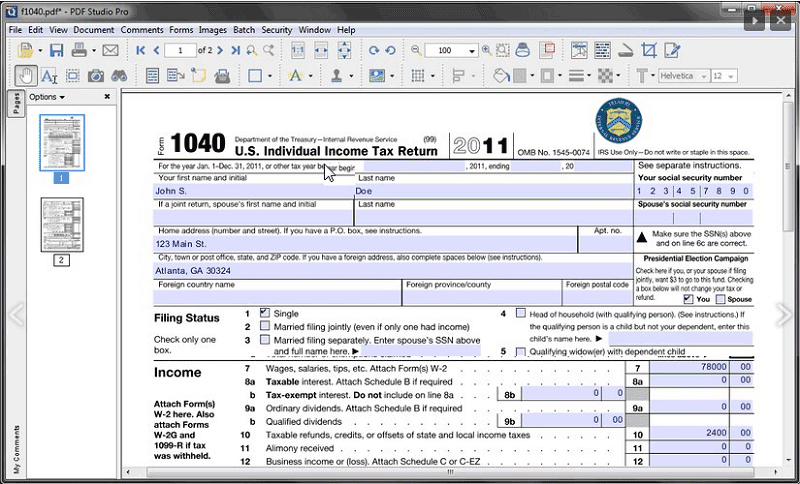
Jednakże, Adobe® Acrobat® XI będzie koniec wsparcia na 15 października 2017 roku. Oznacza to, że Twoje pliki PDF i dane mogą nie być już bezpieczne z powodu braku aktualizacji zabezpieczeń. To właśnie wtedy powinieneś sprawdzić tutaj, aby znaleźć najlepszą alternatywę Adobe® Acrobat®.
PDF Studio obsługuje następujące systemy operacyjne:
- Windows
- Linux
- Mac
- Unix
Ceny wersji PDF Studio są następujące:
- PDF Studio 10 Standard – $89
- PDF Studio 10 Pro – $129
- Adobe Acrobat Standard – $299
- Adobe Acrobat Pro – 499
PDFedit
PDFedit to całkowicie darmowy edytor PDF dla Ubuntu. PDFedit posiada zaawansowane funkcje, które pozwalają na zmianę surowych obiektów. Jeśli nie jesteś zaawansowanym guru IT, nie martw się. Edytor pozwala na korzystanie z mniej skomplikowanych narzędzi GUI. Edytor pozwala na wykonywanie funkcji takich jak edycja tekstu (typ, rozmiar, lub kolor) Obraz (zmiana rozmiaru, przycinanie, obracanie, usuwanie, dodawanie), ochrona za pomocą haseł, itp.
Zgodnie z Sourceforge, PDFedit dostaje średnią ocenę 3,6 gwiazdek.

Edycja PDF na Ubuntu z LibreOffice
Aby edytować PDF w Ubuntu, musisz mieć LibreOffice. Każdy system Ubuntu ma LibreOffice, ale na wszelki wypadek nie, pobierz i zainstaluj oprogramowanie do swojego systemu. Wykonaj te proste kroki, aby edytować PDF.
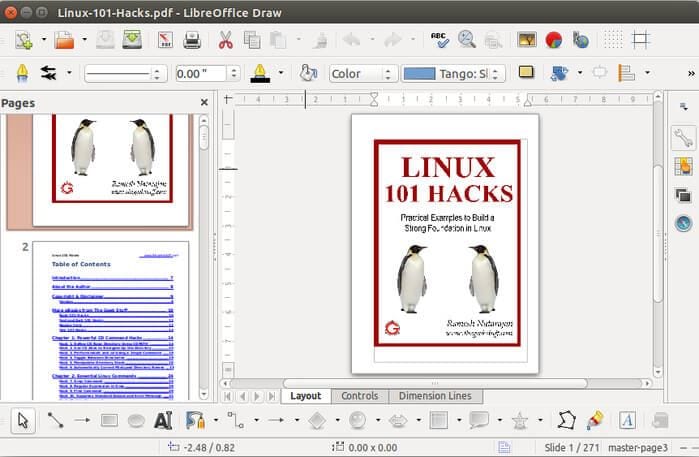
- Krok 1: Uruchom LibreOffice w systemie Ubuntu i na ekranie powitalnym, kliknij na „Otwórz plik”, aby przeglądać w poszukiwaniu pliku, który chcesz edytować. To może potrwać chwilę, aby otworzyć plik PDF, a po otwarciu, powinieneś zobaczyć plik w trybie edytowalnym.
- Krok 2: Teraz możesz po prostu przejść do konkretnej strony, gdzie chcesz edytować plik PDF. Aby edytować tekst, wystarczy kliknąć na tekst i pole tekstowe pojawi się pozwalając edytować text.
- Krok 3: Po zakończeniu edycji, kliknij na przycisk „Eksportuj do PDF” zamiast zapisywania pliku. Kiedy spróbujesz zamknąć plik PDF, zostaniesz poproszony o zapisanie pliku. Nie musisz tego robić, ponieważ plik został już wyeksportowany jako PDF.
Alternatywne rozwiązanie do edycji PDF na Ubuntu
Dla użytkowników Windows i Mac nie brakuje programów, które pomogą Ci edytować dokumenty PDF. Jednym z najlepszych jest PDFelement. Program jest dostępny zarówno dla Windows jak i Mac i jest tak skuteczny, jak jest łatwy w użyciu. Niektóre z najlepszych cech tego programu obejmują:
- Pozwala on na łatwą edycję nie tylko tekstu, ale również obrazów w dokumencie PDF.
- Posiada on również funkcję OCR, która pozwala na edycję zeskanowanych lub opartych na obrazie plików PDF. Jest to funkcja, która jest unikalna dla tego programu i nie jest dostępna w LibreOffice.
- Możesz również użyć go do dodawania adnotacji do dokumentu PDF, dodając komentarze, podkreślenia, a nawet będąc w stanie przekreślić tekst w dokumencie.
Jak edytować PDF w Windows
Edycja PDF w Windows przy użyciu PDFelement jest bardzo prosta. Aby to zrobić, uruchom program na swoim komputerze, a następnie przeciągnij i upuść plik do głównego okna, aby go otworzyć. Kliknij na „Edytuj”, a następnie kliknij na tekst, który chcesz edytować, a pojawi się pole tekstowe, pozwalające na edycję tekstu.
Aby edytować obrazy, kliknij na „Edytuj”, a następnie „Edytuj obiekty”. Kliknij na obraz i możesz go przeciągnąć, aby zmienić jego rozmiar.

Jak edytować PDF na Macu
Dla użytkowników Maca, możesz otworzyć dokument PDF przeciągając i upuszczając plik do głównego okna programu. Edytuj tekst, klikając na „Edytuj”, a następnie kliknij na tekst, który chcesz edytować. Powinieneś zobaczyć niebieską ramkę wokół tekstu. Kliknij dwukrotnie wewnątrz pudełka, aby przywołać kursor.
Aby edytować obrazy, kliknij na „Edycja”, a następnie kliknij dwukrotnie na obraz, który chcesz edytować. Spowoduje to wyświetlenie okna edycji obrazu, w którym można dokonać pożądanych zmian.

Co to jest Ubuntu i wskazówki dotyczące używania Ubuntu
Ubuntu to system operacyjny, który jest i zawsze był darmowy do pobrania, używania i udostępniania. To przychodzi z wszystkim, co potrzebne, takie jak podstawowe aplikacje, takie jak przeglądarki, garnitury biurowe i e-mail i aplikacji multimedialnych. Ale jeden z najważniejszych powodów, które sprawiają, że Ubuntu bardzo zalecane i powszechnie stosowane jest to, że jest to jeden z najbardziej bezpiecznych systemów operacyjnych na świecie.
Następujące są tylko niektóre z rzeczy, które należy pamiętać, jeśli myślisz, jeśli coraz na Ubuntu bandwagon.
- Ubuntu zawsze ostrzega o wszelkich zmianach, które trzeba po instalacji. Jeśli chcesz, aby system działa poprawnie, będziesz heed te alerty.
- Pomimo faktu, że istnieje auto-updater, można uzyskać system do prędkości ręcznie, jak również.
- Ubuntu pozwala włączyć wiele tweaks, które mogą dostosować swoje opcje i poprawić, jak korzystać z systemu.
- Możesz zmienić tło pulpitu bardzo łatwo, klikając prawym przyciskiem myszy na pulpicie i wybierając „Zmień tło pulpitu”.
Ostatni, ale nie najmniej ważne, chcielibyśmy zachęcić Cię do śledzenia swojego czasu! Jeśli szukasz Ubuntu timer, nie martw się – istnieje kilka solidnych narzędzi na rynku. Śledzenie czasu pomaga być bardziej zorganizowany, ponieważ wiesz dokładnie, ile czasu zwykle spędzają na codziennych czynności. Niezależnie od tego, czy jesteś właścicielem firmy, czy freelancerem, korzystanie z oprogramowania do śledzenia czasu pracy pozwala na automatyczne wypełnianie timesheets, generowanie raportów z bogatymi danymi i wysyłanie wyników czasowych prosto do klientów za pomocą funkcji fakturowania. Wybierz ten, który oferuje nieograniczone projekty i zadania, aby dostosować strukturę projektu do swoich potrzeb biznesowych.
Pobierz lub kup PDFelement już teraz!
Pobierz za darmo lub kup teraz PDFelement!
Kup PDFelement już teraz!
Kup PDFelement teraz!

Audrey Goodwin
redaktor naczelny
.