Klucz bezpieczeństwa sieci jest lepiej znany jako Wifi lub hasło sieci bezprzewodowej. Jest to hasło, którego używasz, aby połączyć się z siecią bezprzewodową. Każdy punkt dostępu lub router jest dostarczany z wstępnie ustawionym kluczem zabezpieczeń sieciowych, który można zmienić na stronie ustawień urządzenia.
Klucz zabezpieczeń sieciowych jest ważny, ponieważ chroni sieć przed intruzami. Bez tego klucza nie można połączyć się z siecią bezprzewodową. Tak więc utrzymanie silnego zabezpieczenia sieci jest ważne.
Teraz dość często zdarza się zapomnieć klucz bezpieczeństwa sieci bezprzewodowej. Większość domyślnych kluczy nie są łatwe do zapamiętania i tylko wprowadzić je jeden lub dwa razy w roku.
W tym artykule, wyjaśnię, gdzie można znaleźć klucz bezpieczeństwa sieci na routerze, punkt dostępowy, lub komputer (jeśli masz już połączenie) i jak można go zmienić.
- Znajdowanie sieciowego klucza bezpieczeństwa
- Zmiana sieciowego klucza bezpieczeństwa
- Błąd niedopasowania sieciowego klucza bezpieczeństwa
Różne typy sieciowych kluczy bezpieczeństwa
Więc zacznijmy od informacji o różnych typach kluczy bezpieczeństwa, które mogą być używane do ochrony sieci bezprzewodowej.
WEP – Wired Equivalent Privacy
Klucz bezpieczeństwa WEP jest jednym ze starszych typów kluczy, które są używane w sieciach bezprzewodowych. Używa on 40-bitowego klucza do szyfrowania danych pomiędzy routerem a komputerem.
Klucze WEP nie są i nie powinny być już używane. Szyfrowanie może być złamane w ciągu kilku minut, narażając swoją sieć na hakera. Większość nowoczesnych punktów dostępowych i routerów nie obsługuje już WEP.
WPA – WiFi Protected Access
W dzisiejszych czasach używamy głównie WPA2, a wkrótce WPA3, do ochrony naszej sieci bezprzewodowej. Klucze bezpieczeństwa sieci zaszyfrowane za pomocą WPA2 są bardziej bezpieczne i trudniejsze do złamania. Protokół WPA używa tymczasowego klucza (TKIP), który zmienia się z każdym pakietem.
Zawsze używaj WPA2 do ochrony swojej sieci domowej. Począwszy od 2018 roku możesz zobaczyć pierwsze urządzenia obsługujące WPA3, ale może minąć kilka lat, zanim będzie on w pełni obsługiwany.
Znajdowanie klucza bezpieczeństwa sieci
Są różne scenariusze, gdy szukasz klucza dla sieci bezprzewodowej. Właśnie kupiłeś nowy router lub punkt dostępu lub chcesz dać innemu urządzeniu (telefon komórkowy lub komputer) dostęp do istniejącej sieci bezprzewodowej, ale nie pamiętasz już swojego klucza.
Jeśli masz urządzenie, które jest już podłączone do sieci bezprzewodowej, możesz znaleźć klucz w ustawieniach sieci. Każde urządzenie, które jest podłączone do sieci bezprzewodowej przechowuje klucz, dzięki czemu może ponownie połączyć się automatycznie, gdy sieć znajdzie się w zasięgu.
Znajdowanie klucza bezpieczeństwa sieci na routerze
Jeśli masz nowy router lub punkt dostępu to domyślny klucz sieci bezprzewodowej można znaleźć na etykiecie na dole lub z tyłu urządzenia. Niestety, każdy producent stosuje inną etykietę, ale szukaj klucza, który jest oznaczony jedną z następujących (podobnych) faz:
- Hasło (klucz)
- Hasło sieci bezprzewodowej
- Klucz WPA

Znajdziesz go w pobliżu nazwy sieci (bezprzewodowej). Użyj tej frazy kluczowej, aby połączyć się z siecią bezprzewodową. Teraz ważne jest, aby zmienić domyślny klucz, więc upewnij się, że kontynuujesz czytanie tego article.
Jeśli kiedykolwiek zmieniłeś klucz sieci bezprzewodowej i nie masz urządzenia, które jest podłączone do sieci, to jedyną opcją jest spojrzenie na hasło w górę w routerze lub punkcie dostępowym self. Wykonaj te kroki, aby odzyskać klucz.
Znajdowanie klucza zabezpieczeń sieciowych w systemie Windows 10
Jeśli masz urządzenie z systemem Windows 10, które jest już podłączone do sieci bezprzewodowej, to możesz stosunkowo łatwo znaleźć klucz zabezpieczeń sieciowych w Windows 10 self.
Wystarczy wykonać następujące kroki:
- Kliknij prawym przyciskiem myszy na Menu Start (pojawi się menu kontekstowe)
- Kliknij Połączenia sieciowe
- Przewiń w dół i kliknij Centrum sieci i udostępniania
- Kliknij na swoją sieć bezprzewodową (zaczynając od Wi-Fi)
- Kliknij na przycisk Właściwości sieci bezprzewodowej
- Przejdź do zakładki Zabezpieczenia. Zobaczysz, że twoje hasło jest zamaskowane
- Wybierz pole wyboru „Pokaż znaki”, twój klucz bezpieczeństwa sieci zostanie ujawniony.
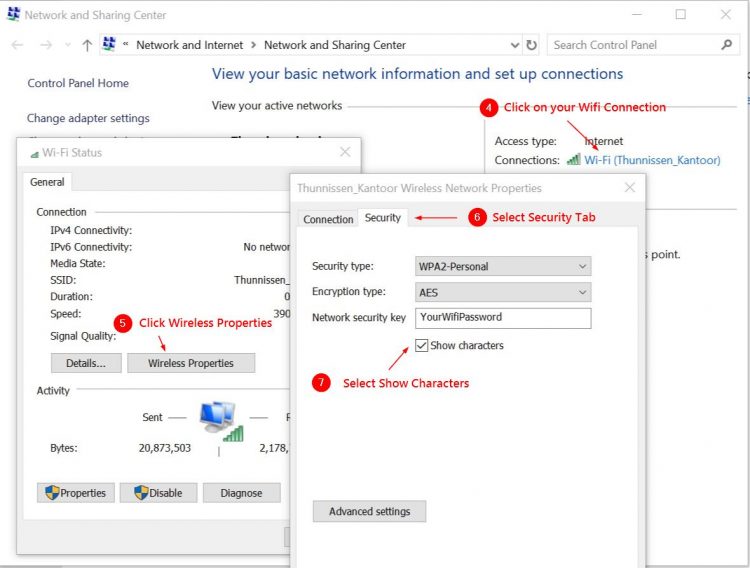
Znajdowanie hasła wifi na Macu
Także na Macu, możesz znaleźć klucz całkiem łatwo.
- Kliknij ikonę wyszukiwania (szkło powiększające)
- Wyszukaj Keychain Access
- Na ekranie Keychain Access wyszukaj w prawym górnym rogu swoją sieć Wifi
- Podwójnie kliknij swoją sieć
- Wybierz pole wyboru Show Password
- Trzeba wprowadzić hasło komputera Mac
Zmień hasło WiFi
Jest ważne, abyś zmienił domyślne hasło WiFi (Network Security Key), gdy otrzymasz nowy router lub punkt dostępowy. Twoja sieć bezprzewodowa jest rozgłaszana do wszystkich, którzy są w zasięgu Twojego urządzenia, więc silne hasło jest ważne.
Now każdy router lub punkt dostępu jest inny. Ale będę dostarczać niektóre z pierwszych kroków, aby zalogować się do routera i dać ci ogólny kierunek.
Po pierwsze, musimy znać adres IP routera. 90% routerów ma następujący adres: 192.168.1.1 lub 192.168.0.1. Możesz spojrzeć na to w instrukcji lub znaleźć go za pomocą komputera.
Kliknij prawym przyciskiem myszy na start >wybierz run i wpisz cmd <enter>.
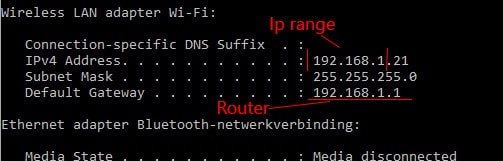
W czarnym okienku poleceń wpisz ipconfig i naciśnij <enter>. Zobaczysz kilka linii, my szukamy linii Default Gateway i adresu za nią.
- Otwórz przeglądarkę i wpisz 192.168.0.1 (lub adres, który znalazłeś za pomocą ipconfig) w pasku adresu i naciśnij enter
- Zobaczysz stronę logowania routera. Znajdź dane logowania w instrukcji (linki poniżej)
- Znajdź stronę z Wireless, Wireless Security lub Wireless Settings
- Wybierz przynajmniej WPA, ale najlepsze szyfrowanie to WPA2.
- Zmień hasło, klucz lub hasło sieci bezprzewodowej na coś silnego (co najmniej 10 znaków, symbol i liczba)
- Podłącz ponownie urządzenia z nowym hasłem.
Podręczniki/instrukcje dotyczące routerów
Netgear
TP-Link
D-Link
Asus
Linksys
Niezgodność klucza zabezpieczeń sieci
Gdy próbujesz połączyć się z siecią bezprzewodową i otrzymujesz błąd, Network Security Key Mismatch, oznacza to, że klucz/hasło, którego używasz jest nieprawidłowe.
Istnieje kilka wspólnych powodów, dlaczego możesz dostać błąd o niedopasowaniu:
- Błędne hasło – Najczęstszym powodem jest to, że po prostu wprowadziłeś złe hasło. Sprawdź dwukrotnie hasło, pamiętaj, że wielkość liter ma znaczenie. Czasami pomaga wpisanie hasła w Notatniku lub Wordzie, abyś mógł zobaczyć co wpisujesz. Następnie skopiuj i wklej je do pola hasła sieci bezprzewodowej.
- Niekompatybilne urządzenie – Niektóre starsze urządzenia nie obsługują nowych haseł sieciowych WPA2. Możesz więc widzieć sieć, ale Twoje urządzenie nie może się z nią połączyć, ponieważ nie obsługuje tego samego protokołu klucza zabezpieczeń sieci.
- Zawieszanie się routera lub punktów dostępu – Nieczęsto, ale czasami router lub punkt dostępu po prostu się zawiesza. Szybki restart routera (wyciągnąć wtyczkę) może rozwiązać problem.
Jeśli nic nie działa, to trzeba będzie zresetować sieć bezprzewodową. Teraz masz dwie opcje tutaj, można utworzyć tylko nową sieć bezprzewodową lub zresetować cały router / punkt dostępowy.
Aby utworzyć nową sieć bezprzewodową, zaloguj się do routera lub punktu dostępowego i przejdź do zakładki sieci bezprzewodowej. Usuń starą sieć i utwórz nową. Upewnij się, że wybrałeś silne hasło, polecam użycie menedżera haseł, aby zachować swoje hasła zapisane.
Inną opcją jest zresetowanie całego routera. Upewnij się, że spojrzeć na domyślne poświadczenia logowania routera i upewnij się, że trzymasz ustawienia internetowe pod ręką. Z niektórych routerów, można utworzyć kopię zapasową konfiguracji, jeśli to możliwe, zrób to przed zresetowaniem urządzenia.
Conclusion
Mam nadzieję, że ten artykuł helpt znalezienie klucza bezpieczeństwa sieci. Zawsze upewnij się, że używasz silnego i unikalnego hasła dla swojej sieci bezprzewodowej. Jeśli chcesz wiedzieć więcej o konfigurowaniu sieci domowej, upewnij się, że sprawdzisz ten artykuł.
.