Serwer dedykowany to metoda hostingu serwera Unturned, która nie wymaga, aby gospodarz był aktywnym graczem w grze. Gospodarz może zdecydować się na grę na serwerze, lub po prostu pozostawić go działającego w tle, podczas gdy inni grają na nim. W przeciwieństwie do serwera lokalnego, wymagane jest przekierowanie portów.
Serwer dedykowany pozwala również na znacznie większą wszechstronność w konfiguracji serwera. Wiele opcji serwera staje się dostępnych poprzez pliki Commands.dat, Config.json, konsolę serwera i inne pliki konfiguracyjne.
Konfiguracja Windows:
Metoda skrótów (tylko pre-3.20.12.2)
Zaniedbana metoda skrótów do tworzenia serwerów działa tylko dla wersji gry sprzed 3.20.12.2, która została wydana 14 października 2020 roku. Nowsze wersje gry powinny być hostowane tylko poprzez aplikację Unturned Dedicated Server.

How to Host a Dedicated server on Unturned Version 3.0 Above
- Kliknij prawym przyciskiem myszy na „Unturned.exe”, najedź myszką na „Send To” i kliknij na „Desktop (create shortcut)”.
- Kliknij prawym przyciskiem myszy na skrót i wybierz „Properties”. Pole „Target:” powinno zawierać ścieżkę do Unturned.exe i powinno wyglądać coś takiego:
"C:\Program Files (x86)\Steam\steamapps\common\Unturned\Unturned.exe"
- Teraz, na końcu ciągu tekstu, wstaw ten ciąg tekstu:
-nographics -batchmode +secureserver/...
… jest tym, co chcesz nazwać swój serwer.
Przykład gotowego pola „Target”:
"C:\Program Files (x86)\Steam\steamapps\common\Unturned\Unturned.exe" -nographics -batchmode +secureserver/My server
4. Wreszcie, uruchom serwer. Powinien pojawić się czarny ekran konsoli. 5. Opcjonalnie: Możesz łatwo zaktualizować istniejący serwer Unturned za pomocą następującej metody:
Następujący ciąg tekstowy utworzy skrót, który automatycznie zaktualizuje Twój serwer. Ten przykład zakłada, że zainstalowałeś swój serwer poprzez SteamCMD, który nie aktualizuje Unturned automatycznie.
"C:\SteamCMD\steamcmd.exe" +login Username Password +app_update 304930 +exit
Classic Setup:
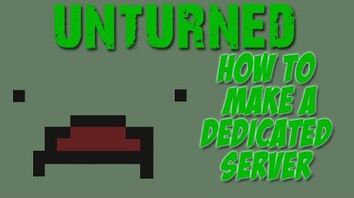
Unturned – jak stworzyć serwer dedykowany! (i jak do niego dołączyć)
- W oknie Steam kliknij prawym przyciskiem myszy grę Unturned w swojej Bibliotece i wybierz „Właściwości”.
- Kliknij w zakładce „Pliki lokalne”.
- Kliknij „Przeglądaj pliki lokalne….”.
- W oknie eksploratora kliknij prawym przyciskiem myszy na „Unturned.exe”, najedź myszką na „Send To” i kliknij na „Desktop (create shortcut)”.
- Kliknij prawym przyciskiem myszy na nowo utworzony skrót i wybierz „Properties”. Pole „Target:” powinno zawierać ścieżkę do Unturned.exe i powinno wyglądać mniej więcej tak:
"C:\Program Files (x86)\Steam\steamapps\common\Unturned\Unturned.exe"
- Aby serwer został uruchomiony, musisz dodać opcje na końcu pola. Na przykład, jeśli chcesz, aby serwer był PvE, dodajesz opcję -pve na końcu pola. Pełna lista opcji znajduje się na dole strony.
- Przykład gotowego pola „Target”:
"C:\Program Files (x86)\Steam\steamapps\common\Unturned\Unturned.exe" -port:25444 -players:20 -nographics -pei -gold -nosync -pve -sv
Aby zakończyć, po prostu zastosuj zmiany do skrótu i kliknij go dwukrotnie, aby go uruchomić. Gra powinna się uruchomić, a następnie natychmiast przejść do szarego ekranu. Ten ekran oznacza, że serwer działa prawidłowo. Jeśli Twój ekran nie jest szary, a serwer nie działa, upewnij się, że umieściłeś opcję -sv na końcu swoich opcji, w przeciwnym razie serwer może nie działać.
MacOS Setup:
- W oknie Steam, kliknij prawym przyciskiem myszy grę Unturned w swojej Bibliotece i wybierz „Właściwości”.
- Kliknij w zakładce „Pliki lokalne”.
- Kliknij „Przeglądaj pliki lokalne…”.
- Opcjonalnie: Wróć do Common, zduplikuj folder Unturned, wklej go do Common i nazwij go Unturned Server)
- W oknie Findera kliknij prawym przyciskiem myszy na Unturned
- Wybierz Show Package Contents
- Wybierz Contents
- Wybierz MacOS
- Otwórz terminal
- Potem przeciągnij plik wykonywalny Unturned do okna terminala (to wklei ścieżkę aplikacji)
- Naciśnij spację, następnie dodaj swoje parametry (to jest to samo, co krok 3 w Windows 3.0.0 setup, z tą różnicą, że program będzie określany jako Unturned.app zamiast Unturned.exe)
- Następnie naciśnij enter, aby wykonać polecenie.
W przypadku Unturned 3.0 procedura jest dokładnie taka sama, ale po parametrach musisz dodać: +secureserver/servername
Zamień „secureserver” na „lanserver”, jeśli zamiast tego chcesz mieć serwer LAN. Zastąp „servername” tym, jak chcesz nazwać swój serwer.
Teraz, jeśli chcesz kliknąć dwukrotnie, aby uruchomić serwer, w TextEdit (znajduje się w Aplikacjach), wklej to samo polecenie, które właśnie uruchomiłeś (miejmy nadzieję, że najpierw je przetestujesz), a następnie zapisz je jako „StartServer.command”. Upewnij się, że nie dodaje .txt lub .rtf do niego.
Linux Setup:
New Guide
Install Unturned.
Go to the install folder and right click and press open in terminal.
wciśnij następujące
./Unturned.XX -nographics -pei -normal -nosync -pve -players:16 -sv
Zastąp XX nazwą architektury (x86 jeśli masz 32 bitowy komputer, x86_64 jeśli 64 bitowy)
przykład:
./Unturned.x86_64 -nographics -pei -normal -nosync -pve -players:16 -sv
Headless Guide
Uwaga: To jest głównie dla komputerów bez GUI (graficzny interfejs użytkownika), lub jeśli masz tylko dostęp do terminala/wiersza poleceń. Jeśli używasz VPS z dostępem tylko do SSH/PuTTY, proszę bardzo! Jeśli używasz GUI, powyższa opcja może być lepsza dla Ciebie, jednak możesz mieć pewne niewielkie korzyści z pamięci przy użyciu tej metody.
Zainstaluj swój system operacyjny do wyboru, czy to Ubuntu Server/Debian lub Fedora Server/RHEL/CentOS. Po tym, zaktualizuj swój system operacyjny i swoje repozytoria. Wiesz, że jesteś w powłoce, kiedy widzisz $ lub # na końcu linii.
Aby zaktualizować system w Fedorze, użyj
sudo dnf update
podczas gdy w Ubuntu, użyj
sudo apt-get update && sudo apt-get upgrade && sudo dpkg --add-architecture i386
„Dodaj architekturę” jest potrzebne tylko raz; aby zaktualizować system, tylko pozostałe dwa są wymagane później.
Jeśli na Fedorze, nie masz dostępu do dnf, spróbuj użyć yum zamiast niego.
Teraz do instalacji bibliotek. Na Fedorze, uruchom
sudo dnf install glibc-devel.i686 mono-devel gcc libgcc libstdc++.i686 libgcc.i686 ncurses-libs.i686 zlib-devel.i686 libXcursor.i686 libXrandr.i686 screen
Wskazówka: Dodanie -y do polecenia (sudo dnf -y …) automatycznie powie „tak” na każdy znak zachęty. Użyj go tutaj, aby uniknąć konieczności wpisywania „tak” do każdego polecenia, powinieneś użyć tego tylko wtedy, gdy jesteś pewien, że twój komputer jest poprawnie skonfigurowany, ponieważ możesz chcieć zobaczyć zależności dla każdego pakietu i ich rozmiar.
Jeśli masz Nvidia GPU, również użyj
sudo dnf install xorg-x11-drv-nvidia-libs.i686
Jeśli masz tylko Intel Graphic Chipset, lub nie wiesz, co grafika masz, użyj
sudo dnf install mesa-libGL.i686 mesa-dri-drivers.i686
Dla Ubuntu, wpisz każdy wiersz, a następnie naciśnij return. Powinieneś wpisać cztery instrukcje.
sudo apt-get install screen htop unzip wgetsudo apt-get install build-essential gcc-multilib libstdc++6:i386 libgcc1:i386 libncurses5:i386 rpm zlib1g:i386sudo apt-get install libmono2.0-cil mono-runtimesudo apt-get install libc6:i386 libgl1-mesa-glx:i386 libXrandr2:i386 libXcursor1:i386
Jeśli twój serwer Fedora/Redhat wyrzuca błąd architektury, spróbuj dodać –setopt=protected_multilib=false, aby tymczasowo rozwiązać problem.
Dobrze, przebrnąłeś przez większość trudnej części. W tym momencie będziesz potrzebował konta steam. Aby uniknąć konfliktu, utwórz nowe konto Steam z Unturned dodanym do jego biblioteki.
Jest wiele rzeczy do powiedzenia tutaj, ale polecam utworzenie nowego użytkownika w sposób podobny do instrukcji w starym przewodniku. Spójrz na część „Uruchamianie serwera” i TYLKO wykonaj pierwszy krok (dwie komendy).
Większość z tych kroków będzie taka sama dla Ubuntu/Fedora/Debian/RHEL/CentOS, chyba że jest to zaznaczone.
Po pierwsze, stwórzmy kilka folderów i pobierzmy SteamCMD.
mkdir ~/unturnedserver && cd ~/unturnedserver
mkdir steamcmd && mkdir unturned && cd steamcmd
wget https://steamcdn-a.akamaihd.net/client/installer/steamcmd_linux.tar.gz
tar xvf steamcmd_linux.tar.gz && rm -rf steamcmd_linux.tar.gz
Potrzebujemy RocketLaunchera do uruchomienia serwera, więc go pobierzemy.
chmod +x steamcmd.sh && cd ..
wget https://ci.rocketmod.net/job/Rocket.Unturned/lastSuccessfulBuild/artifact/Rocket.Unturned/bin/Release/Rocket.zip
unzip Rocket.zip && rm -rf Rocket.zip
mv Scripts/Linux/RocketLauncher.exe unturned/
mv Scripts/Linux/*.sh .
Jeśli chcesz RocketMod na swoim serwerze również:
mv Modules/Rocket.Unturned/ unturned/Modules/ # DO NOT USE FOR VANILLA
Możesz teraz usunąć wszystkie nadmiarowe pliki, inne niż start.sh, update.sh, unturned/, steamcmd/, lub Steam/.
Teraz, używając wybranego edytora (Vi lub Nano), otwórz update.sh.
nano update.sh
Tutaj używane jest twoje konto Steam, które utworzyłeś wcześniej. Umieść tam nazwę użytkownika i hasło. Jeśli chcesz zachować swoje hasło jako prywatne, pozostaw ciąg hasła pusty.
Teraz gotowe!
./update.sh # For updating server and downloading files
./start.sh # For running the server
Instalacja plików
Krótkoterminową metodą testowania jest użycie WinSCP lub podobnego oprogramowania SFTP do przesłania całego folderu Unturned na serwer Linux. Folder prawdopodobnie znajduje się w C:™Program Files (x86) ™Steam ™SteamApps ™common ™. Problem z tą opcją polega na tym, że musisz aktualizować pliki serwera za pomocą WinSCP za każdym razem, gdy pojawi się aktualizacja.
Lepszą opcją jest użycie SteamCMD, który jest lekkim linuksowym klientem Steam, który pobiera i aktualizuje wymagane pliki Unturned.
- Ściągnij steamcmd na serwer
wget http://media.steampowered.com/installer/steamcmd.zip
- Rozpakuj go:
unzip steamcmd.zip
- Uruchom SteamCMD:
wine steamcmd.exe
- Zaloguj się na konto Steam:
login username password
- Zdefiniuj katalog instalacyjny:
force_install_dir Z:/home/your/unix/folder
- Ściągnij grę na serwer dedykowany. „app_update 304930” aktualizuje również pliki z force_install_dir, które wskazałeś.
app_update 304930
Uruchamianie serwera
- Startując z roota, dodaj użytkownika:
adduser unt
adduser unt sudo
- Zaloguj się przy użyciu nowego użytkownika:
su unt
- Zainstaluj wine i xinit:
sudo apt-get install wine xinit
- Skonfiguruj X, aby umożliwić Anybody jego uruchomienie:
sudo dpkg-reconfigure x11-common
- Uruchom X (styl headless):
tmux
startx
- Przejść do innej powłoki w tmux:
+,
- Powiedzieć WINE, aby używał bezgłowej sesji X:
export DISPLAY=:0.0
- Uruchomić serwer Unturned:
wine Unturned.exe -nographics -pei -normal -nosync -pve -players:16 -sv
Konfigurowanie serwera:
Setup Commands
Uwaga: Być może będziesz musiał otworzyć pliki .dat w edytorze tekstu.
Wpisać shutdown w konsoli. Wróć do katalogu Unturned. Teraz kliknij na Servers, następnie powinieneś zobaczyć folder z nazwą swojego serwera. Kliknij na ten folder. Kliknij na podfolder Server. Powinny tam być 4 dokumenty .dat, oznaczone jako Adminlist, Blacklist, Commands i Whitelist.
Użyj pliku Commands, jeśli chcesz uruchomić listę poleceń, które będą uruchamiane przy każdym starcie serwera. Użyj osobnej linii dla każdego polecenia.
Komendy konfiguracji są następujące:
- Bind – Wiąże twój wewnętrzny adres IP z gniazdem. (Wewnętrzne IP to IP karty sieciowej adaptera, którego używasz)
- Chatrate – Przypisuje minimalny czas pomiędzy wiadomościami na czacie, aby zapobiec spamowi.
- Cycle – Przypisuje cykl dzień/noc w sekundach.
- Decay – Przypisuje czas, przez jaki gracz lub członkowie jego grupy mogą być offline, zanim ich struktury zostaną usunięte przez kogokolwiek. Domyślnie jest to 604800. (7 dni)
- Filter – Włącza filtr starych nazw.
- Loadout – Przypisuje to, z czym wszyscy gracze się spawnują. Pierwsza wartość liczbowa w loadoucie to Skillset ID. (Przykład: Loadout 255/15/15/81/81/18/20/20/121 – Daje wszystkim skillsetom 2 Medkits, 2 MREs, Timberwolf, 2 Timberwolf Magazines i Military Knife.)
- Log – Włącza/wyłącza /// wiadomości. (Y = Tak, N = Nie) (np. Log Y/Y/Y/Y)
- Map – Ustawia mapę, która będzie używana na serwerze. Jeśli chcesz użyć mapy warsztatowej, folder mapy warsztatowej musi być umieszczony w folderze Workshop serwera, w przeciwnym razie nie uda się załadować mapy.
- MaxPlayers – Ustawia maksymalną ilość graczy, na którą serwer pozwoli.
- Mode – Ustawia tryb trudności. (Easy, Normal, Hard)
- Name – Ustawia nazwę serwera. (np. Nelson’s Server)
- Owner – Ustawia właściciela serwera, który daje mu polecenia administratora i w pełni konfiguruje serwer. (Wymaga twojego Steam 64 ID.)
- Hasło – Ustawia hasło do serwera, aby odstraszyć niechcianych gości, czyniąc serwer bardziej prywatnym.
- Perspektywa – Przypisuje widoki perspektywy. (Pierwsza, Trzecia, Pojazd, Obie.) Pierwsza pozwala tylko na pierwszą osobę, trzecia pozwala tylko na trzecią, Pojazd pozwala na trzecią osobę tylko wtedy, gdy gracz jest w pojeździe, a obie pozwalają na swobodne przełączanie się między widokiem z pierwszej i trzeciej osoby.
- Port – Ustawia port serwera. Domyślnym portem jest 27015. Ta komenda nie musi być używana, jeśli serwer jest hostowany pod domyślnym zakresem portów.
- PvE – Ustawia serwer, aby zezwalał tylko na walkę Players VS Environment.
- Sync – Synchronizuje dane gracza między serwerami używając tego samego klucza.
- Timeout – Ustawia maksymalny Ping dla graczy, zanim przekroczą czas. (400~600 jest zalecane)
- Welcome – Ustawia wiadomość powitalną. (np. Welcome Welcome to Nelson’s Server!)
Command Line Options
Te parametry są używane przy uruchamianiu serwera z interfejsu wiersza poleceń. Kolejność wprowadzanych poleceń nie ma znaczenia.
- Map:
- -arena
- -pei
- Gamemode:
- -bambi
- -normal
- -hardcore
- -gold
- Sync Setting:
- -sync
- -nosync
- PVP/PVE Setting:
- -pvp
- -pve
- Misc:
- -pass:
- -port:
- -players:
- -nographics (Ta komenda jest potrzebna, aby nie widzieć ekranu powitalnego. Zamiast tego widzisz czarny ekran bez GUI.)
- -sv (musi być na końcu parametrów)
- -batchmode (uniemożliwia grze uruchomienie GUI, i sprawia, że gra działa jako proces w tle. Znacznie zmniejsza zużycie procesora)
Plik Config.json
Główny artykuł: Gameplay Config
Plik Config.json oferuje dużą kontrolę nad rzeczywistą rozgrywką na serwerze. Znajduje się on w:
{UNTURNED}\Servers\(Server name)\config.json
Można go edytować w taki sam sposób jak plik commands.dat. Jest on w formacie JavaScript Object Notation, co oznacza, że jest to prosta lista łącząca jeden ciąg znaków ze zmienną. W prostszych słowach, powinieneś edytować tylko tekst, który jest w „cudzysłowie” i po : dwukropku. Każda wartość, która jest przed dwukropkiem jest specyficzna dla gry i zepsuje twój serwer, jeśli ją zmienisz.
- Browser
- Ikona – ścieżka pliku do ikony serwera, która ma być wyświetlana na stronie serwera
- Thumbnail – Podobna do ikony, ale ma być wyświetlana, gdy wybierzesz serwer
- Desc_Hint – Tekst, który ma być wyświetlany, gdy najedziesz na serwer na liście serwerów
- Desc_Full – Pełny opis serwera
- Desc_Server_List –
- Server
- VAC_Secure – Czy serwer powinien wymagać Valve (Przez steam) Anti-Cheat? (true/false)
- BattlEye_Secure – Czy serwer powinien wymagać uruchomionego Anti-Cheata BattlEye? (true/false)
Połączenie:
Powinieneś teraz być w stanie połączyć się z własnym serwerem, uruchamiając grę przez Steam. Aby to zrobić, kliknij „Graj”, a następnie „Połącz” i w polu IP wpisz „localhost”, a następnie kliknij „Połącz”, aby dołączyć do własnego serwera.
Jeśli nie uda Ci się połączyć z własnym serwerem, spróbuj zainstalować SteamVR (znajdziesz go pod narzędziami w Steam).
Uwaga: Inni gracze nie będą używać „localhost”, tylko Ty. Inni gracze będą używać twojego ZEWNĘTRZNEGO IP, aby połączyć się z twoim serwerem. Znajdź swoje zewnętrzne IP, odwiedzając stronę taką jak WhatIsMyIP.
Firewall
Jeśli poprawnie skonfigurowałeś swój serwer i nie możesz się z nim połączyć, możesz sprawdzić, czy zapora nie blokuje portu.W systemie Windows nie powinno to być takie trudne; otwórz Panel sterowania, Zabezpieczenia i kliknij „Zezwalaj na program”. Tutaj możesz wybrać aplikację Unturned, i voila!
Na MacOS, otwórz Preferencje systemowe. Przejdź do sekcji Bezpieczeństwo i prywatność, Zapora ogniowa, a następnie odblokuj ustawienia za pomocą kłódki w lewym dolnym rogu okna. Następnie przejdź do opcji zapory, przewiń listę w dół, kliknij na Unturned, a po prawej stronie upewnij się, że jest napisane „Zezwalaj na połączenia przychodzące”. Jeśli nie, kliknij na nią i wybierz tę opcję. Zamknij okno, upewniając się, że zastosowałeś ustawienia, zablokuj je kłódką i gotowe!
Dla Fedora/CentOS/RHEL:
sudo firewall-cmd --zone=public --add-port=27015-27017/tcp --permanent
sudo firewall-cmd --zone=public --add-port=27015-27017/udp --permanent
Dla Ubuntu/Debian:
sudo ufw enable
sudo ufw allow 27015:27017/tcp
sudo ufw allow 27015:27017/udp
Dla obu, jeśli wybrałeś inny port za pomocą polecenia start lub Commands.dat, zmień pierwszy numer na port, który wybrałeś, a drugi port o dwa porty do przodu (np. 27040-27042).
Przekazywanie portów:
UWAGA: Przekazywanie portów musi być wykonane ostrożnie. Nikt nie będzie mógł się połączyć z twoim serwerem, jeśli zrobisz to niepoprawnie.
Aby ktokolwiek miał dostęp do serwera, który skonfigurowałeś, musisz wejść w ustawienia routera i otworzyć ustawione porty serwera.
Będziesz potrzebował następujących informacji, które mogą być pobrane z routera (zazwyczaj naklejka z boku):
- Twój adres bramy domyślnej (może być numer jak 192.168.1.1 lub adres internetowy jak routerlogin.net)
- Twoja nazwa użytkownika bramy (NIE nazwa sieci/SSID)
- Twoje hasło do bramy (NIE hasło do sieci)
- Twój lokalny adres IP
Aby znaleźć lokalny adres IP, wykonaj następujące kroki (Windows):
- Otwórz Wiersz poleceń (wpisz „cmd” w pasku wyszukiwania).
- Typ „ipconfig” i naciśnij Enter.
- Znajdź nagłówek, który mówi „Wireless LAN Adapter Wi-Fi” lub „Ethernet Adapter Ethernet.”
- Pod tym nagłówkiem znajdź wiersz z napisem „Adres IPv4.”
- Zapisz numer w tym wierszu i oznacz go jako „Lokalne IP.”
Postępuj zgodnie z poniższymi krokami (to mogą nie być dokładne nazwy pól, będziesz musiał poszukać czegoś podobnego w kontekście):
- Otwórz dowolną przeglądarkę internetową i wpisz swoją bramę domyślną w pasku adresu, a następnie naciśnij enter.
- Znajdź sekcję Przekazywanie portów.
- Kliknij opcję, która pozwala dodać nowy port lub regułę.
- Pod „Nazwą usługi” lub „Nazwą reguły”, wpisz nazwę, która będzie identyfikować ją jako port forwarding dla Unturned.
- Dla „Protokołu”, wybierz „TCP/UDP” lub „TCP.”
- Pod „Zewnętrzny port początkowy”, wpisz numer, który zapisałeś wcześniej, oznaczony jako „Port serwera”.
- Pod „Zewnętrzny port końcowy”, wpisz numer zewnętrznego portu początkowego, plus 2. Przy domyślnym porcie, będzie to 27017.
- Porty zewnętrzny i wewnętrzny powinny się zgadzać.
- Pod polem „Wewnętrzny adres IP”, wpisz numer, który zapisałeś wcześniej, oznaczony jako „Lokalny IP”.
- Zapisz i zastosuj zmiany po zakończeniu.
Poniżej znajduje się przykład ukończonej reguły przekierowania portów.
| Nazwa pola | Wartość pola |
|---|---|
| Reguła | Nie zwrócona |
| Protokół | TCP/UDP |
| Zewnętrzny port startowy | 27015 |
| Zewnętrzny port końcowy | 27017 |
| Wewnętrzny port początkowy | 27015 |
| Wewnętrzny port końcowy | 27017 |
| Wewnętrzne pole adresu IP | 192.168.1.150 |
Jeśli nie jesteś w stanie zlokalizować tych rzeczy, spróbuj sprawdzić https://portforward.com/router.htm, aby zobaczyć konkretne instrukcje dla twojego routera.
Alternatywnie, możesz umieścić swój system hostingowy w DMZ. To otwiera wszystkie porty i jest opcją, jeśli z jakiegoś powodu normalne przekierowywanie portów nie powiedzie się. Umieszczenie systemu w DMZ otwiera liczne luki w zabezpieczeniach i powinno być używane tylko w ostateczności!
- Postępuj zgodnie z powyższymi krokami, aż dojdziesz do strony routera (od bramy domyślnej)
- Znajdź sekcję DMZ (Demilitarized Zone)
- Wprowadź wewnętrzny adres IP Twojego komputera
Opcjonalne ulepszenia serwera
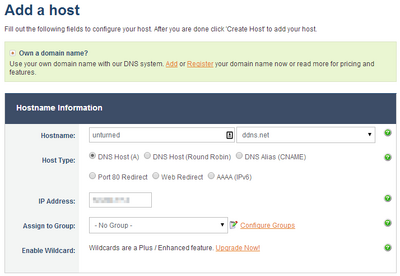
- (Bezpłatnie) Zmień swój adres IP w DNS:
- Użycie strony internetowej takiej jak http://www.noip.com/ pozwoli Ci stworzyć łatwy do zapamiętania tekstowy adres IP, taki jak „myserver.zapto.net”. Gracze będą używać tej nazwy, aby połączyć się z twoim serwerem zamiast numerowanej alternatywy, takiej jak „74.12.127.76”.
- Zarejestruj się na nowe konto (za darmo)
- Po zalogowaniu się, wybierz „Dodaj hosta”
- Większość pól jest już wypełniona za ciebie. Musisz tylko nadać hostowi nazwę w polu „Nazwa hosta”, taką jak „unturned”, „myserver”, itp. Masz również możliwość wyboru nazwy domeny z rozwijanego menu bezpośrednio po prawej stronie nazwy hosta. W przykładzie po prawej stronie, moja nazwa hosta będzie „unturned.ddns.net”.
- Po kliknięciu „Dodaj hosta”, Twój adres IP pasuje teraz do nazwy hosta. Gracze mogą teraz używać twojej nazwy hosta do łączenia się z serwerem zamiast twojego numerowanego adresu IP.
- Opcjonalne, ale zalecane: Pobierz klienta No-IP z menu paska bocznego po lewej stronie (link do pobrania tutaj ). Klient będzie działał na Twoim pasku zadań i automatycznie zaktualizuje Twoją nazwę hosta, aby dopasować ją do Twojego adresu IP, jeśli zmieni się on w przyszłości. Jeśli pominiesz ten krok, będziesz musiał zmienić swój adres IP ręcznie z „Manage Hosts” na stronie noip.com.
- (Free) IP to DNS via Duckdns (dodatkowa opcja dla DNS):
- Kroki są wymienione na https://duckdns.org i są podobne do kroków dla no-ip. Jest to po prostu inna opcja, która istnieje, aby osiągnąć ten sam cel. Mają jasny FAQ i przewodnik instalacji dla ludzi nowych w tym zakresie.
.
- Użycie strony internetowej takiej jak http://www.noip.com/ pozwoli Ci stworzyć łatwy do zapamiętania tekstowy adres IP, taki jak „myserver.zapto.net”. Gracze będą używać tej nazwy, aby połączyć się z twoim serwerem zamiast numerowanej alternatywy, takiej jak „74.12.127.76”.