Google Calendar szybko wyłania się jako aplikacja kalendarza go-to ludzi na całym świecie. Dzięki wyjątkowej funkcjonalności, łatwości obsługi i integracji z innymi usługami Google, nie powinno to dziwić. Aż 57% ankietowanych twierdzi, że łatwość obsługi jest dla nich priorytetem numer jeden przy wyborze aplikacji do obsługi kalendarza. Z tego powodu Kalendarz Google zajmuje pierwsze miejsce.
Ale czy kiedykolwiek myślałeś o osadzeniu Kalendarza Google bezpośrednio w swojej witrynie WordPress?
Możliwe, że odpowiedź brzmi nie. Ponieważ Kalendarz Google jest tak dostępny podczas korzystania z innych popularnych usług Google, takich jak Gmail, prawdopodobnie nigdy nie myślałeś o tym, jak sprawić, aby zarządzanie kalendarzem było jeszcze łatwiejsze.
Więcej, być może wykorzystujesz oddzielny produkt kalendarza innej firmy już teraz w swojej witrynie WordPress, który dba o Twoje potrzeby planowania po prostu dobrze.
Ale czy to naprawdę?
Dzisiaj zamierzam podzielić się z wami powodami, dla których warto rozważyć osadzenie Kalendarza Google w swojej witrynie WordPress i jak to zrobić na dwa proste sposoby. Zaufaj mi, to będzie warte Twojego czasu – zarówno teraz jak i później.
Dlaczego Używanie Kalendarza Online w Twojej witrynie WordPress jest dobrym pomysłem
Używanie kalendarza online, w przeciwieństwie do tradycyjnego papierowego planera, jest korzystne z wielu powodów. Jest to szczególnie prawdziwe w odniesieniu do tych, którzy posiadają stronę internetową i ewentualnie uruchomić firmę online.
Prawda jest taka, kalendarze online są zdecydowanie najbardziej popularną metodą zarządzania zadaniami. Nie tylko pozwalają one na śledzenie wydarzeń i ważnych dat, ale także umożliwiają wysyłanie zaproszeń, dzielenie się i organizowanie informacji z rodziną, przyjaciółmi i współpracownikami, a nawet pozwalają na ustawianie przypomnień o zbliżających się terminach.
Więcej, wiele rozwiązań kalendarzy online ma dodatkowe pomocne funkcje, takie jak książki adresowe, zarządzanie zdjęciami, możliwość przesyłania i udostępniania dokumentów i więcej.
Ale dlaczego używać Kalendarza Google zamiast innych rozwiązań kalendarzy?
Istnieje wiele rozwiązań kalendarzy online dostępnych dla właścicieli stron internetowych. Wiele z nich jest darmowych i posiada wiele dodatkowych funkcji, które pozwalają zaoszczędzić czas. Jednak, jak wspomniano powyżej, jedno rozwiązanie kalendarza bierze ciasto, jeśli chodzi o użyteczność, cechy i funkcjonalność – Kalendarz Google.
Oto tylko niektóre z popularnych powodów, dla których właściciele stron internetowych wybierają Kalendarz Google, niezależnie od tego, czy jest on zintegrowany z ich witryną WordPress, czy nie:
- Możliwość udostępniania: Kalendarz Google pozwala Ci zaprosić innych użytkowników Google do współdzielenia kalendarza z Tobą. W ten sposób każdy, kto ma dostęp do konkretnego kalendarza może być świadomy przez cały czas, co jest w harmonogramie każdego dnia.
- Wiele kalendarzy: Jeśli masz dużo dzieje się w swoim życiu osobistym i biznesowym i chcesz zaplanować go w tym samym miejscu, Kalendarz Google pozwala zrobić właśnie to. A wszystko to jest oznaczone kolorami, więc możesz mieć wszystko uporządkowane.
- Przypomnienia: Korzystanie z Kalendarza Google na urządzeniu mobilnym jest przydatne, ponieważ możesz zaplanować niestandardowe przypomnienia, aby niczego nie przegapić.
- Kalendarze publiczne: Interesuje Cię znajomość corocznych świąt? Lub, być może chcesz wiedzieć, różne fazy księżyca każdej nocy. Wszystko to można zrobić za pomocą Kalendarza Google, po prostu przesyłając dostępne kalendarze publiczne.
- Koszt: Nie można pobić darmowego, prawda? Niezależnie od tego, czy używasz Kalendarza Google jako samodzielnej usługi, czy osadzasz go w swojej witrynie WordPress, nie będzie Cię to kosztować ani grosza.
- Integracja: Kalendarz Google łatwo integruje się z innymi usługami Google, takimi jak Gmail i Dokumenty Google.
- Możliwość synchronizacji: Kalendarz Google synchronizuje się na wszystkich urządzeniach i jest łatwo dostępny wszędzie tam, gdzie masz dostęp do Internetu.
So, Why Embed Google Calendar into WordPress?
Sure, Google Calendar is great, but why would you want to embed it into your WordPress website?
- Chances are you already using it, in addition to other Google services.
- Ręczne wprowadzanie zaplanowanych wydarzeń do oddzielnego narzędzia kalendarza innej firmy w Twojej witrynie jest zbędne, jeśli zostało już umieszczone w Kalendarzu Google.
- Dzielenie się terminami lub wydarzeniami z członkami zespołu lub odwiedzającymi witrynę jest łatwiejsze i bardziej wydajne dzięki Kalendarzowi Google.
- Pomaga uniknąć instalowania kolejnej wtyczki WordPress.
- Wszystkie zmiany kalendarza, dokonane na wszystkich urządzeniach, aktualizują się w czasie rzeczywistym.
- Nie ma potrzeby logowania się do witryny, aby wprowadzić zmiany dzięki możliwości synchronizacji.
- Łatwe wdrożenie przycisku „Kopiuj mój kalendarz” w witrynie, aby inni mogli zintegrować swój kalendarz z osobistymi kalendarzami Google.
How to Add a Google Calendar into WordPress Manually Using a Generated Embed Code
Ręczne osadzanie Kalendarza Google w witrynie WordPress jest proste, ponieważ jest on przeznaczony do osadzania na stronach internetowych.
Spójrzmy na podział krok po kroku:
Aby rozpocząć, zaloguj się na swoje konto Google i otwórz Kalendarz Google. Należy to zrobić z komputera, ponieważ nie można skopiować odpowiedniego kodu osadzonego za pośrednictwem aplikacji Kalendarz Google.
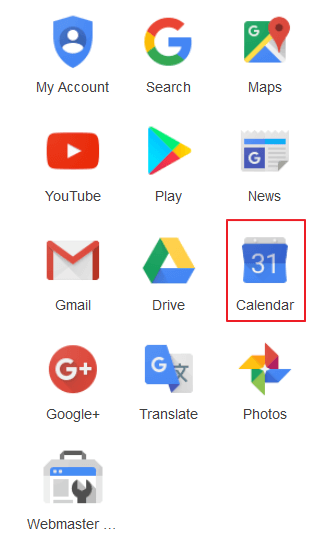
Po lewej stronie Kalendarza Google zauważ menu rozwijane oznaczone jako Moje kalendarze. Z tego menu wybierz kalendarz, który chcesz osadzić w swojej witrynie. Następnie wybierz Ustawienia kalendarza.
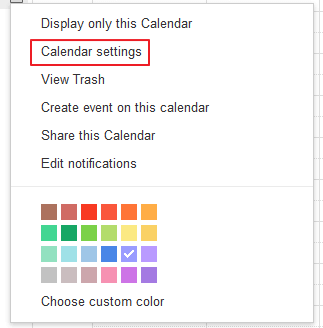
To przeniesie Cię do nowego okna, które zawiera wszystkie szczegóły wybranego kalendarza. Zwróć uwagę na opcję oznaczoną jako Embed This Calendar. Ta opcja zawiera kod osadzenia kalendarza, który chcesz osadzić w swojej witrynie WordPress.
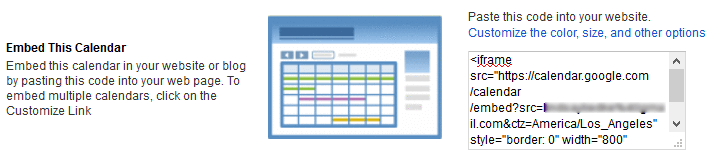
Aby dostosować Kalendarz Google poza ustawieniami domyślnymi, kliknij opcję Dostosuj kolor, rozmiar i inne opcje.
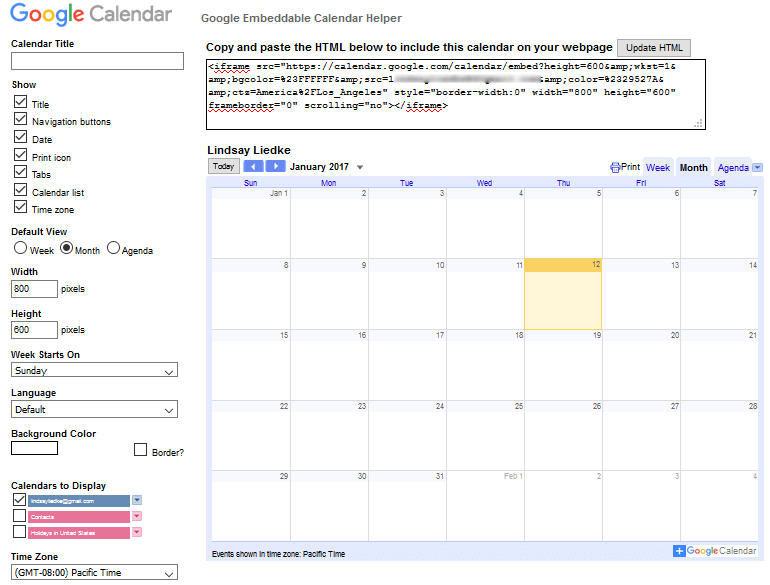
Ponownie, spowoduje to przejście do nowego okna, w którym możesz zmienić takie rzeczy, jak szerokość, wysokość i kolor kalendarza. Zwróć uwagę na widok kalendarza w czasie rzeczywistym po prawej stronie opcji dostosowywania. Kiedy skończysz, skopiuj kod osadzania w pobliżu góry.
Następnie zaloguj się do swojej witryny WordPress i przejdź do postu lub strony, na której chcesz osadzić swój Kalendarz Google. Warto wspomnieć, że możesz również osadzić swój Kalendarz Google w sekcjach widżetów, jeśli chcesz.
Przejdź do zakładki „Tekst” w edytorze WordPress i wklej swój kod osadzenia kalendarza.
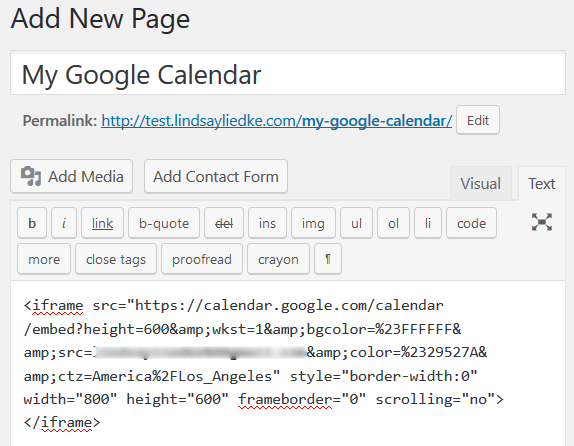
I to wszystko. Kliknij Podgląd, aby upewnić się, że Twój kalendarz został osadzony prawidłowo.
How to Integrate Google Calendar into WordPress Using the Simple Calendar – Google Calendar Plugin
Although decreasing the overall number of plugins on your WordPress website is often a good idea for maintaining optimal speed and performance, sometimes you need that extra control that only a plugin can provide.
Zobaczmy, jak dodać Kalendarz Google do swojej witryny WordPress za pomocą bezpłatnej wtyczki WordPress, Simple Calendar – Google Calendar Plugin.
Krok 1: Instalacja i aktywacja Simple Calendar – Google Calendar Plugin
Pierwszym krokiem jest przejście do Wtyczki > Dodaj nowy w pulpicie nawigacyjnym WordPress. Stamtąd wyszukaj Simple Calendar – Google Calendar Plugin i wybierz Install Now.

Następnie kliknij Activate. Simple Calendar – Google Calendar Plugin jest teraz gotowy do użycia.
Krok 2: Skonfiguruj Simple Calendar – Google Calendar Plugin
Aby skonfigurować Simple Calendar – Google Calendar Plugin, musisz najpierw podłączyć do niego swój Kalendarz Google. Zacznij od kliknięcia na Google Developers Console.
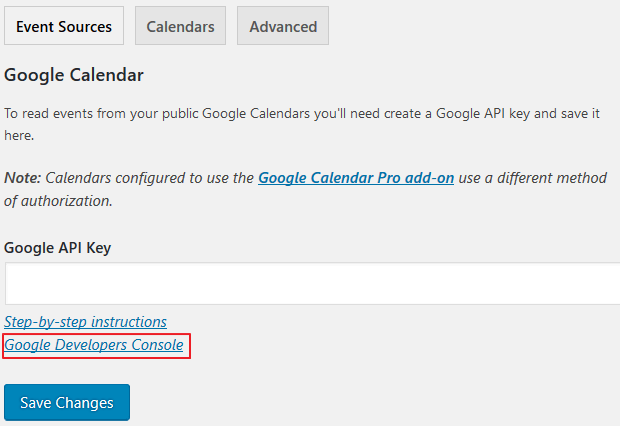
Kliknij na Create Project z menu rozwijanego Project. Zauważ, że pojawi się wyskakujące okienko, w którym możesz nazwać swój projekt, skonfigurować powiadomienia i zgodzić się na Warunki korzystania z usługi.
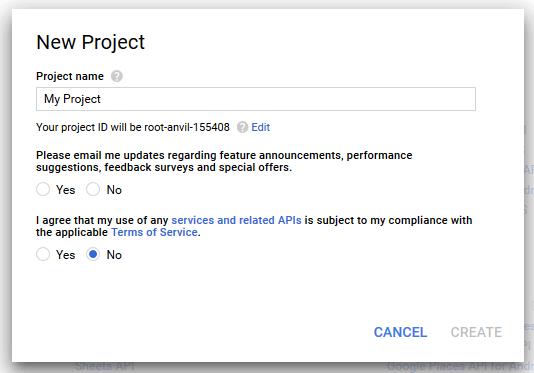
Kliknij Utwórz po zakończeniu.
Następnie przejdź do Calendar API, znajdującego się pod Google Apps API, aby zebrać informacje potrzebne do podłączenia kalendarza do witryny.
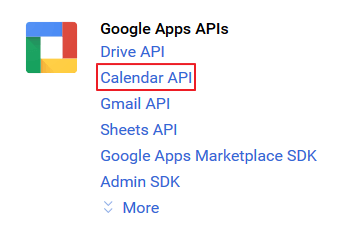
Wybierz Włącz. Zanim otrzymasz informacje API, utwórz swoje poświadczenia, klikając opcję Utwórz poświadczenia.
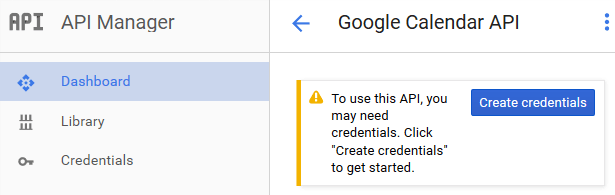
Kliknij łącze Klucz API.
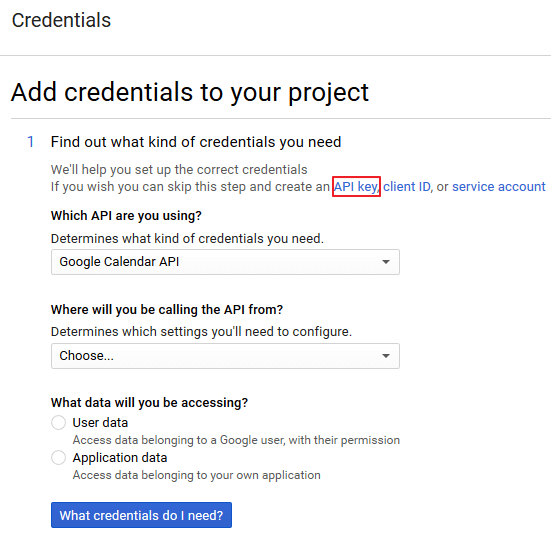
Następnie podaj nazwę swojego klucza API. Wybierz Utwórz. Skopiuj klucz API, który wyskakuje i wklej go do ustawień wtyczki na swojej stronie. Zapisz zmiany.
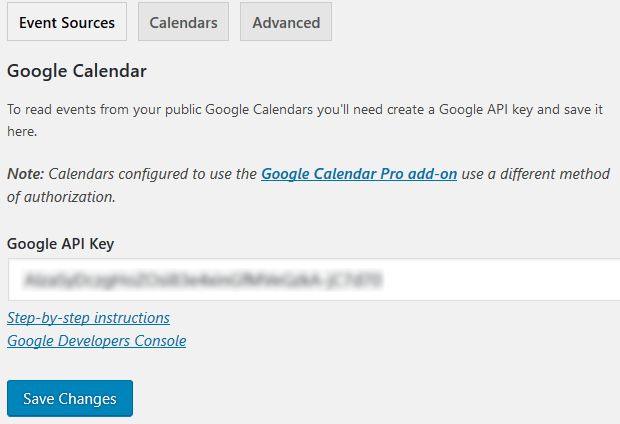
Krok 3: Upublicznij Kalendarz Google
Jeśli chcesz udostępnić swój Kalendarz Google odwiedzającym witrynę, musisz upublicznić swój kalendarz. Aby to zrobić, przejdź do Kalendarza Google na swoim koncie Google.
Kliknij Mój kalendarz, wybierz kalendarz, który chcesz udostępnić, i wybierz Udostępnij ten kalendarz. Spowoduje to przejście do ustawień udostępniania kalendarza. Kliknij pole oznaczone jako Upublicznij ten kalendarz i zapisz zmiany.
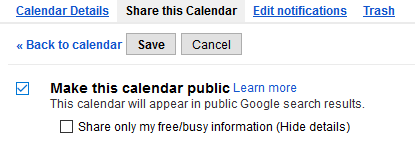
Następnym krokiem jest uzyskanie unikatowego identyfikatora kalendarza. Ten identyfikator jest potrzebny do wyświetlania kalendarza w witrynie WordPress. Kliknij na zakładkę Calendar Details i przewiń w dół do sekcji Calendar Address. Znajdziesz tam swój identyfikator kalendarza.

Krok 4: Dodaj kalendarz do WordPress
Aby dodać Kalendarz Google do witryny WordPress, przejdź do Kalendarze > Dodaj nowy. Po pierwsze, nadaj tytuł swojemu kalendarzowi. Kontynuuj, przewijając w dół poniżej edytora tekstu i klikając na zakładkę Kalendarz Google. Teraz skopiuj i wklej unikalny identyfikator swojego kalendarza w odpowiednie pole. Dodatkowo zanotuj shortcode kalendarza utworzony dla Twojego kalendarza.

Wreszcie kliknij przycisk Opublikuj, aby zapisać kalendarz.
Krok 5: Uczyń Kalendarz Google widocznym na swojej witrynie WordPress
Kalendarz Google, który właśnie zapisałeś, nadal nie jest widoczny na Twojej witrynie WordPress. Aby uczynić go widocznym, po prostu dodaj go do postu lub strony WordPress.
Przejdź do Dodaj nowy post lub stronę i wybierz zakładkę „Tekst” w edytorze WordPress. Następnie skopiuj i wklej shortcode swojego kalendarza. Wyświetl podgląd postu lub strony i sprawdź, czy Twój kalendarz jest wyświetlany poprawnie.
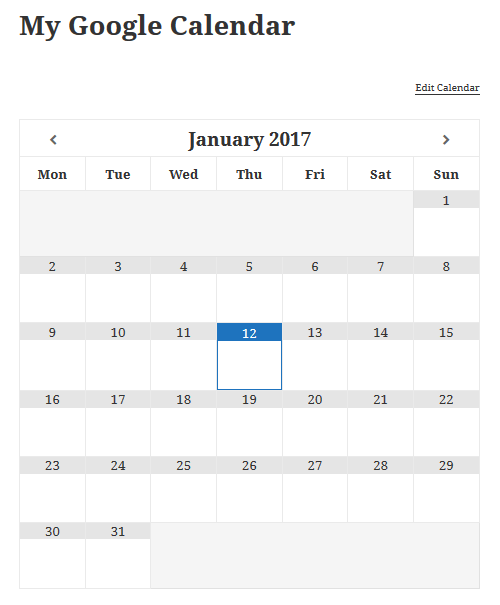
Final Thoughts
W sumie osadzanie Kalendarza Google w WordPressie jest pomocne w zarządzaniu wszystkimi rzeczami – Twoim życiem, terminami, a nawet specjalnymi wydarzeniami. Dzięki Kalendarzowi Google możesz zachować prywatność i nigdy nie udostępniać nikomu swojego kalendarza. Z drugiej strony, możesz upublicznić swój kalendarz i podzielić się wszystkim z odwiedzającymi witrynę.
W końcu to wszechstronność, funkcjonalność i łatwość użycia Kalendarza Google napędza go do bycia wyborem numer jeden dla wielu właścicieli witryn poszukujących rozwiązania do kalendarza online.
.