- 3/16/2021
- 2 minuty na przeczytanie
-
-
 s
s -
 C
C -
 A
A
-
- Dotyczy: Excel dla pakietu Office 365, Excel 2019, Excel 2016, Excel 2013, Excel 2010, Excel 2007, Excel 2003
Ten artykuł został napisany przez Raddini Rahayu, Microsoft MVP.
Przypadek
Tutaj znajdują się tygodniowe raporty aktywności sprzedażowej. W przykładzie, jest 15 osób w tym przypadku. Nancy, administrator raportów, jest przypisana do podsumowania każdej sprzedaży w jednym pliku, gdzie wszystkie sprzedaże są oddzielone na każdym arkuszu. Dla łatwego uporządkowania danych, każdy arkusz dała nazwę pasuje do nazwy sprzedaży na tym arkuszu. Na początku, Nancy czuje się komfortowo z tym, ale jak więcej danych i wymaga szybkiego przetwarzania, była tak przytłoczony. Aby przezwyciężyć ten problem, Nancy chce, aby nazwa arkuszy zmieniła się automatycznie zgodnie z nazwą sprzedaży na każdym arkuszu bez ręcznej zmiany nazwy.
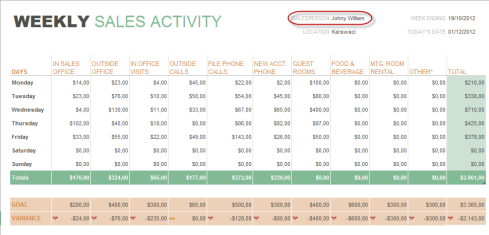
Rozwiązania
Najlepsze rozwiązania, aby przezwyciężyć problem Nancy jest za pomocą makra. Makro to jest przeznaczone dla każdego arkusza w tym pliku, niezależnie od liczby arkuszy. Nazwa każdego arkusza będzie się zmieniać zgodnie z nazwą sprzedaży, która została określona w tej samej lokalizacji na każdym arkuszu.
Jak wykonać
Pierwszy krok
-
Projektowanie formatów raportów i określenie lokalizacji komórki, w której zostanie umieszczona nazwa sprzedaży. W tym przypadku lokalizacja ta znajduje się w komórce J2. Ten format raportu powinien być taki sam na każdym arkuszu.
-
Zachowaj domyślne nazwy arkuszy (Arkusz1, Arkusz2, Arkusz3, itd.).
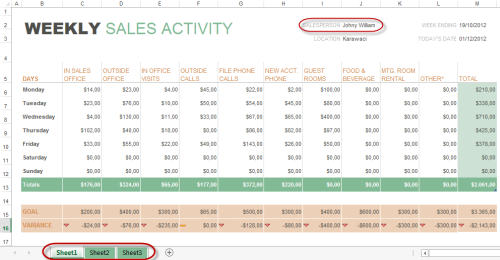
Ostatni krok
Krok kodowania makr
Po poznaniu lokalizacji komórek, w których zostanie umieszczona nazwa sprzedaży, teraz możemy kontynuować kolejny krok, kodowanie makr.
-
Na karcie Deweloper wybierz Visual Basic w kategorii Kod lub naciśnij kombinację klawiszy Alt+F11 na klawiaturze, dzięki czemu zostanie wyświetlone okno Visual Basic.

-
W okienku zadań projektu kliknij Raport sprzedaży.xlsx(Nazwa skoroszytu), następnie w menu Wstaw wybierz opcję Moduł i napisz następujący skrypt:
Sub RenameSheet()Dim rs As WorksheetFor Each rs In Sheetsrs.Name = rs.Range("B5")Next rsEnd Sub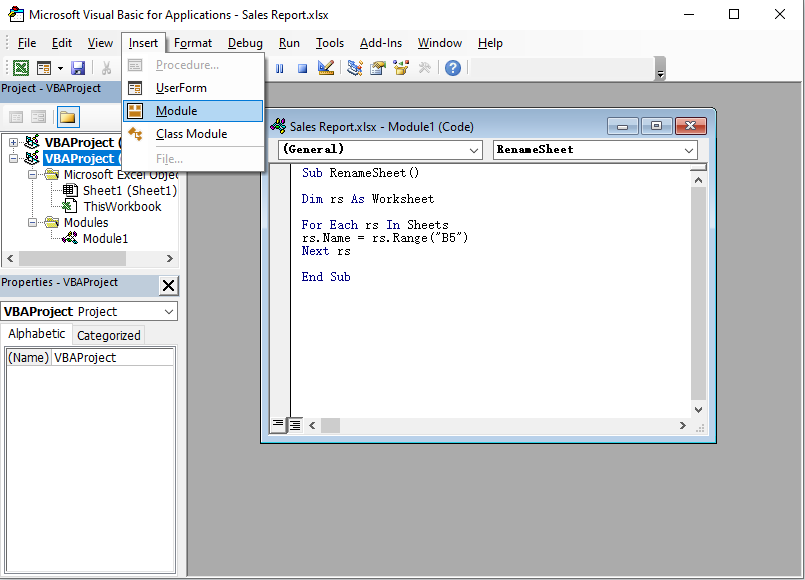
-
Naciśnij klawisz F5 na klawiaturze, jeżeli nie ma debugowania zamknij okno Visual Basic i wróć do Excela. Jeśli jest debug, sprawdź ponownie swój skrypt.
-
Powróć do Excela i zobacz co się dzieje, jeśli kody są poprawne, teraz nazwa każdego arkusza jest zmieniana zgodnie z istniejącą nazwą sprzedaży na każdym arkuszu.
 To tyle. Mam nadzieję, że użytecznie.
To tyle. Mam nadzieję, że użytecznie.
Zrzeczenie się odpowiedzialności za informacje stron trzecich
Produkty stron trzecich, które omawia ten artykuł, są wytwarzane przez firmy niezależne od firmy Microsoft. Firma Microsoft nie udziela żadnych gwarancji, dorozumianych ani innych, dotyczących wydajności lub niezawodności tych produktów.
.