Microsoft Word rzadko powoduje problemy w naszym codziennym użytkowaniu, ale od czasu do czasu, gdy mamy zamiar otworzyć MS Word na początku, lub gdy mamy plik do zapisania, możemy utknąć z MS Word zamrażania w systemie Windows 10. Jeśli jesteś w tej samej pozycji, przejdź przez ten artykuł, który zabierze Cię z tego kłopotu. Wprowadza 5 metod, aby rozwiązać Microsoft Word utrzymuje zamrażanie w systemie Windows 10.
- Opcja 1: Wyłącz dodatki MS Word w trybie bezpiecznym
- Opcja 2: Napraw uszkodzony dokument Word
- Opcja 3: Napraw MS Office za pomocą wbudowanej funkcji
- Opcja 4: Przełącz domyślną drukarkę
- Opcja 5: Reinstall Microsoft Office
Option 1: Disable MS Word Add-ins in Safe Mode
As long as the MS Word in your PC haven’t been corrupted, Safe Mode can assist you to avoid interference from any third-party software that might cause a freezing MS Word.
Krok 1: Po pierwsze, można włączyć MS Word w trybie bezpiecznym na dwa sposoby:
1. Naciśnij klawisze Win + R, aby otworzyć okno dialogowe Uruchom. Następnie wpisz winword /safe, i kliknij przycisk OK.
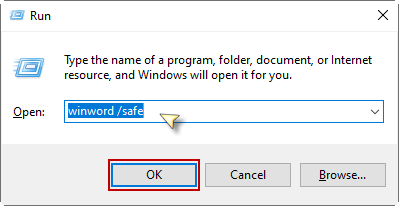
2. Lub, przytrzymaj klawisz Ctrl i w międzyczasie kliknij dwukrotnie skrót do programu Word na pulpicie. Zostanie wyświetlony monit z prośbą o potwierdzenie; musisz kliknąć Tak, aby kontynuować.
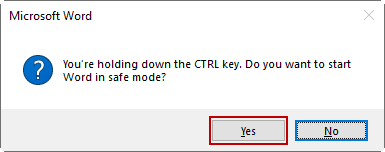
Krok 2: Po włączeniu MS Word w trybie bezpiecznym, wybierz kartę Plik w górnej części okna.
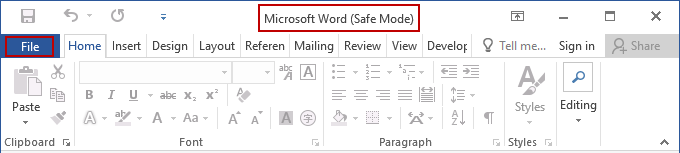
Kolejnym krokiem jest kliknięcie przycisku Opcje na dole lewego menu.
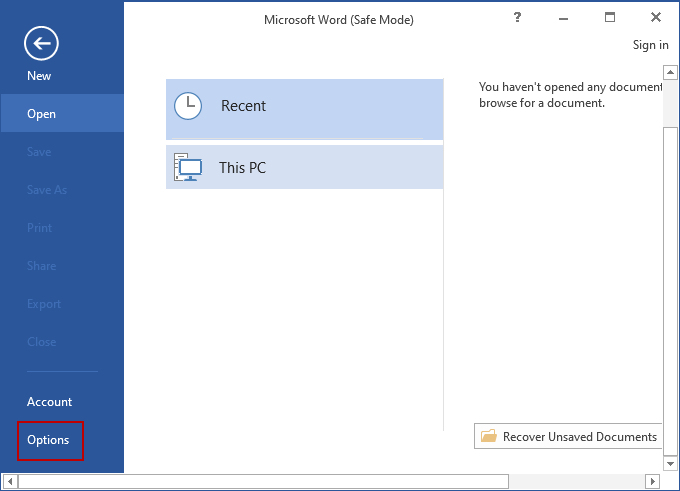
Krok 3: W oknie Opcje, wybierz opcję Dodatki. Zobaczysz Zarządzaj menu rozwijane na dole po prawej stronie. Wybierz COM Dodatki z niego i kliknij na przycisk Go.
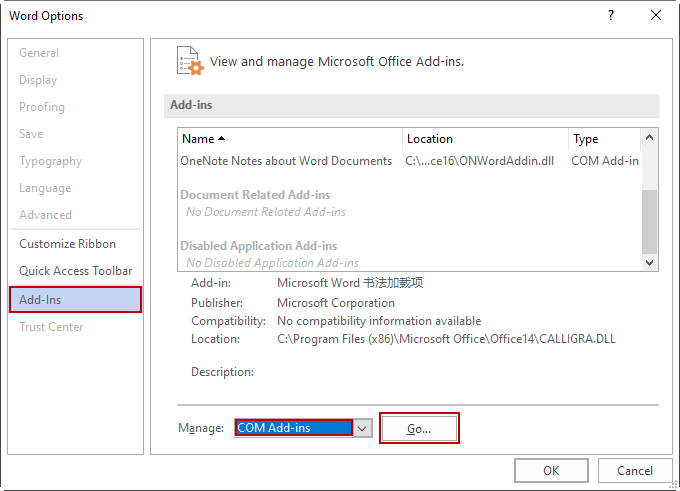
Krok 4: Odznacz wszystkie opcje dodatków w oknie dialogowym i kliknij przycisk OK. Następnie wyjść z trybu bezpiecznego jeden i sprawdzić, czy MS Word może reagować normalnie.
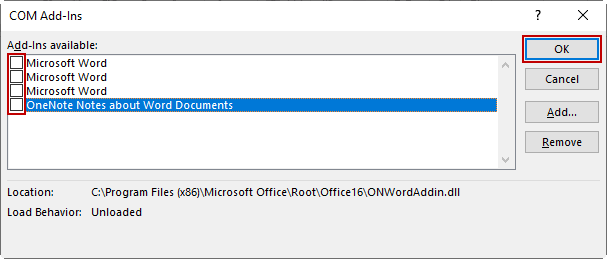
Przy okazji, jesteś w stanie otworzyć uszkodzony plik Word w trybie bezpiecznym.
Opcja 2: Naprawa uszkodzonego dokumentu Word
Jeśli twój MS Word jest zamrażanie tylko z powodu uszkodzonych plików Word, można wybrać do naprawy konkretnego pliku Word.
Krok 1: Otwórz MS Word w trybie bezpiecznym, jak ten artykuł wspomniano powyżej. Następnie przejdź do Otwórz > Przeglądaj.
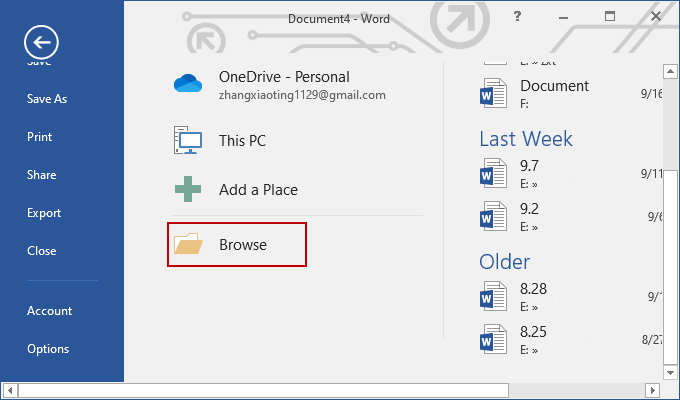
Krok 2: Zlokalizuj konkretny plik programu Word w Eksploratorze plików systemu Windows i wybierz plik, który chcesz naprawić. Kliknij strzałkę rozwijaną Otwórz na dole.
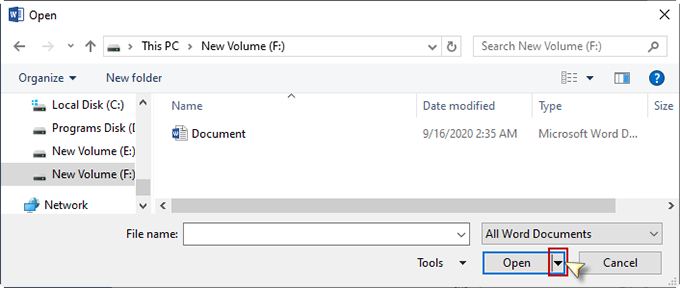
Następnie wybierz opcję Otwórz i napraw.
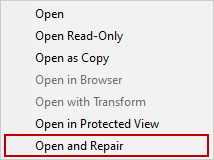
Krok 3: Ponownie otwórz plik z MS Word w trybie normalnym i sprawdź, czy MS Word nie zamarza więcej.
Opcja 3: Napraw MS Word za pomocą wbudowanej funkcji pakietu Office
Pod warunkiem, że Twój MS Word nadal zamarza po wypróbowaniu opcji 1 lub 2. Możesz wybrać, aby skorzystać z narzędzia do naprawy pakietu Office, aby naprawić zamrażanie Word. Jest on wymieniony poniżej, aby naprawić uszkodzone pliki programu MS Word z Ustawienia.
Krok 1: Lauch aplikacji Ustawienia poprzez menu Start lub paska wyszukiwania. Następnie wybierz opcję Apps z menu Settings.
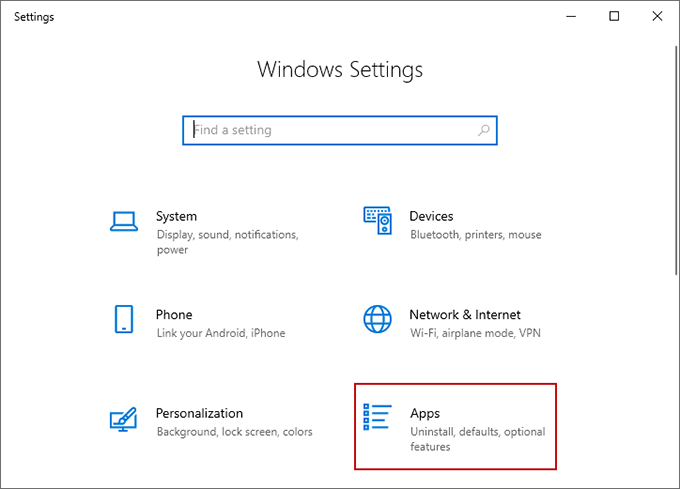
Krok 2: W poniższym oknie, wybierz Apps & funkcje na liście po lewej stronie, i przewiń w dół po prawej stronie, aż znajdziesz Microsoft Office. Kliknij go prawym przyciskiem myszy i dotknij przycisku Modyfikuj. Następnie to zadanie poprosi o potwierdzenie.

Krok 3: Będą dwie opcje, aby naprawić zamrożone MS Word. Spróbuj Quick Repair pierwszy. Proces konfiguracji zajmie trochę czasu. Po tym, musisz zrestartować swój Windows 10 PC i sprawdzić, czy to sprawia, że MS Word reaguje jak zwykle.
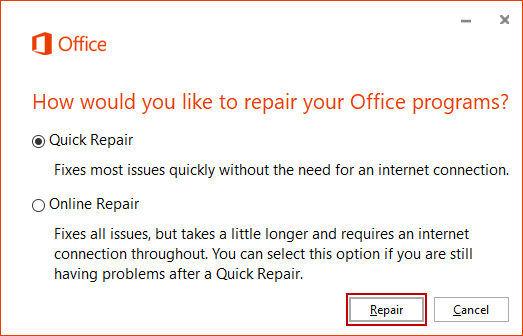
Jeśli twój MS Word nadal zamarza w pierwszy sposób, przywróć do drugiej opcji Online Repair.
Opcja 4: Przełącz domyślną drukarkę
Możliwe jest, że twój Windows 10 PC łączy się z niekompatybilną drukarką, przez co twój MS Word nadal zamarza. Wypróbuj inną dostępną drukarkę, aby pozbyć się problemu.
Krok 1: Przejdź do menu Start> Aplikacja Ustawienia > Urządzenia > Drukarki & Skanery. W tym oknie przewiń w dół, aby zlokalizować opcję Pozwól systemowi Windows zarządzać moją domyślną drukarką i odznacz ją.
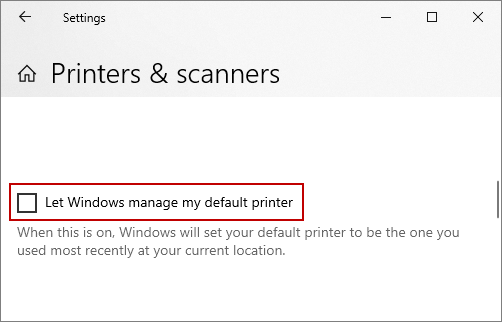
Potem przewiń w górę; gdy zobaczysz Microsoft XPS Document Writer, wybierz ją i dotknij przycisku Zarządzaj.

Krok 2: Następnie kliknij Ustaw jako domyślną.
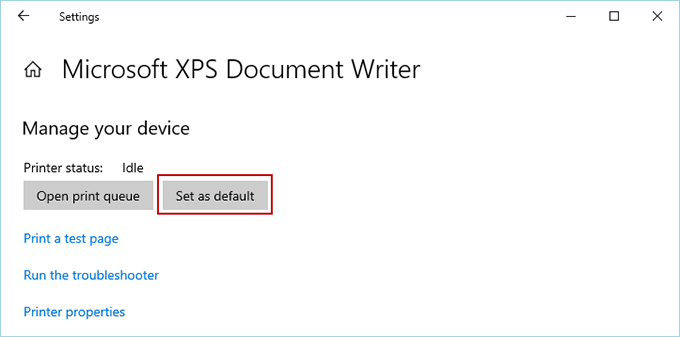
Po tym, sprawdź, czy możesz włączyć MS Word płynnie.
Opcja 5: Ponowne zainstalowanie Microsoft Office
Jeśli nie uda Ci się odmrozić MS Word na komputerze z systemem Windows 10 za pomocą powyższych metod, należy odinstalować i ponownie zainstalować MS Office.
Krok 1: Odinstaluj MS Office. Przejdź do Panelu sterowania > Programy i funkcje. Na liście po prawej stronie, przewiń w dół, aby zlokalizować Microsoft Office. Kliknij polecenie Odinstaluj w górnym menu lub kliknij je prawym przyciskiem myszy i wybierz opcję Odinstaluj.
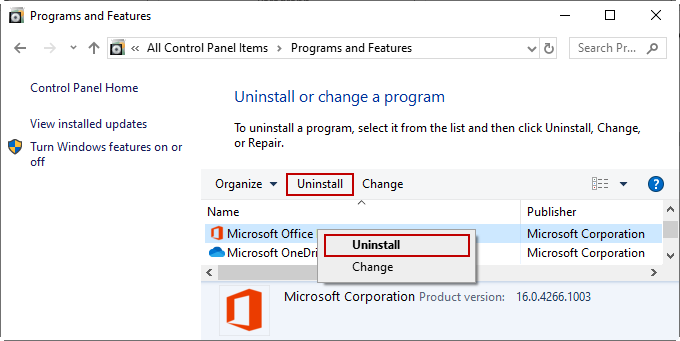
Krok 2: Ponowne zainstalowanie pakietu MS Office. Przejdź do strony głównej konta Microsoft. Zaloguj się na swoje konto Microsoft, które jest związane z używaniem MS Office, a następnie wybierz Usługi i subskrypcje z górnych zakładek. Na następnej stronie, znajdź MS Office, który kupiłeś i zainstaluj go na swoim Windows 10. Aktywuj swój pakiet MS Office za pomocą konta Microsoft lub klucza produktu.
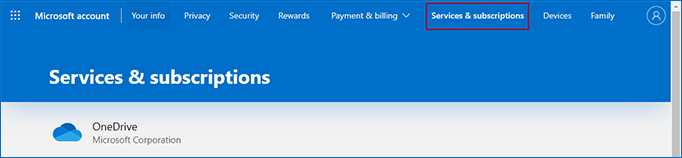
.