W dzisiejszych czasach bardzo powszechne jest używanie dysków USB do instalacji dystrybucji Linuksa. Pozwala to na wielokrotne użycie i lepszy czas instalacji w stosunku do płyt CD czy DVD. W tym poście pokażę ci jak nagrać ISO na dysk USB w Linuksie używając graficznego programu o nazwie Etcher.
WPROWADZENIE
Ostatnio pisałem jak zrobić bootowalny dysk USB w dowolnej dystrybucji Linuksa używając terminala. Jednak prawdą jest, że są ludzie, którzy nie lubią używać terminala. Teraz zrobię to samo ale używając Etcher.
Etcher jest wieloplatformową aplikacją graficzną do wypalania obrazów ISO na dyskach USB. Jest zrobiony z JS, HTML, node.js, i Electron. Jest więc wieloplatformowy i można go używać również w systemach Windows i Mac OS.
VIDEO TUTORIAL
Instalacja programu Etcher
Po pierwsze, konieczne jest pobranie programu Etcher. W tym celu należy udać się na stronę internetową programu Etcher. Zazwyczaj automatycznie określa ona Twój system i proponuje pobranie wersji dla Twojego systemu. Jeśli jednak nie wykryje Twojego systemu, lub wykryje go błędnie, możesz kliknąć na strzałkę obok przycisku download i wybrać obraz, którego chcesz użyć. W moim przypadku pobiorę 64-bitowego Linuksa.
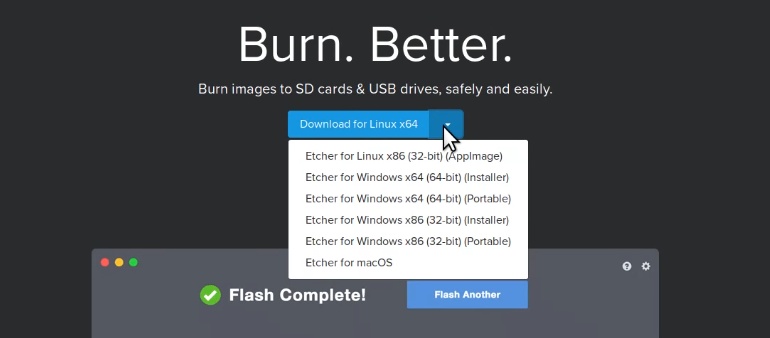
Po zakończeniu pobierania otwórz menedżera plików i rozpakuj archiwum.
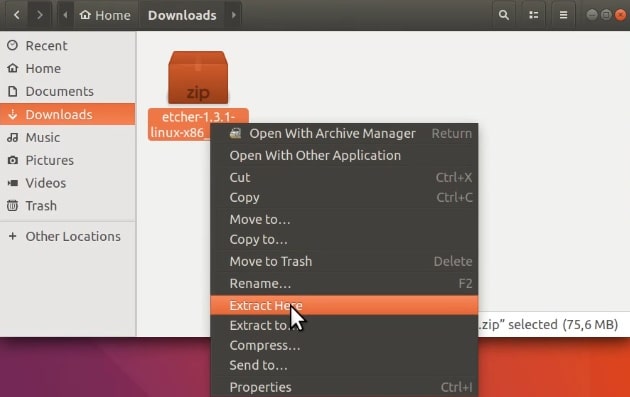
Wejdź do folderu Etcher, a zobaczysz pojedynczy plik z rozszerzeniem .AppImage. Jeśli klikniesz na niego dwukrotnie w Ubuntu, powinien uruchomić się automatycznie.
Możliwe problemy z instalacją programu Etcher
Jeśli jednak nie uruchomi się on automatycznie, oznacza to, że wystąpił problem z uruchomieniem tego programu. Aby sprawdzić co jest nie tak, konieczne jest uruchomienie programu z terminala. Tak, niestety, może się zdarzyć, że będziesz musiał użyć terminala. Ale nie ma w tym nic zbyt skomplikowanego. Kliknij więc prawym przyciskiem myszy w menedżerze plików i wybierz opcję Otwórz w terminalu. Spowoduje to otwarcie terminala w bieżącym katalogu roboczym.
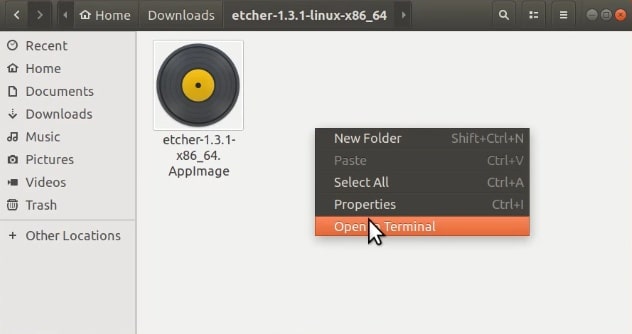
Następnie należy uruchomić plik w terminalu, aby sprawdzić, czy nie wystąpił jakiś błąd. Program uruchamiasz w formacie ./PROGRAM_NAME. Możesz również wyświetlić listę dostępnych plików wewnątrz folderów, aby sprawdzić poprawną nazwę pliku programu. W tym przypadku będzie ona podobna do tej:
./etcher-1.3.1-x86_64.AppImageA gdy próbuję uruchomić Etcher z wiersza poleceń, widzę taki komunikat o błędzie:
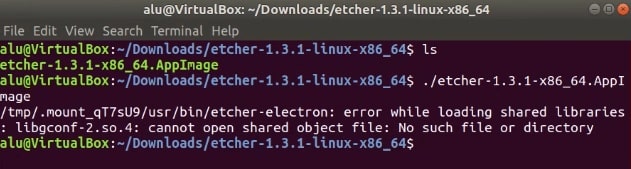
Więc, jak widać na obrazku, problem polega na tym, że pakiet libgconf-2 nie jest zainstalowany, a jest on krytycznym składnikiem programu Etcher. Tak więc, rozwiązaniem jest zainstalowanie go. Możesz go poszukać w menedżerze pakietów (najlepiej Synaptic) lub uruchomić to polecenie:
sudo apt install libgconf-2-4Po tym Etcher powinien się uruchomić po dwukrotnym kliknięciu na jego plik w menedżerze plików.
Napalanie ISO na USB w Linuksie za pomocą programu Etcher
Po otwarciu programu Etcher pierwszym krokiem jest wybranie ISO do wypalenia. Aby to zrobić kliknij na przycisk Select Image.
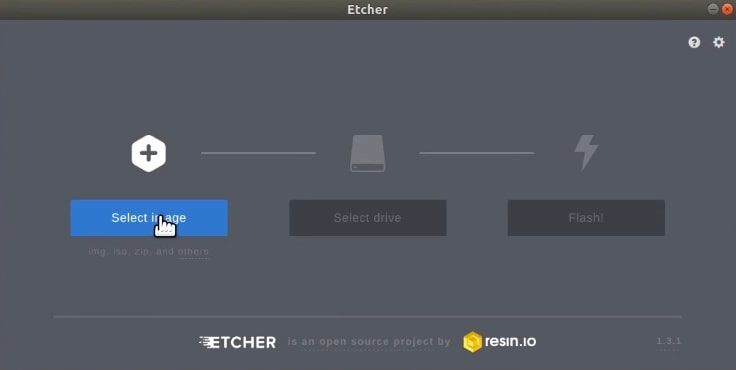
Przejdź i wybierz ISO. W tym przypadku użyję tylko mini ISO Ubuntu.
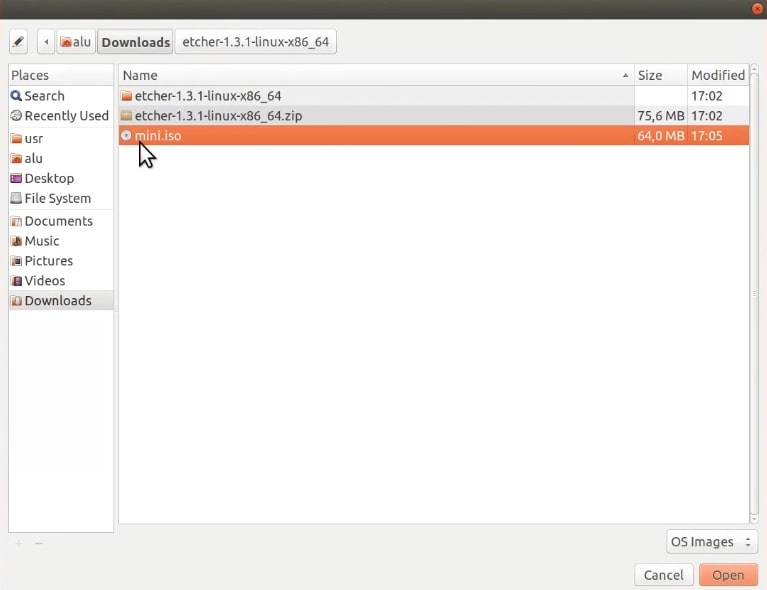
Następnie musisz wybrać napęd USB, na którym chcesz zapisać ten plik ISO. Program Etcher zazwyczaj znajduje napęd flash USB automatycznie, ale upewnij się, że wybrał właściwy napęd USB, ponieważ jeśli masz kilka napędów USB podłączonych do komputera, może on wybrać niewłaściwy. Można więc zmienić napęd USB, klikając na link Zmień.
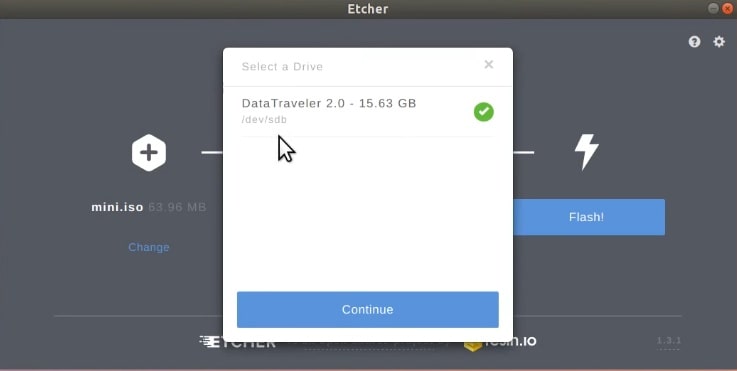
Po wykonaniu tych czynności pozostaje już tylko rozpocząć proces nagrywania. W tym celu klikamy na przycisk Flash!
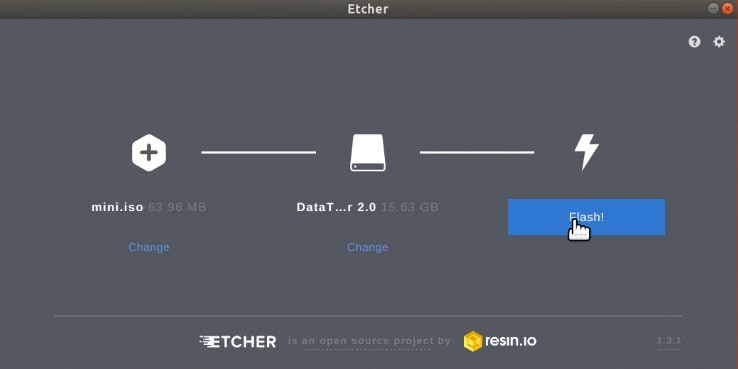
Jeśli nie wystąpił żaden błąd, na koniec całego procesu zobaczymy okno jak poniżej.
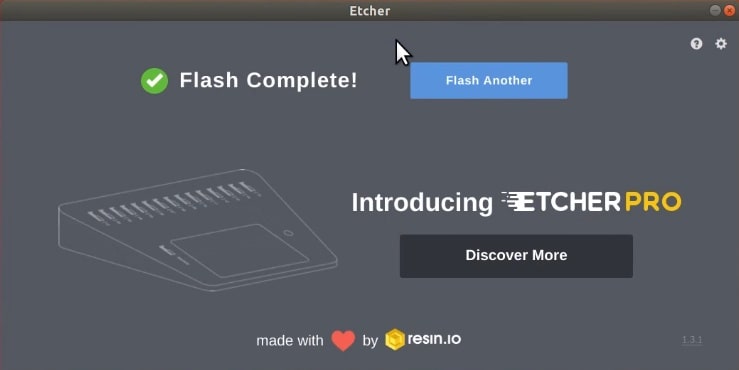
I to wszystko, ISO zostało pomyślnie nagrane na pendrive. Teraz, możesz zrestartować system i wybrać Dysk USB podczas procesu bootowania, a on uruchomi obraz ISO, który właśnie zapisałeś na dysku flash USB. Następnym krokiem będzie instalacja twojej ulubionej dystrybucji Linuksa.
Przywróć swój USB po instalacji
Może się również zdarzyć, że po użyciu twojego USB jako dysku rozruchowego, nie działa on jak zwykły USB do przechowywania danych. Jeśli tak jest, po prostu musisz wymazać jego system plików i sformatować go do normalnego. Pokazałem tę procedurę w tym poście
KONKLUZJA
.