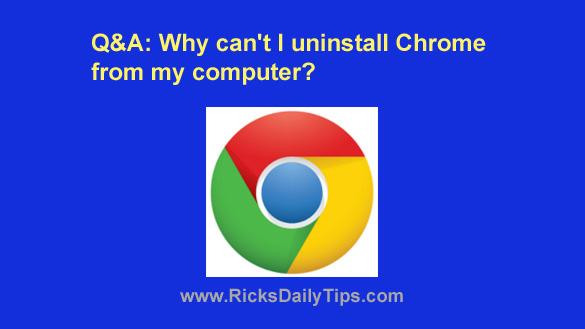 Pytanie od Heather G.: Przeglądarka Chrome na moim komputerze z systemem Windows 10 ciągle się zawiesza.
Pytanie od Heather G.: Przeglądarka Chrome na moim komputerze z systemem Windows 10 ciągle się zawiesza.
Czasami po prostu się zawiesza, a innym razem okno jest puste i białe. Dzieje się tak za każdym razem, gdy ładuję Chrome, ale czasami trwa to kilka minut.
Próbowałem odinstalować Chrome za pomocą opcji „Dodaj lub usuń program” w Panelu sterowania, ale otrzymałem taki komunikat o błędzie:
„Proszę zamknąć wszystkie okna Google Chrome i spróbować ponownie.”
Tak się dzieje, mimo że nie ma otwartych żadnych okien Chrome. Ponowne uruchomienie komputera również nie pomaga. Jak mogę usunąć Chrome z komputera, aby móc go ponownie zainstalować?
Odpowiedź Ricka: Heather, ten problem może być spowodowany kilkoma różnymi rzeczami, a sama instalacja Chrome może nawet nie być przyczyną.
Jeśli tak jest, ponowna instalacja Chrome nie rozwiąże problemu.
Pierwszą rzeczą, jakiej bym spróbował, jest przeprowadzenie dokładnego skanowania systemu pod kątem złośliwego oprogramowania. Ten post poprowadzi Cię przez procedurę, która działa najlepiej dla mnie.
Jeśli problem nadal występuje po jesteś zadowolony, że twój system jest wolny od złośliwego oprogramowania, polecam sprawdzić, czy złe rozszerzenie przeglądarki może być problemem. Oto jak:
1 – Załaduj Chrome, a następnie wpisz (lub skopiuj i wklej) to do paska adresu:
chrome://extensions/
2 – Naciśnij klawisz Enter.
3 – Wyłącz wszystkie rozszerzenia, które są zainstalowane w systemie, klikając niebieskie suwaki (powinny zmienić kolor na szary, aby wskazać, że zostały wyłączone).
4 – Zamknij Chrome, a następnie otwórz go ponownie. Jeśli Chrome nie zawiesza się po użyciu go przez chwilę, będziesz wiedział, że problem jest spowodowany przez złe rozszerzenie.
Jeśli tak jest, kontynuuj krok 5 poniżej. Jeśli jednak Chrome nadal się zawiesza, pomiń krok 5 i postępuj zgodnie z instrukcjami w następnej sekcji.
5 – Ponownie włącz pierwsze rozszerzenie na liście, a następnie zamknij Chrome i otwórz go ponownie. Sprawdź, czy przeglądarka się zawiesi. Jeśli nie, włącz ponownie kolejne rozszerzenie z listy i sprawdź, czy Chrome znów zacznie się zawieszać.
Powtarzaj tę czynność, aż znajdziesz rozszerzenie, które powoduje awarię przeglądarki, a następnie usuń je.
Jeśli problem nie jest spowodowany ani przez złośliwe oprogramowanie, ani przez złe rozszerzenie przeglądarki, to rzeczywiście najprawdopodobniej winowajcą jest sam Chrome.
Ponieważ przeprowadziłeś skanowanie pod kątem złośliwego oprogramowania i usunąłeś wszystkie wykryte zagrożenia, narzędzie „Odinstaluj program” może pomóc w pozbyciu się Chrome’a.
Zalecam spróbować. Jeśli to zadziała, zrestartuj komputer i ponownie zainstaluj Chrome, a wtedy wszystko będzie gotowe!
Jeśli nadal nie możesz odinstalować Chrome’a, sprawdź, czy są uruchomione jakieś procesy Chrome’a, i zatrzymaj te, które znajdziesz. Oto jak:
1 – Naciśnij kombinację klawiszy Ctrl+Shift+Esc, aby uruchomić Menedżera zadań.
2 – Kliknij kartę Procesy.
3 – Przewiń listę procesów i zabij każdy proces Chrome, który widzisz na liście.
Aby to zrobić, po prostu kliknij prawym przyciskiem myszy pierwszy proces Chrome na liście i kliknij polecenie Zakończ zadanie. Powtarzaj ten proces, aż wszystkie inne procesy chrome zostaną zakończone.
4 – Uruchom ponownie narzędzie Dodaj lub usuń program.
Teraz powinieneś być w stanie odinstalować Chrome bez dalszych problemów. Po odinstalowaniu, zainstaluj go ponownie i gotowe!
Porada bonusowa: Ten post wyjaśnia, dlaczego Chrome inicjuje tak wiele oddzielnych procesów (widocznych w menedżerze zadań) na Twoim komputerze.
Uaktualnienie od Heather: To było rozszerzenie o nazwie „Browser Helper Reloaded”. Jak tylko go wyłączyłam Chrome zaczął działać dobrze.
Szkoda, że nie pamiętam jak go instalowałam. Nie wiem nawet, co to robi.
W każdym razie zniknęło i wszystko wróciło do normy. Dziękuję!
Nigdy nie przegap porady! Kliknij tutaj, aby zapisać się na mój bezpłatny biuletyn e-mail Daily Tech Tips!