
2021-03-04 11:42:46 – Arquivado para: Conhecimento de PDF – Soluções comprovadas
Não há muitas soluções disponíveis para aqueles que usam o Ubuntu do Linux quando querem editar PDF no Ubuntu. Mas há momentos em que editar PDF no Ubuntu torna-se tão necessário quanto seria se você o fizesse no Windows ou Mac. Por exemplo, você pode ter um PDF no seu sistema Linux Ubuntu que você precisa enviar para alguém, mas ele tem muitos erros. Portanto, você precisa editar o PDF no Ubuntu antes de poder compartilhá-lo com qualquer pessoa. Mas como você edita o PDF no Ubuntu? A resposta fácil é que você precisa de um Editor de PDF Ubuntu que possa ajudá-lo a fazê-lo, isso é óbvio e neste artigo vamos analisar como editar PDF no Ubuntu facilmente.
Top 5 Best Ubuntu PDF Editors
Foxit Phantom PDF
Foxit Phantom PDF é uma maneira confiável de criar, visualizar, editar, executar OCR e proteger seus documentos PDF. O editor Ubuntu PDF aproveita o poder baseado na nuvem suportando PDF.

Os requisitos do sistema operacional do editor são:
- Windows 7
- Windows 8
- Windows 10
- MS Office 2007 ou qualquer outra versão que tenha recursos de criação de PDF.
Segundo o site da Foxit, há duas opções de pagamento para o editor de PDF para o Ubuntu. Você pode optar por fazer parcelas mensais de $9 por mês ou fazer um pagamento único de $139,
CNET classificou o Foxit Phantom PDF Business com 4,5 estrelas em 5, baseado na sua capacidade de tornar a edição de documentos PDF fácil para o usuário.
PDF Filler
PDF Filer permite que você edite PDF no Ubuntu, seja adicionando comentários, destacando texto, mudando o tamanho da fonte, cor e tipo de texto, adicionando, girando, redimensionando e cortando imagens, bem como protegendo suas imagens através de senhas.

Você pode acessar seus arquivos PDF e usar o PDF filler e usar em navegadores como Chrome, Mozilla ou Internet Explorer, desde que você tenha uma conexão com a Internet. Você pode usar o editor de PDF no Windows, Mac.
Editar seus arquivos PDF com o PDF Filer é um processo fácil que leva pouco tempo, e a saída é de arquivos PDF profissionais. Os usuários do editor de PDFs em dão-lhe uma classificação média de 4,3 estrelas quando se trata de satisfação do cliente.
A seguir estão os preços do editor:
- Pessoal PDF Filler ($6 por mês e $76 para pagamentos anuais).
- Professional PDF Filler ($20 por mês e $120 para pagamentos anuais).
- Business PDF Filler ($15 por mês e $180 pagamentos anuais).
Master PDF Editor
Master PDF Editor é um útil editor de PDF para usuários do Ubuntu. O editor fornece funções como criptografia para segurança de documentos, criação e adição de documentos PDF, fonte e edição de imagens. O editor também suporta JavaScript.

SOs de suporte incluem:
- Windows XP
- Windows 2003
- Windows 2008
- Mac OS X 10.7.5
- Vista 7, 8 e 10
Existe uma versão gratuita do editor e uma versão comercial também. A versão gratuita tem algumas funcionalidades bloqueadas, e você só pode utilizá-la em configurações domésticas ou na escola, para procedimentos simples. A versão comercial requer que você compre uma licença e custa em torno de $50.
PDF Studio
PDF Studio é um editor que permite a você editar seus arquivos PDF no Ubuntu com facilidade. O editor está disponível em quatro versões: PDF Studio 10 Standard, PDF Studio 10 Pro, Adobe® Acrobat® Standard, e Adobe® Acrobat® Pro. Qoppa dá ao editor uma classificação média de 5 estrelas.
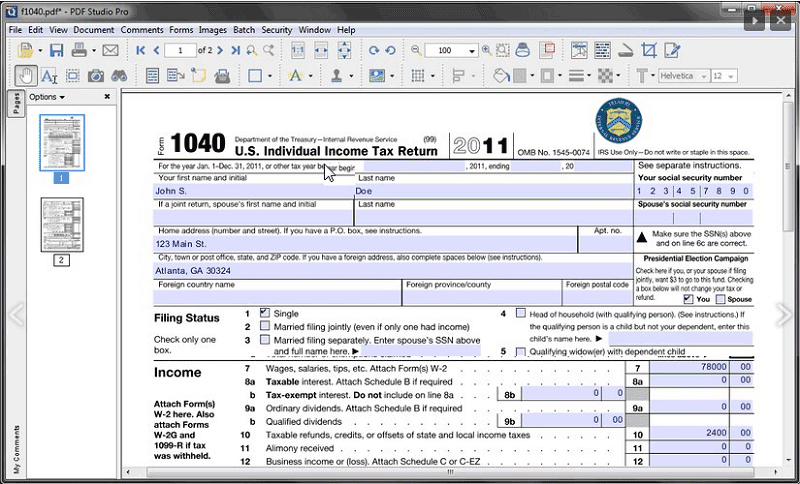
No entanto, o Adobe® Acrobat® XI terminará o suporte em 15 de outubro de 2017. Isso significa que seu arquivo PDF e seus dados podem não estar mais seguros devido à falta de atualizações de segurança. É quando você deve verificar aqui para descobrir a melhor alternativa ao Adobe® Acrobat®.
PDF Studio suporta Sistemas Operacionais:
- Windows
- Linux
- Mac
- Unix
Os preços das versões PDF Studio são os seguintes:
- PDF Studio 10 Standard – $89
- PDF Studio 10 Pro – $129
- Adobe Acrobat Standard – $299
- Adobe Acrobat Pro – $499
PDFedit
PDFedit é um editor de PDF completamente gratuito para o Ubuntu. PDFedit tem funcionalidades avançadas que lhe permitem alterar objectos em bruto. Se você não é um guru de TI avançado, não se preocupe. O editor permite que você use ferramentas GUI menos complexas. O editor permite que você execute funções como editar texto (tipo, tamanho ou cor) Imagem (redimensionar, recortar, girar, excluir, adicionar), proteger pelo uso de senhas, etc.
De acordo com o Sourceforge, PDFedit recebe uma classificação média de 3,6 estrelas.

Editar PDF no Ubuntu com LibreOffice
Para editar PDF no Ubuntu, você precisa ter o LibreOffice. Todo sistema Ubuntu tem o LibreOffice, mas caso você não tenha, baixe e instale o software no seu sistema. Siga estes simples passos para editar PDF.
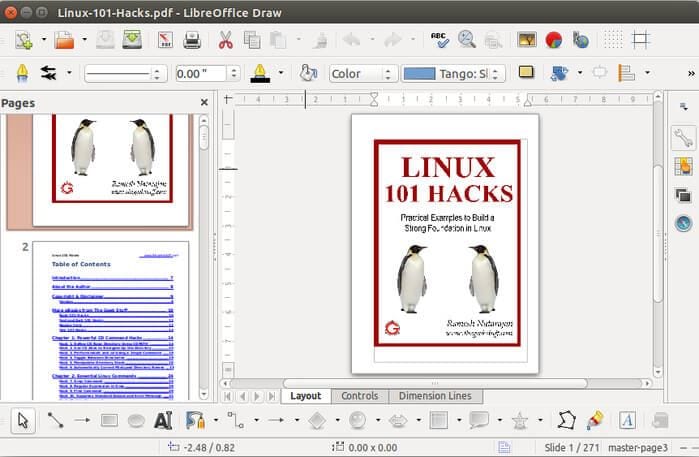
- Step 1: Inicie o LibreOffice no seu sistema Ubuntu e na tela de boas vindas, clique em “Open File” para procurar o arquivo que você deseja editar. Pode levar algum tempo para abrir o arquivo PDF e uma vez aberto, você deve ver o arquivo no modo editável.
- Passo 2: Agora, você pode ir para a página específica onde você quer editar o arquivo PDF. Para editar o texto, basta clicar no texto e aparecerá uma caixa de texto que lhe permitirá editar o texto.
- Passo 3: Uma vez terminadas as edições, clique no botão “Exportar para PDF” em vez de salvar o arquivo. Quando você tentar fechar o arquivo PDF, você será solicitado a salvar o arquivo. Você não precisa fazer isso pois o arquivo já foi exportado como PDF.
Solução alternativa para edição de PDF no Ubuntu
Para usuários de Windows e Mac não há falta de programas para ajudar você a editar documentos PDF. Um dos melhores é o PDFelement. O programa está disponível tanto para Windows como para Mac e é tão eficaz quanto fácil de usar. Algumas das melhores características deste programa incluem:
- Permite editar facilmente não só o texto mas também as imagens num documento PDF.
- Vem também com um recurso de OCR que permite editar PDFs digitalizados ou baseados em imagens. Esta é uma característica exclusiva deste programa e não está disponível no LibreOffice.
- Você também pode usá-la para anotar o documento PDF, adicionando comentários, destaques e até mesmo ser capaz de riscar o texto no documento.
Como editar PDF no Windows
Editar PDFs no Windows usando PDFelement é muito fácil. Para isso, abra o programa no seu computador e depois arraste e solte o arquivo para a janela principal para abri-lo. Clique em “Editar” e depois clique no texto que deseja editar e aparecerá uma caixa de texto, permitindo-lhe editar o texto.
Para editar as imagens, clique em “Editar” e depois em “Editar Objectos”. Clique na imagem e poderá arrastá-la para redimensioná-la.

Como editar PDF no Mac
Para usuários Mac, você pode abrir o documento PDF arrastando e soltando o arquivo para a janela principal do programa. Edite o texto clicando em “Editar” e depois clique no texto que deseja editar. Você deve ver uma caixa azul ao redor do texto. Clique duas vezes dentro da caixa para trazer o cursor.
Para editar imagens, clique em “Editar” e depois clique duas vezes na imagem que deseja editar. Isto abrirá uma janela de edição de imagem onde poderá fazer as alterações desejadas.

O que é o Ubuntu e Dicas para usar o Ubuntu
Ubuntu é um sistema operativo que é e sempre foi gratuito para descarregar, usar e partilhar. Ele vem com tudo o que é necessário, como aplicativos essenciais como navegadores, fatos de escritório e aplicativos de e-mail e mídia. Mas uma das razões mais importantes que tornam o Ubuntu altamente recomendado e amplamente utilizado é que ele é um dos sistemas operacionais mais seguros do mundo.
A seguir estão apenas algumas das coisas para ter em mente se você estiver pensando em entrar no Ubuntu bandwagon.
- Ubuntu sempre o alertará sobre quaisquer mudanças que você precisar após a instalação. Se você quiser que o sistema seja executado corretamente, você vai prestar atenção nestes alertas.
- Embora haja um auto-updater, você pode colocar seu sistema em velocidade manualmente também.
- Ubuntu permite que você ative um monte de ajustes que podem personalizar suas opções e melhorar a forma como você usa o sistema.
- Pode alterar o fundo da área de trabalho muito facilmente clicando com o botão direito do rato na área de trabalho e escolhendo “Change Desktop Background”.
Primeiro mas não menos importante, gostaríamos de o encorajar a seguir o seu tempo! Se você está procurando por um temporizador Ubuntu, não se preocupe – há algumas ferramentas sólidas no mercado. O rastreamento do tempo ajuda você a se manter mais organizado porque você sabe exatamente quanto tempo você normalmente gasta em atividades diárias. Seja você proprietário de uma empresa ou um freelancer, usar o software de acompanhamento de tempo permite que você preencha automaticamente as folhas de tempos, gere relatórios de dados ricos e envie os resultados do tempo diretamente para os clientes usando o recurso de faturamento. Escolha aquele que oferece projetos e tarefas ilimitadas para ajustar a estrutura do projeto às necessidades do seu negócio.
Download Grátis ou Compre agora mesmo um PDFelement!
Download grátis ou Compre PDFelement agora mesmo!
Compre o PDFelement agora mesmo!
Compre o PDFelement agora mesmo!

Audrey Goodwin
chief Editor