O Calendário Google está rapidamente a emergir como a aplicação de calendário das pessoas em todo o mundo. Com funcionalidade excepcional, facilidade de uso e integração com os outros serviços do Google, isso não deve ser nenhuma surpresa. De facto, 57% das pessoas inquiridas dizem que a facilidade de utilização é a sua prioridade número um quando se trata de escolher qual a aplicação de calendário a utilizar. Por isso, o Google Calendário é o primeiro colocado.
Mas você já pensou em incorporar o Google Calendar diretamente no seu site WordPress?
Chances são, a resposta é não. Como o Calendário Google é tão acessível enquanto usa outros serviços populares do Google, como o Gmail, você provavelmente nunca pensou em como tornar o gerenciamento do seu calendário ainda mais fácil.
>
Mais ainda, você pode estar utilizando um produto de calendário de terceiros separado agora mesmo no seu site WordPress que cuida das suas necessidades de agendamento muito bem.
Mas será que realmente?
Hoje, vou compartilhar com você as razões pelas quais você deve considerar a incorporação do Google Calendário em seu site WordPress e como fazer isso de duas maneiras simples. Confie em mim, isto valerá seu tempo – tanto agora como mais tarde.
Por que usar uma solução de calendário online em seu site WordPress é uma boa idéia
Usar uma solução de calendário online, ao contrário de um planejador de papel tradicional, é benéfico por muitas razões. Isto é especialmente verdade em relação àqueles que possuem um website e possivelmente dirigem um negócio online.
A verdade é que os calendários online são de longe o método mais popular para gerir tarefas. Eles não só permitem que você acompanhe eventos e datas importantes, como também fornecem uma forma de enviar convites, compartilhar e organizar informações com a família, amigos e colegas de trabalho, e até permitem que você defina lembretes para os próximos prazos.
Além disso, muitas soluções de calendário on-line têm recursos adicionais úteis, como livros de endereços, gerenciamento de fotos, a capacidade de enviar e compartilhar documentos e muito mais.
Mas por que usar o calendário do Google em vez de outras soluções de calendário?
Existem muitas soluções de calendário on-line disponíveis para os proprietários de websites. Muitas delas são gratuitas e vêm com muitos recursos adicionados que economizam seu tempo. No entanto, como mencionado acima, uma solução de calendário leva o bolo quando se trata de usabilidade, características e funcionalidade – Google Calendar.
Aqui estão apenas algumas das razões populares porque os proprietários de websites escolhem usar o Google Calendar, independentemente de ele estar ou não integrado ao seu website WordPress:
- Ability Sharing Ability: Google Calendar permite convidar outros usuários do Google para compartilhar um calendário com você. Desta forma todos aqueles que têm acesso a um determinado calendário podem estar sempre cientes do que está no calendário a cada dia.
- Calendários Múltiplos: Se você tem muita coisa acontecendo na sua vida pessoal e profissional e quer programá-lo no mesmo lugar, o Calendário do Google permite que você faça exatamente isso. E é tudo codificado por cores, para que você possa manter tudo organizado.
- Lembretes: Usar o Google Calendar no seu dispositivo móvel é útil porque você pode agendar lembretes personalizados para que você não perca nada.
- Calendários Públicos: Interessado em conhecer os feriados anuais? Ou, talvez você queira conhecer as diferentes fases da lua a cada noite. Tudo isto pode ser feito usando o Google Calendar simplesmente carregando os calendários públicos disponíveis.
- Custo: Você não pode bater de graça, certo? Se você usar o Google Calendar como um serviço autônomo ou incorporá-lo em seu site WordPress, não lhe custará um centavo.
- Integração: O Google Calendar integra-se facilmente com outros serviços Google, tais como Gmail e Google Docs.
- Capacidade de Sincronização: O Google Calendar sincroniza todos os dispositivos e é facilmente acessível em qualquer lugar que você possa acessar a internet.
>
Então, por que incorporar o Google Calendar ao WordPress?
Claro, o Google Calendar é ótimo, mas por que você quer incorporá-lo ao seu site WordPress?
- Chances você já está usando-o, além de outros serviços do Google.
- Introduzir manualmente eventos agendados em uma ferramenta de calendário de terceiros separada em seu site é redundante se já publicado no Google Calendar.
- Partilhar prazos ou eventos com membros da equipe ou visitantes do site é mais fácil e mais eficiente com o Google Calendar.
- Ele ajuda a evitar a instalação de outro plugin do WordPress.
- Todas as alterações de calendário, feitas em todos os dispositivos, são atualizadas em tempo real.
- Não há necessidade de fazer login no seu site para fazer alterações graças à capacidade de sincronização.
- Implemente um botão “Copiar meu calendário” no seu site para que outros possam integrar o seu calendário em seus calendários pessoais do Google.
>
>
Como adicionar um Calendário Google no WordPress Manualmente Usando um Código de Embedição Gerado
Integração manual do Calendário Google no seu website WordPress é simples, pois ele foi projetado para ser incorporado em websites.
Vejamos o detalhamento passo a passo:
Para começar, faça o login na sua conta Google e abra o Calendário Google. Isto deve ser feito a partir de um computador, pois você não pode copiar o código de incorporação adequado através do aplicativo Google Calendar.
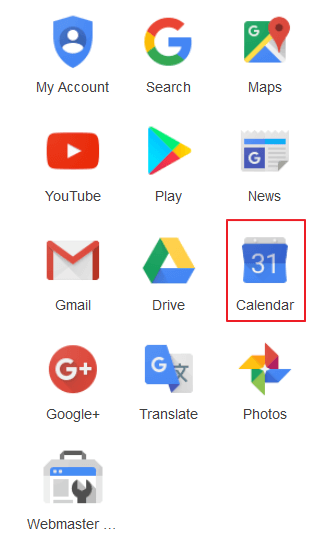
No lado esquerdo do seu Google Calendar, observe um menu suspenso rotulado My Calendars. A partir daí, selecione o calendário que você gostaria de incorporar ao seu site. A seguir, selecione Configurações do Calendário.
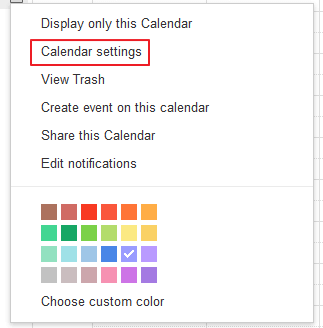
Isto irá levá-lo para uma nova janela que tem todos os detalhes do seu calendário escolhido. Procure a opção chamada Embed This Calendar. Esta opção tem o código incorporado para o calendário que você deseja incorporar no seu site WordPress.
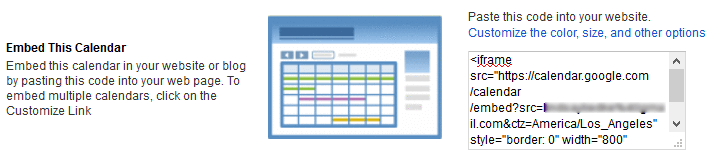
Para personalizar o seu Calendário Google além das configurações padrão, clique em Personalizar a cor, tamanho e outras opções.
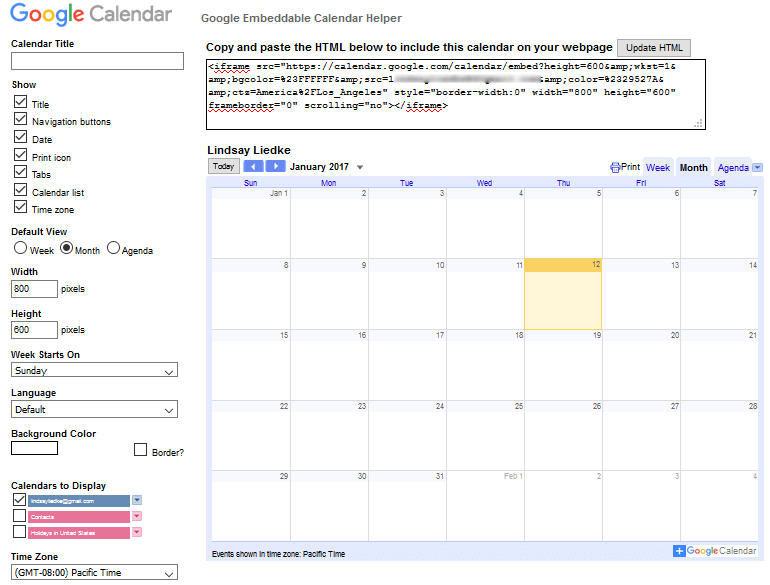
Again, isto o levará para uma nova janela onde você pode mudar coisas como a largura, altura e cor do seu calendário. Observe a vista em tempo real do seu calendário à direita das suas opções de personalização. Quando terminar, copie o código de incorporação perto do topo.
Próximo, faça login no seu site WordPress e navegue até o Post ou Página que você deseja incorporar o seu Calendário do Google. Vale mencionar que você também pode incorporar seu Calendário Google em seções widget se desejar.
Navigate para a aba “Texto” no editor WordPress e cole o código de incorporação do seu calendário.
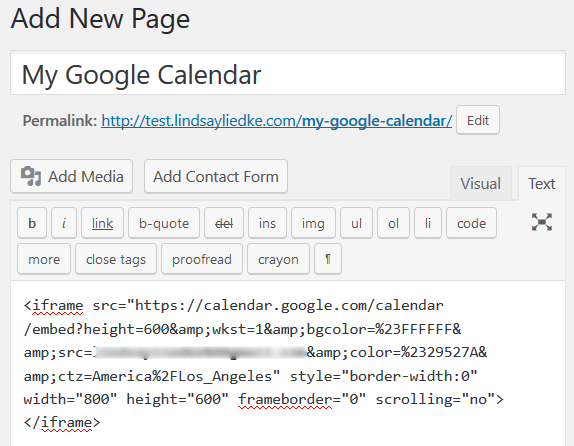
E pronto. Clique em Preview para garantir que seu calendário seja incorporado corretamente.
Como integrar o Google Calendar no WordPress usando o Calendário Simples – Google Calendar Plugin
Embora diminuir o número total de plugins em seu site WordPress seja geralmente uma boa idéia para manter a velocidade e o desempenho ideais, às vezes você precisa daquele controle extra que apenas um plugin pode fornecer.
Vamos ver como adicionar o seu Calendário Google ao seu site WordPress usando o plugin gratuito WordPress, Calendário Simples – Google Calendar Plugin.
Passo 1: Instalação e Activação do Calendário Simples – Google Calendar Plugin
O primeiro passo é navegar para Plugins > Adicionar Novo no seu dashboard do WordPress. A partir daí, procure por Simple Calendar – Google Calendar Plugin e selecione Install Now.

Next, clique em Activate. Calendário Simples – Google Calendar Plugin agora está pronto para uso.
Passo 2: Configurar Calendário Simples – Google Calendar Plugin
Para configurar o Calendário Simples – Google Calendar Plugin, você deve primeiro conectar o seu Calendário Google a ele. Comece clicando em Google Developers Console.
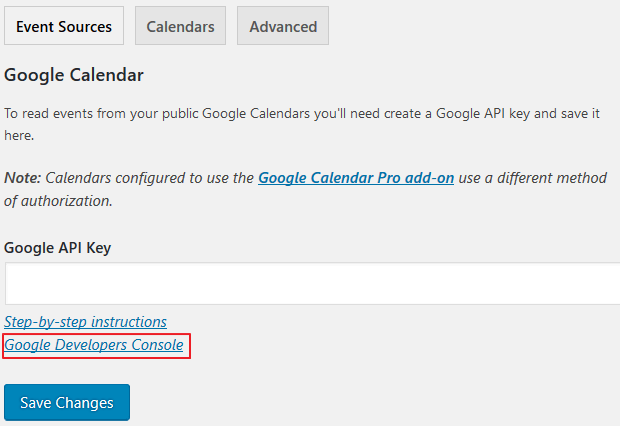
Clique em Create Project (Criar Projeto) no menu suspenso Project (Projeto). Note que aparece um pop-up, onde você pode nomear seu projeto, configurar notificações e concordar com os Termos de Serviço.
>
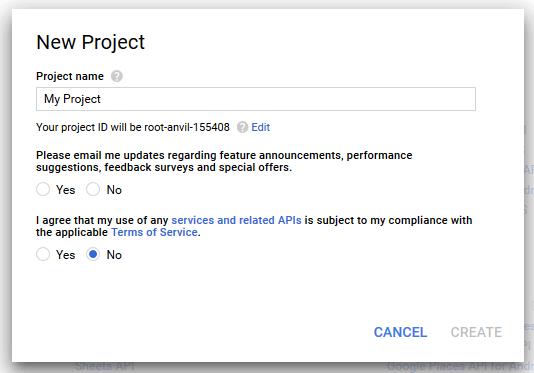
>
Clique em Create once finished.
Nextra navegue para Calendar API, localizado sob a API do Google Apps, para coletar as informações necessárias para conectar seu calendário ao seu website.
>
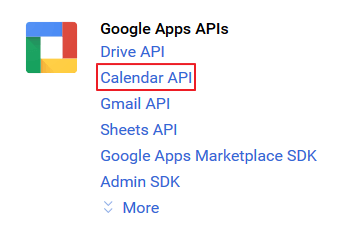 >
>
>
Select Enable. Antes de receber suas informações da API, crie suas credenciais clicando em Create Credentials.
>
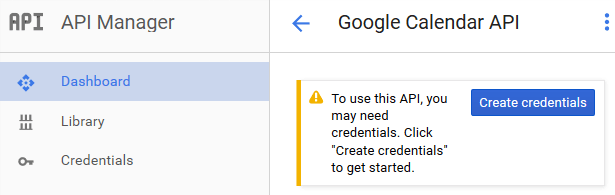
>
Click the API Key link.
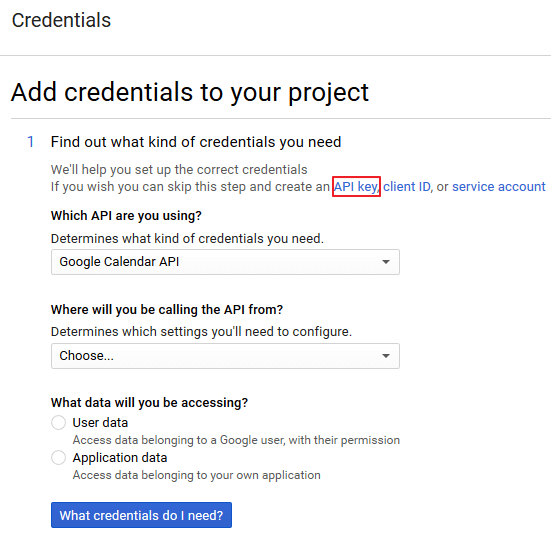
>
Você então nomeará sua API Key. Selecione Create. Copie a Chave API que aparece e cole-a nas configurações de plugin do seu website. Salve suas alterações.
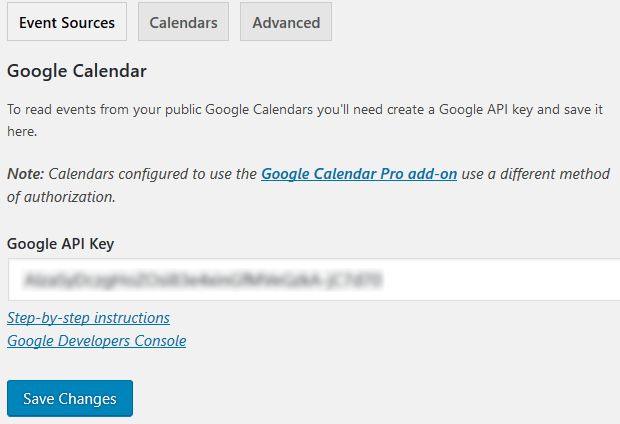
Passo 3: Torne público o Calendário Google
Se você quiser compartilhar seu Calendário Google com os visitantes do seu site, você precisa tornar seu calendário público. Para isso, vá ao seu Calendário Google na sua conta Google.
Clique em Meus Calendários, escolha o calendário que deseja compartilhar, e selecione Compartilhar este Calendário. Isto leva-o para as definições de partilha do calendário. Clique na caixa denominada Tornar este calendário público e guardar as suas alterações.
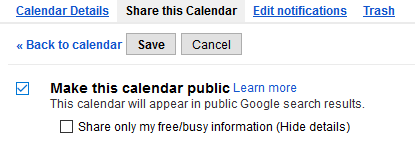
O próximo passo é obter o seu ID de calendário exclusivo. Este ID é necessário para exibir seu calendário em seu site WordPress. Clique na guia Detalhes do Calendário e desça até a seção Endereço do Calendário. Lá você encontrará seu ID de calendário.

Passo 4: Adicionar Calendário no WordPress
Para adicionar seu Calendário do Google ao seu site WordPress, navegue até Calendários > Adicionar Novo. Primeiro, nomeie seu calendário. Continue rolando abaixo do editor de texto e clicando na aba Google Calendar. Agora, copie e cole o ID exclusivo do seu calendário na caixa apropriada. Além disso, tome nota do atalho do calendário criado para o seu calendário.

Finalmente, clique em Publicar para guardar o seu calendário.
Passo 5: Torne o Calendário Google visível no seu Website WordPress
O Calendário Google que acabou de guardar ainda não está visível no seu Website WordPress. Para torná-lo visível, basta adicioná-lo a um post ou página do WordPress.
Navigate para Adicionar Novo Post ou Página e selecionar a guia “Texto” no editor do WordPress. A seguir, copie e cole o código de atalho do seu calendário. Pré-visualize o post ou página e veja que seu calendário está exibindo corretamente.
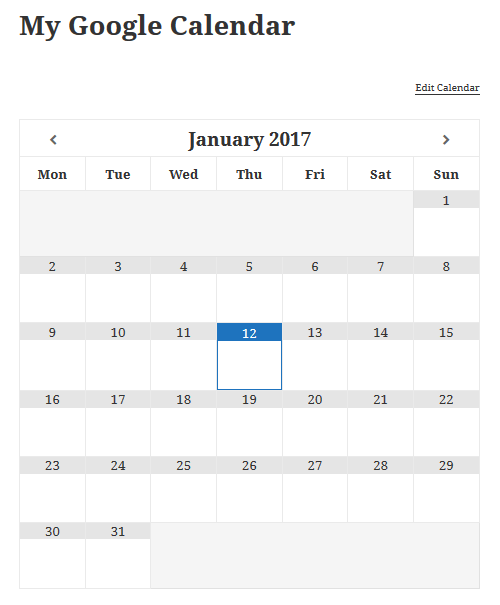
Pensamentos Finais
Entre todos, incorporar seu Calendário Google no WordPress é útil para gerenciar todas as coisas – sua vida, prazos e até mesmo eventos especiais. Com o Google Calendar você pode manter as coisas privadas e nunca compartilhar seu calendário com ninguém. Por outro lado, você pode tornar seu calendário público e compartilhar tudo com os visitantes do seu site.
No final, é a versatilidade, funcionalidade e facilidade de uso que o Google Calendar tem que o impulsiona a ser a escolha número um para muitos proprietários de sites que procuram uma solução de calendário online.