O streaming tornou-se uma forma bastante popular de entretenimento nos últimos anos. Quando se trata de streaming, o OBS Studio é uma das melhores escolhas para os usuários. O OBS (Open Broadcaster Software) é um software robusto, gratuito e de código aberto para streaming ao vivo. Este programa está disponível em Windows, Linux e macOS. Você assiste streamers? É provável que eles estejam usando o OBS para transmitir o conteúdo deles para você.
Este artigo mostrará como instalar o OBS no seu sistema Ubuntu.
OBS no Ubuntu
OBS oferece todos os recursos que você precisa para a transmissão. Este software suporta a captura, gravação, codificação e transmissão ao vivo da fonte/dispositivo em tempo real. OBS também suporta a manipulação de áudio através de faders virtuais. OBS suporta diretamente todas as plataformas de streaming populares, incluindo Twitch, Facebook, YouTube e Mixer.
Existem várias formas de obter o OBS para Ubuntu. A maneira mais simples é pegar o programa diretamente do servidor de pacotes do Ubuntu. Graças à sua enorme popularidade, o OBS Studio também está disponível como um pacote Linux universal, tal como flatpak e snap.
Ready? Vamos direto ao assunto!
Instalar o OBS a partir do Ubuntu Package Server
OBS é um software bastante popular. Devido a sua popularidade, o OBS agora está disponível diretamente do servidor de pacotes do Ubuntu. Para obter este programa do servidor de pacotes, tudo que você precisa é dizer ao APT para instalar o pacote obs-studio, e o APT irá lidar com o resto.
Fire up a terminal. Primeiro, atualize o cache do repositório APT.
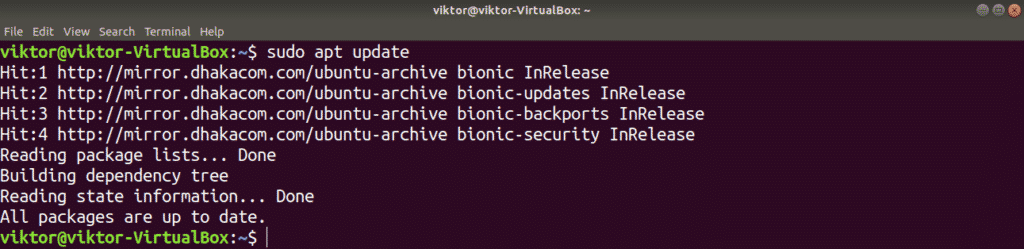
Agora, instale o OBS Studio.

Instalar OBS snap
Quando instalo um aplicativo, eu prefiro usar pacotes universais do Linux, como o snap. Isto permite o mesmo recurso de gerenciamento de pacotes em todas as distros Linux, oferecendo uma experiência confiável e consistente. No caso do OBS Studio, eu também recomendo fortemente o uso do snap ou flatpack, se possível.
Para instalar qualquer pacote snap, o sistema deve ter o snappy instalado. Snappy é o gerenciador de pacotes snap para Linux. No Ubuntu, o snappy vem pré-instalado. Se você ainda não tem o snappy instalado, então não se preocupe. A instalação do snappy é bastante simples. Para instalar o snappy, acione o terminal e execute os seguintes comandos.
Primeiro, instale o snappy do servidor de pacotes Ubuntu através do seguinte comando.
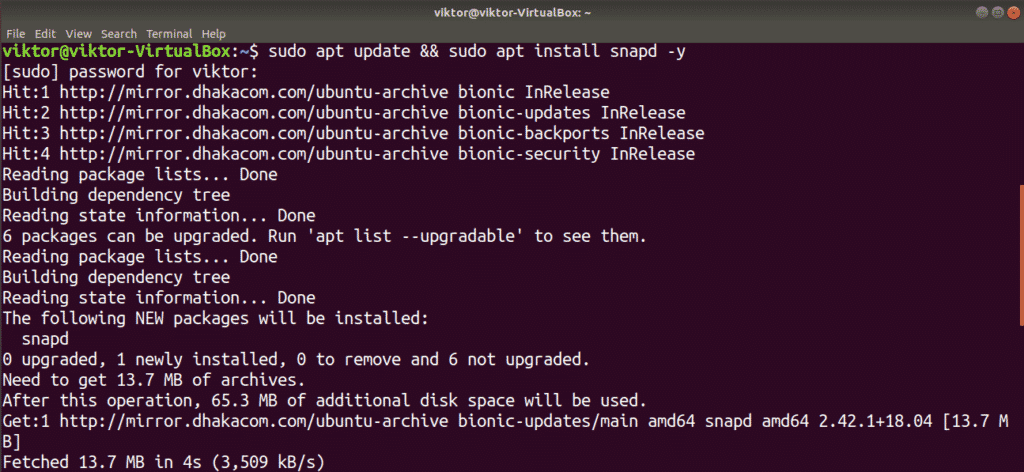
Snap precisa do snap core para ser totalmente funcional. A partir de agora, o snap é apenas um cliente fino com funcionalidades básicas de snap. Instale o snap core usando o seguinte comando.

Para colocar estas alterações em vigor, o serviço de snap tem de ser reiniciado. Reinicie o snap usando o seguinte comando.

Snappy está agora pronto para instalar os pacotes snap da loja Snapcraft. Confira o OBS Studio no Snapcraft.

Instalar OBS flatpak
Flatpak é outro tipo de pacote Linux universal. Na prática, snap e flatpak são um pouco diferentes; mas em princípio, ambos se comportam da mesma maneira. Tudo que você precisa para o flatpack é o suporte do gerenciador de pacotes flatpak, e você pode começar a usar o flatpak em qualquer distro Linux.
Ubuntu não vem com o gerenciador de pacotes flatpak pré-instalado por padrão. Instalar o gerenciador de pacotes flatpak é tão simples quanto executar alguns comandos.
Primeiro, pegue o flatpak do servidor de pacotes Ubuntu através do seguinte comando.
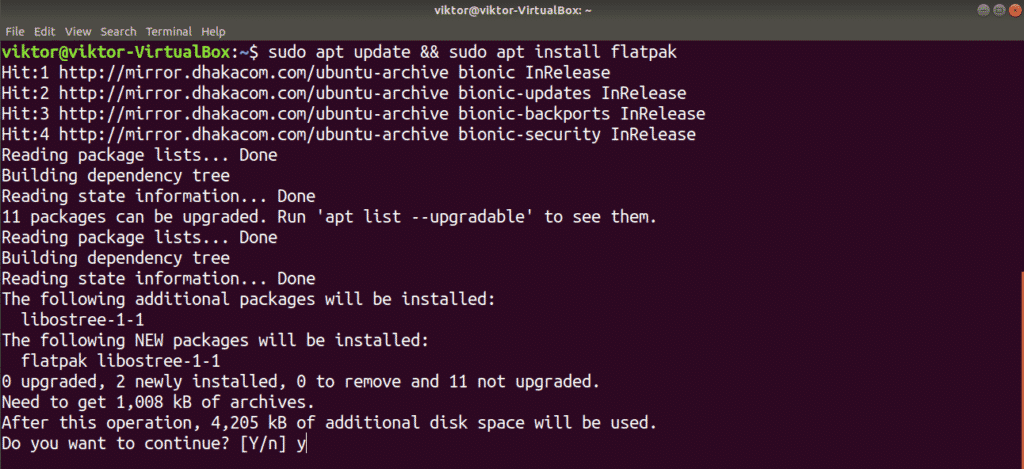
Ubuntu usa o ambiente desktop GNOME. O seguinte comando permitirá que o GNOME Software instale diretamente o flatpak sem usar a linha de comando. Este passo é opcional, mas recomendado.
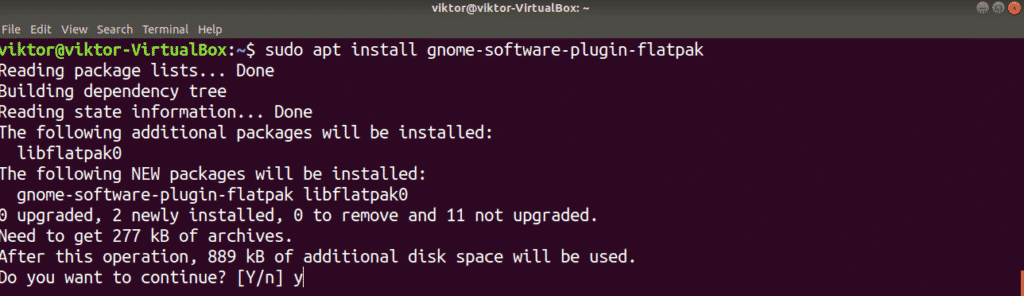
Adicionar o repo do Flathub usando o seguinte comando. Flathub é a loja oficial do flatpak. Flatpak pode requerer privilégio de root para realizar esta ação.
https://flathub.org/repo/flathub.flatpakrepo
>

>Agora, flatpak está pronto para agarrar aplicações flatpak diretamente do Flathub. Confira o OBS Studio no Flathub.

Utilizando o OBS Studio
Após a instalação, o OBS Studio está agora pronto para fazer seu trabalho. Lançar o OBS Studio a partir de “Atividades”
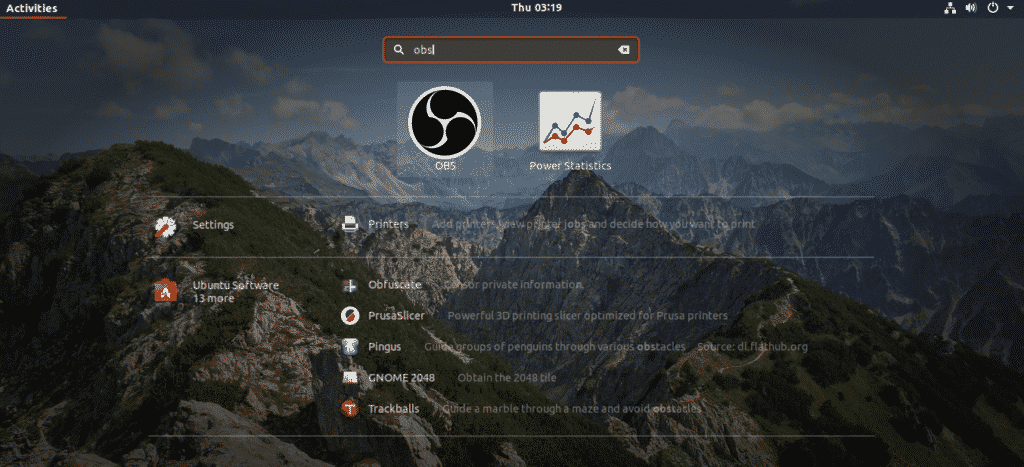
Quando o OBS lançar pela primeira vez, você será solicitado a executar o assistente de auto-configuração. Se você é um especialista em usar este programa, você provavelmente não precisará usar este assistente. Neste tutorial, usaremos o assistente para o nosso exemplo.
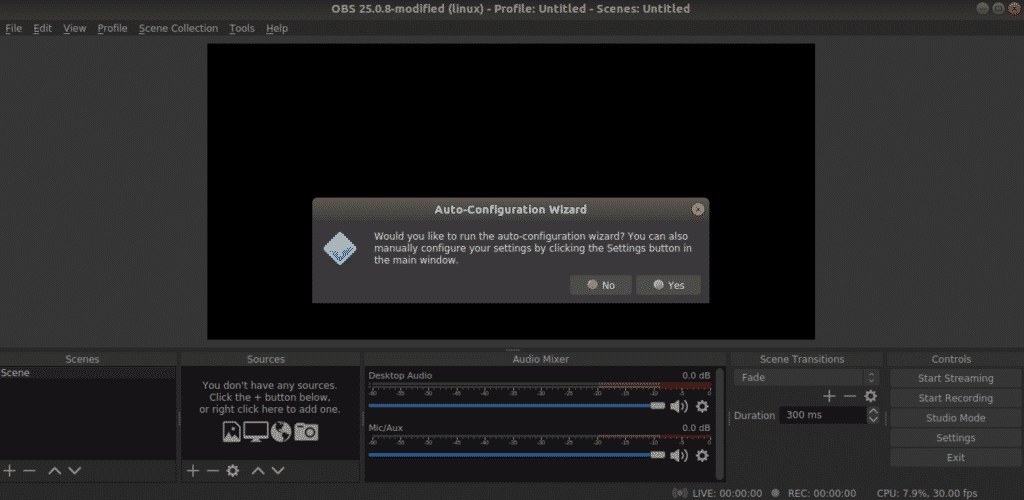
> O primeiro passo do assistente é o objetivo de otimização. Dependendo se você quer fazer stream ou gravar, selecione a opção apropriada.
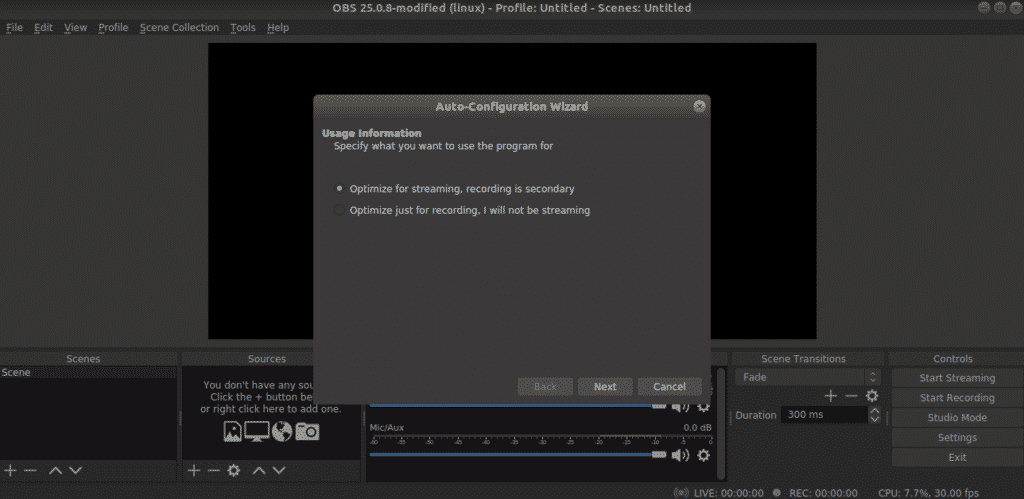
Selecione a resolução e a taxa de quadros. As seleções para este recurso dependem de múltiplas variáveis, como seu hardware, conexão de internet, etc.

Enterne sua chave de stream. Existem múltiplas plataformas que o OBS suporta, incluindo Twitch, YouTube, Facebook e Mixer.
Neste exemplo, eu irei com Twitch. Após digitar a chave, o OBS fará um teste de largura de banda para decidir a taxa de bits apropriada para o streaming. Isto pode levar um tempo.
OBS irá sugerir as configurações recomendadas. Clique em “Apply Settings” (Aplicar Configurações)”
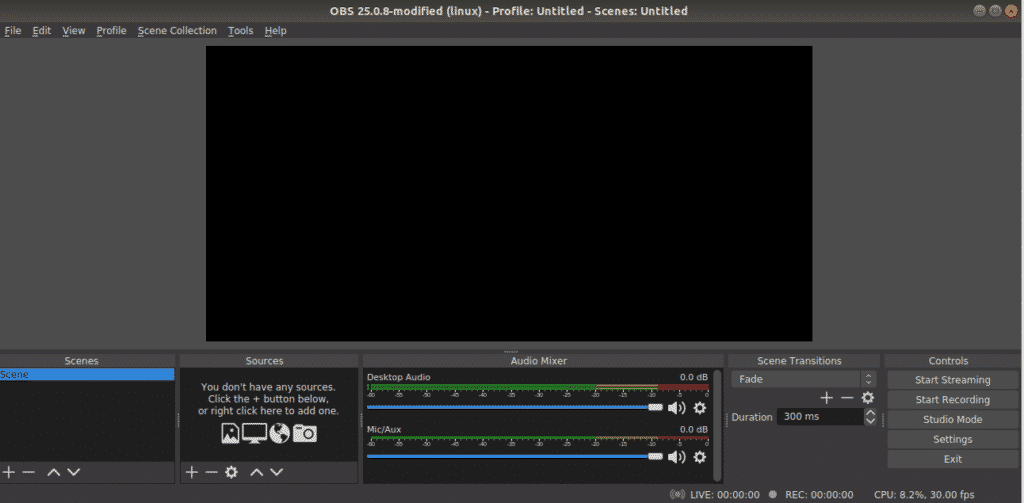
E voilà! OBS está pronto para ser transmitido!
Pensamentos Finais
O objetivo principal deste guia foi ajudá-lo a começar com o OBS Studio. Este programa é uma ferramenta poderosa que pode ajudá-lo a fazer muito mais com o seu streaming. Existem inúmeros guias por toda a internet sobre como tirar o máximo proveito do OBS Studio. Eu recomendo que você faça sua própria pesquisa depois de passar por este tutorial.
Desfrute e feliz streaming!