>
>
>
>
Servir um servidor de impressão tem várias vantagens. O servidor de impressão pode conectar vários computadores a uma única ou várias impressoras com ou sem fio, você pode acessar sua impressora com vários dispositivos e pode enviar comandos de impressão de qualquer um dos dispositivos conectados para a impressora.
É muitas vezes bastante difícil usar telefones Android para imprimir em uma impressora com fio, mas um servidor de impressão torna isso fácil. Um servidor de impressão pode ser benéfico para pequenos escritórios, onde uma pessoa pode facilmente imprimir para qualquer uma das impressoras do escritório. Outra vantagem é que não precisamos instalar os drivers da impressora em nenhum dos nossos dispositivos.

>
CUPS (Common Unix Printing System) é um sistema de impressão para computadores baseados em sistemas operativos UNIX. Ele dá aos computadores nos quais ele está rodando a capacidade de agir como um servidor de impressão. Um computador executando CUPS é capaz de aceitar trabalhos de múltiplos dispositivos, processá-los e passá-los para a impressora apropriada para imprimir. Para este tutorial, iremos configurar o CUPS num Raspberry Pi 3 Modelo B+. Você pode usar qualquer outro modelo Raspberry Pi.
Requisitos
- Raspberry Pi
- Cartão SD (Pelo menos 8GB) e leitor de cartões SD
- Impressora USB
- Cabo Ethernet (opcional se o seu Pi suporta Wi-Fi)
- Fornecimento de energia
Instalar sistema operacional no cartão SD
Para configurar o nosso servidor de impressão, precisamos de um sistema operacional que funcione com o nosso framboesa Pi. Se você já estiver pronto com um SO no seu cartão SD, você pode pular para a Parte 2. Para este artigo, vamos usar o SO Raspbian Stretch (O mais recente na hora de escrever).
Note que todo o conteúdo do seu cartão SD será apagado.
- Download do último arquivo zip da imagem do SO Raspbian daqui.

2. Descompacte o arquivo baixado para obter o arquivo .img OS.

3. Baixe e instale o Etcher. Etcher é uma ferramenta multi-plataforma que pode flashear imagens do SO para cartões SD & Unidades USB, com segurança e facilidade.
4. Insira o seu Cartão SD no Leitor de Cartões. Conecte o leitor de cartões ao PC.
5. Abra o Etcher e selecione o arquivo de imagem extraído. Seleccione o seu Cartão SD e clique em Flash. Isto começará a escrever o SO no SD Card.

6. Após a conclusão da escrita, remova com segurança o SD Card do leitor.
Configurando o Raspberry Pi
Precisamos de configurar o nosso raspberry pi antes de configurarmos o nosso servidor de impressão. Você pode fazer uma configuração normal (conectando monitor, teclado e mouse ao seu Pi) ou uma configuração sem cabeça (usando ssh ou vnc). Se você está familiarizado com o uso do ssh, você pode fazer uma configuração sem cabeça. Para este artigo, nós faremos uma configuração normal.
- Conecte o Pi a um monitor, teclado e mouse. Conecte o cartão SD ao Pi.
- Volte na fonte de alimentação. Aguarde cerca de dois minutos até a inicialização do sistema operacional.

3. Complete a configuração inicial na tela: configurando o idioma do teclado, conectando-se à rede sem fio, configurando a senha para a conta de usuário regular pi, e configurando a senha para a conta do administrador do sistema root.
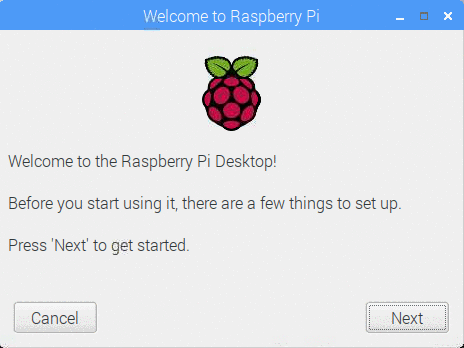
4. Precisamos garantir que nosso pi tenha todas as últimas atualizações do sistema operacional. Para fazer isso, abra uma janela de terminal.
sudo apt-get update
sudo apt-get upgrade
Reinicie o seu Pi
sudo reboot